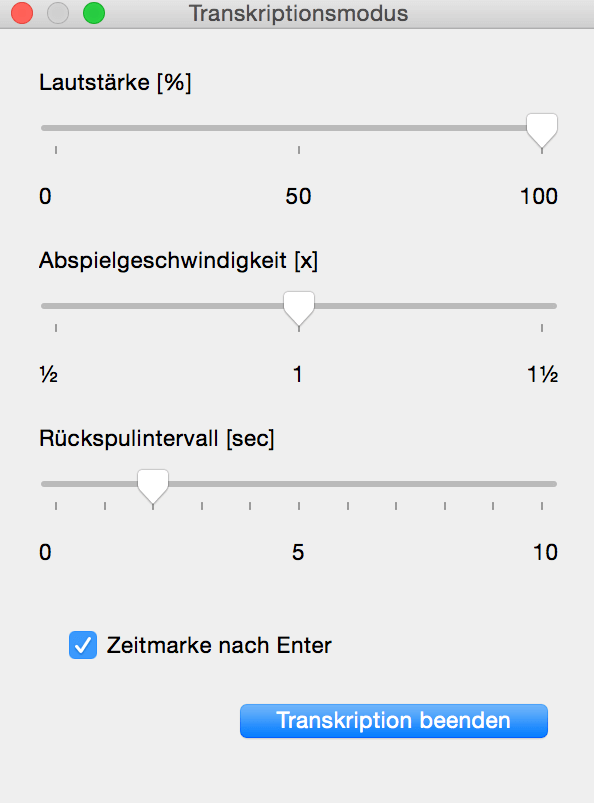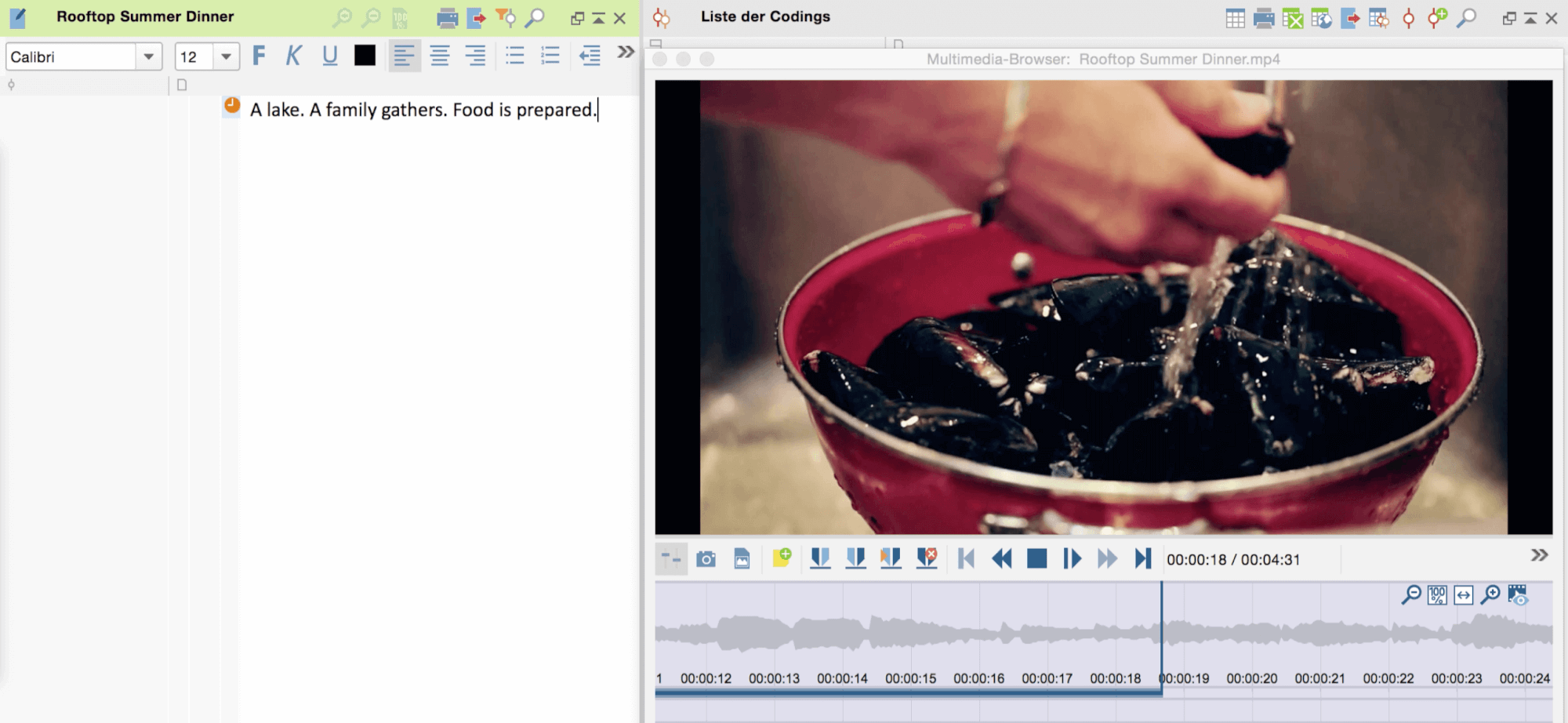Mit MAXQDA können Sie Audiodateien (bspw. Interviews) oder Videodateien (bspw. Online-Clips oder eigene Videoaufzeichnungen) nicht nur codieren, sondern auch komfortabel transkribieren. Das geht entweder über einen Fußschalter oder mit der Tastatur (f4 bzw. f5).
Importieren der Audiodatei
Es gibt zwei einfache Möglichkeiten, eine Video- oder Audiodatei in ein MAXQDA-Pojekt zu importieren:
- a) Sie wählen im Hauptmenü: Dokumente > Audio-/Videodatei transkribieren oder
- b) Sie wählen in einer Dokumentgruppe Ihrer Wahl mittels rechter Maustaste aus dem Kontextmenü die Option Audio-/Videodatei transkribieren.
Wählen Sie eine Mediendatei, die Sie transkribieren möchten, und importieren Sie sie in MAXQDA.
Falls es eine Mediendatei gibt, die bereits Teil Ihres MAXQDA Projekts ist, machen Sie darauf einen Rechtsklick und wählen Sie die Option Audio-/Videodatei transkribieren.
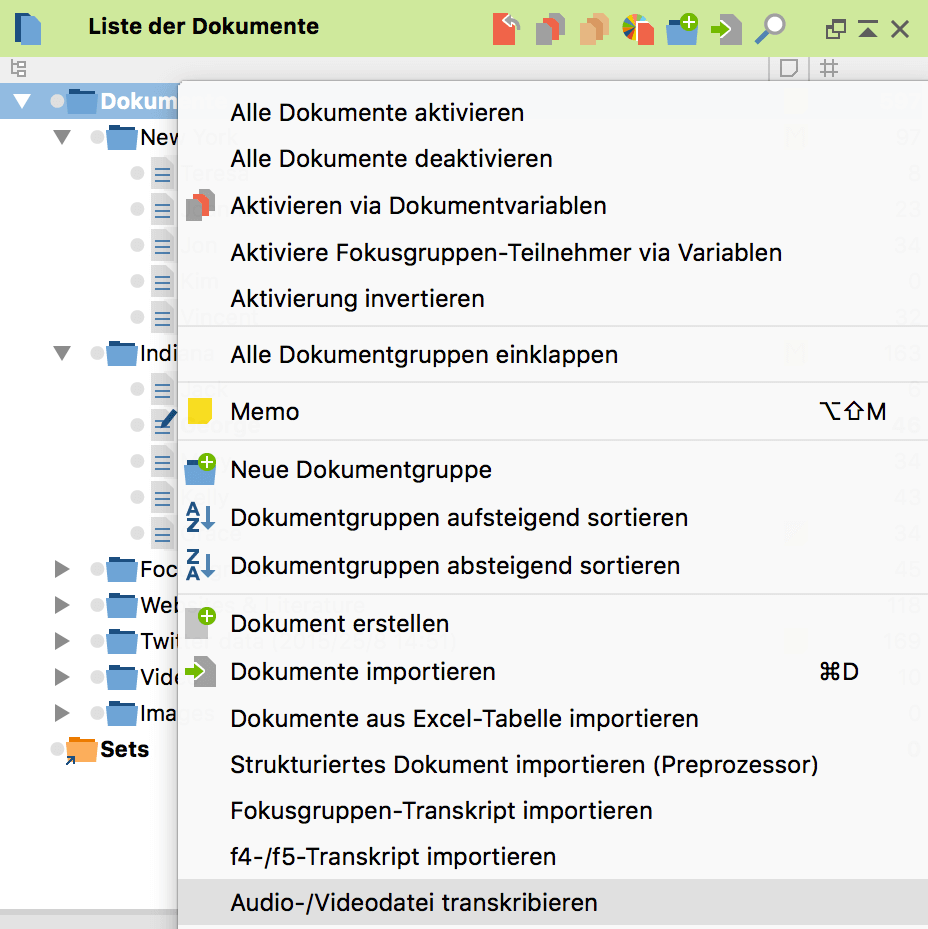
Transkriptionsoptionen
MAXQDA stellt automatisch ein leeres Dokument zur Verfügung, welches mit der Mediendatei verknüpft ist. Parallel dazu öffnet sich das Control Panel für den Transkriptionsmodus, in dem wichtige Einstellungen für die Transkription vorgenommen werden können.
Lautstärke [%]
Hier können Sie die Lautstärke Ihrer Datei ändern. Diese Funktion ist vor allem für sehr laute oder zu leise Aufnahmen von Vorteil.
Abspielgeschwindigkeit [x]
Je nachdem wie schnell Sie tippen können, ist es sinnvoll, die Aufnahme für die Transkription etwas langsamer als ursprünglich ablaufen zu lassen. Im Panel kann die Sprechgeschwindigkeit von Personen verringert werden.
Rückspulintervall [sec]
Das Rückspulintervall bestimmt, um wie viele Sekunden die Abspielmarke beim wiederholten Stoppen und Starten der Mediendatei zurückspringt. Für Interviews bietet sich ein Rückspulintervall von 3-5 Sekunden an.
Zeitmarke nach Enter
Es ist zu empfehlen die Einstellung Zeitmarke nach Enter zu aktivieren, damit nach jedem Betätigen der Return-Taste beim Eintippen eine Zeitmarke erzeugt wird. Das spart Zeit.
Transkription starten
Jetzt können Sie mit der eigentlichen Transkription starten. Dazu ist es wichtig den Transkriptionsmodus offen zu lassen.

Audiodatei abspielen und pausieren
Drücken Sie den Play-Button in der Media Player Menüleiste, um die Mediendatei abzuspielen. Klicken Sie den Pause-Button und tippen Ihren Text ins leere Textdokument ein. Je nachdem, ob Sie die Einstellung im Transkriptionsmodus aktiviert haben, wird nach jedem „Enter“ eine neue Zeitmarke hinzugefügt. Alternativ können Sie die Zeitmarke auch manuell setzen, indem Sie auf das entsprechende Icon „Neue Zeitmarke“ in der Media Player Leiste drücken.
Schneller transkribieren (Tastatur oder Fußpedal)
Alternativ zu den Buttons in der Media Player Leiste können Sie auch Ihre Tastur zum Abspielen und Pausieren der Aufnahme benutzen. Während der Transkription können Sie die f4 und f5 Tasten dazu verwenden. Eine andere Möglichkeit wäre der Einsatz eines Fußpedals, um Ihre Datei abzuhören und zu pausieren. MAXQDA unterstützt „Science“ und „Science II“.
Hinweis: Auf dem Mac muss für die Verwendung der Kürzel f4 / und f5 eventuell eine Tastatur-Einstellung vorgenommen werden. Eine genaue Beschreibung findet sich im FAQ „Tastenkürzel auf einem Mac benutzen“.
Zeitmarken
Indem Sie bei Themen- oder Sprecherwechseln die Enter-Taste betätigen, werden automatisch Zeitmarken in Ihr Transkript eingefügt. Diese Zeitmarken ermöglichen es, durch einen einfachen Klick auf die entsprechende Marke zum jeweiligen Zeitpunkt im Interview zu springen. Dadurch können Sie bspw. im ersten Transkriptionsdurchgang Passagen paraphrasieren und später zu einzelnen Stellen zurückkehren, um sie nachträglich detailliert zu transkribieren.
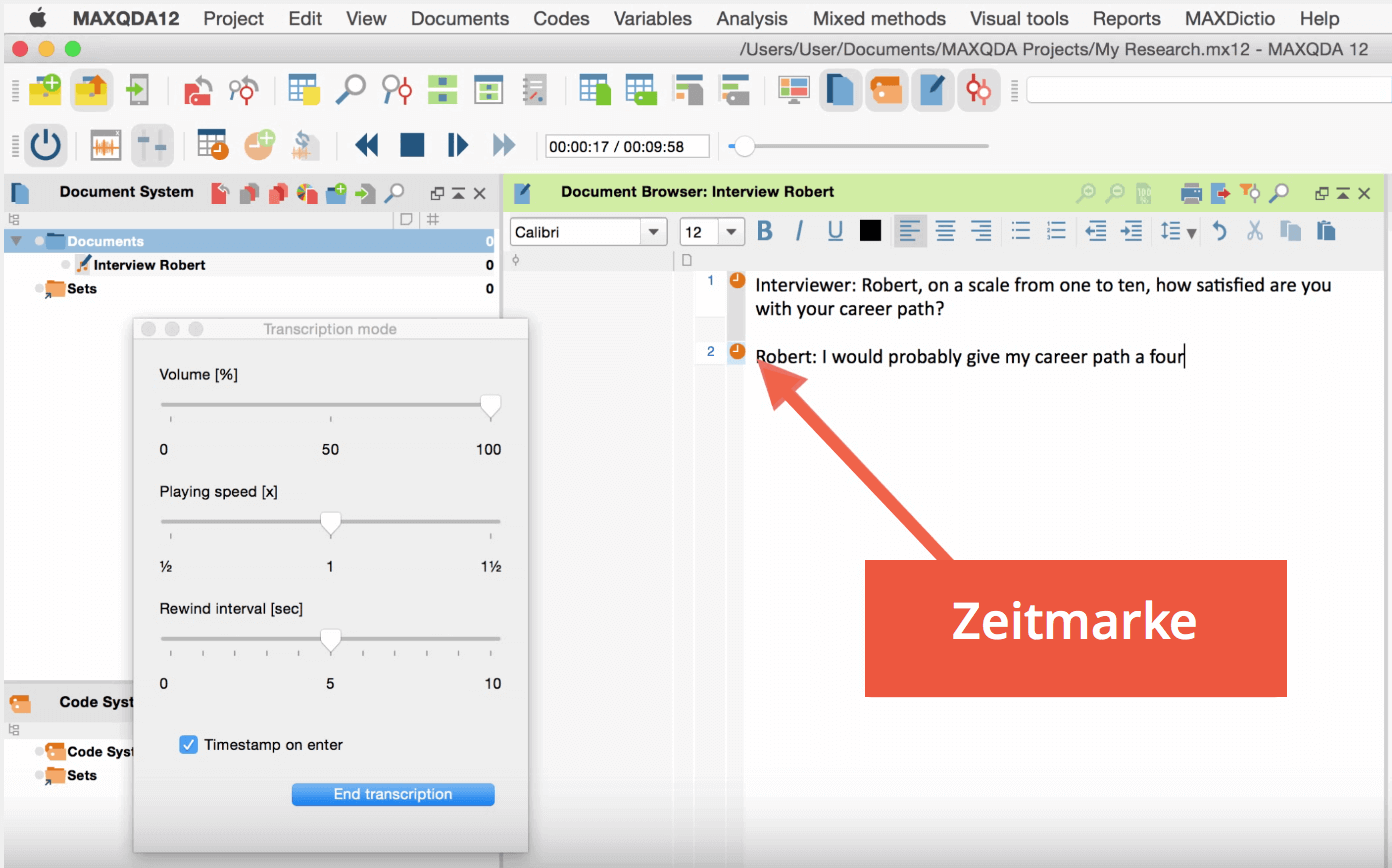
Wenn Sie mit der Transkription fertig sind, klicken Sie im Control Panel auf den Button „Transkription beenden“.
Transkription einer Videodatei
Die Transkription von Videodateien ist mit der von Audiodateien fast identisch. Machen Sie einen Rechtsklick auf die entsprechende Datei in der Liste der Dokumente und wählen Sie Videodatei transkribieren. Die Einstellungen im Fenster Transkriptionsmodus nehmen Sie genau so vor wie beim Transkribieren von Audiodateien (siehe oben). Zusätzlich möchten Sie bei der Videotranskribierung eventuell den Multimedia Browser öffnen, um nicht nur den Ton zu hören, sondern auch das Videobild zu sehen.
Eine anschauliche Zusammenfassung dieses Kapitels bietet Ihnen auch unser Video-Tutorial zur Transkription von Audio- und Videodateien: