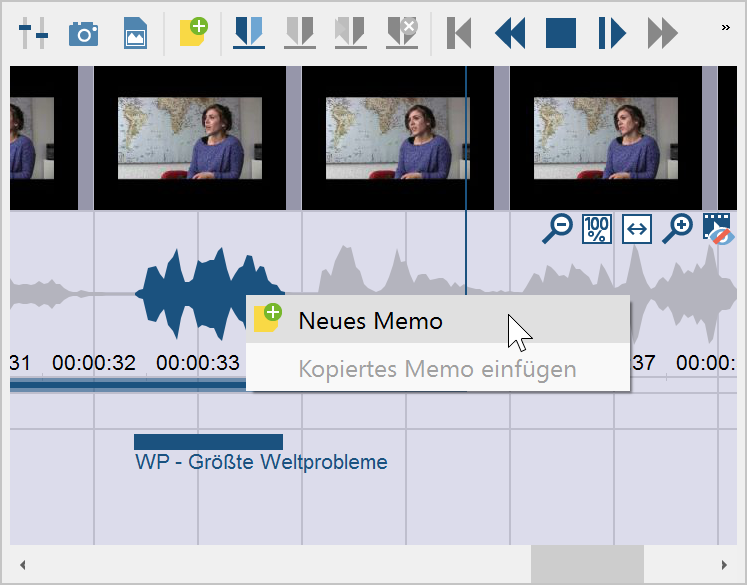Das Fenster „Multimedia-Browser“
Mithilfe des „Multimedia-Browsers“ lassen sich Audio- und Videodateien komfortabel abspielen und direkt codieren. Der Aufruf des „Multimedia-Browsers“ erfolgt durch Klick auf das Symbol Multimedia-Browser ![]() in der Symbolleiste „Media Player“. Hierzu muss der „Media Player“ über den ersten Button der Symbolleiste
in der Symbolleiste „Media Player“. Hierzu muss der „Media Player“ über den ersten Button der Symbolleiste ![]() eingeschaltet sein (was nur möglich ist, wenn im Fenster „Dokument-Browser“ ein Dokument angezeigt wird, dem eine Media-Datei zugeordnet ist).
eingeschaltet sein (was nur möglich ist, wenn im Fenster „Dokument-Browser“ ein Dokument angezeigt wird, dem eine Media-Datei zugeordnet ist).
Der „Multimedia-Browser“ sieht folgendermaßen aus:
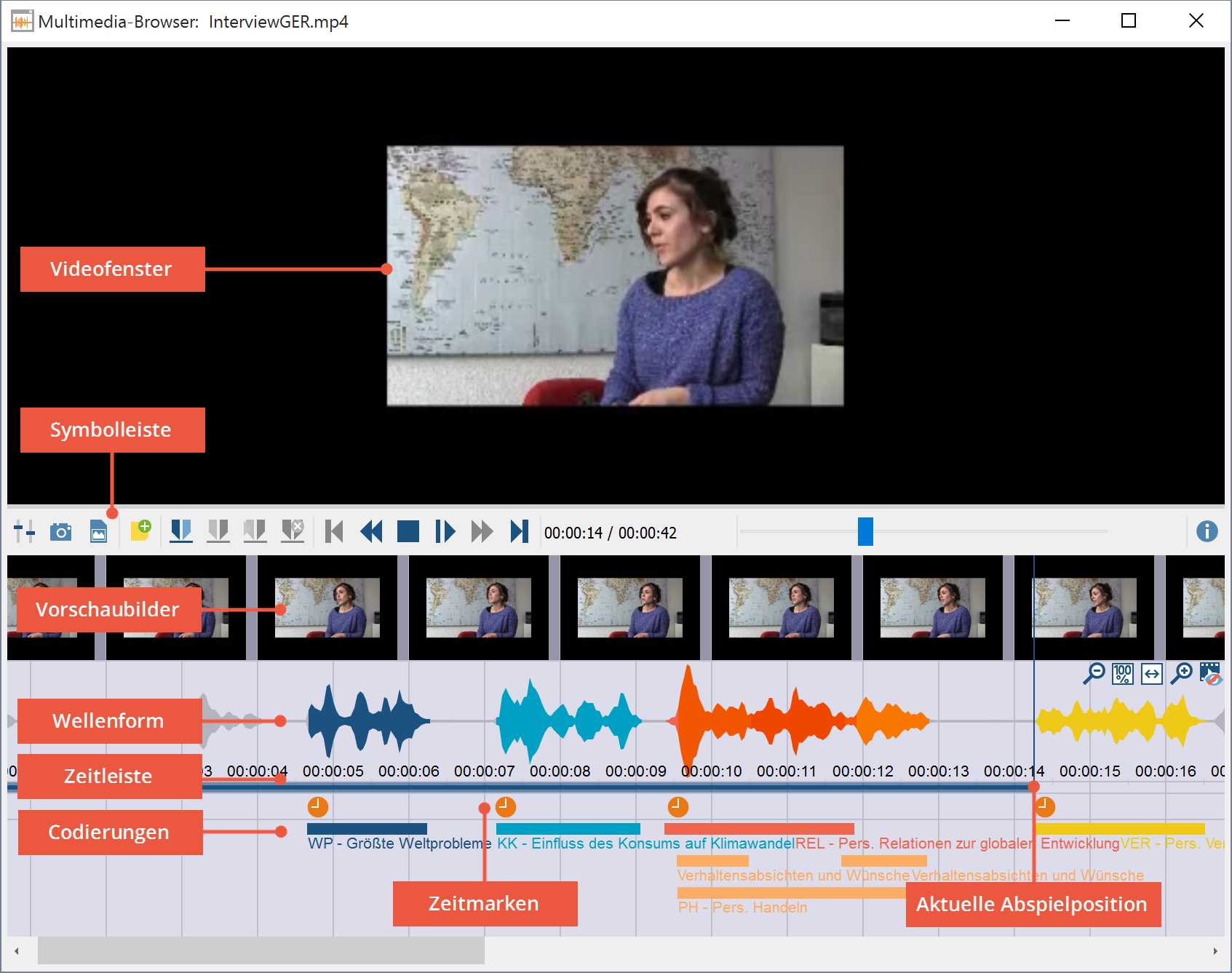
Der „Multimedia-Browser“ besteht für Videodateien aus fünf Bereichen:
- Im obersten Bereich wird das Video angezeigt.
- Darunter befindet sich eine Symbolleiste, die Funktionen zur Steuerung der Anzeige und der Wiedergabe sowie zum Codieren bereitstellt. Außerdem werden die aktuelle Abspielposition und die Gesamtlänge der Media-Datei angezeigt.
- Unterhalb der Symbolleiste präsentiert Ihnen der „Multimedia-Browser“ Vorschaubilder.
- Darunter wird der Ton der Media-Datei als Wellenform dargestellt, unter dem sich wiederum eine sekundengenaue Zeitleiste befindet, in der die aktuelle Abspielposition visualisiert ist.
- Unterhalb der Zeitleiste befindet sich die Leiste für die Zeitmarken des Transkripts.
- Im untersten Bereich werden die Codierungen visualisiert.
Bei Audiodateien werden das Videofenster sowie die Vorschaubilder ausgeblendet.
Die blaue vertikale Linie und der blaue Streifen unterhalb der Zeitleiste zeigt Ihnen jederzeit die aktuelle Abspielposition.
Auf der Symbolleiste stehen folgende Funktionen zur Verfügung:
![]() Control Panel – öffnet das Fenster zum Einstellen der Wiedergabeoptionen
Control Panel – öffnet das Fenster zum Einstellen der Wiedergabeoptionen
![]() Videobild in die Zwischenablage kopieren – speichert ein Bildschirmfoto des aktuellen Videobildes in der Zwischenablage, um es beispielsweise direkt in eine Word-Datei einzufügen
Videobild in die Zwischenablage kopieren – speichert ein Bildschirmfoto des aktuellen Videobildes in der Zwischenablage, um es beispielsweise direkt in eine Word-Datei einzufügen
![]() Videobild als Bilddokument in 'Liste der Dokumente' einfügen – das aktuell angezeigte Videobild wird als neues Dokument ganz oben in der „Liste der Dokument“ eingefügt, z.B. um Bildausschnitte codieren zu können.
Videobild als Bilddokument in 'Liste der Dokumente' einfügen – das aktuell angezeigte Videobild wird als neues Dokument ganz oben in der „Liste der Dokument“ eingefügt, z.B. um Bildausschnitte codieren zu können.
![]() Neues Memo – erzeugt ein neues Memo an der aktuellen Abspielposition
Neues Memo – erzeugt ein neues Memo an der aktuellen Abspielposition
![]() Setze Clipanfang – setzt den Anfang der Clipmarkierung auf die aktuelle Abspielposition
Setze Clipanfang – setzt den Anfang der Clipmarkierung auf die aktuelle Abspielposition
![]() Setze Clipende – setzt das Ende der Clipmarkierung auf die aktuelle Abspielposition
Setze Clipende – setzt das Ende der Clipmarkierung auf die aktuelle Abspielposition
![]() Clip abspielen – spielt den markierten Bereich der Wellenform ab
Clip abspielen – spielt den markierten Bereich der Wellenform ab
![]() Clipmarkierung entfernen – entfernt die aktuelle Markierung aus der Wellenform
Clipmarkierung entfernen – entfernt die aktuelle Markierung aus der Wellenform
![]() Zum Anfang – setzt die aktuelle Abspielposition an den Anfang
Zum Anfang – setzt die aktuelle Abspielposition an den Anfang
![]() Vorherige Zeitmarke – setzt die Abspielposition an die vorherige Zeitmarke
Vorherige Zeitmarke – setzt die Abspielposition an die vorherige Zeitmarke
![]() Stopp – setzt die aktuelle Abspielposition an den Anfang und hält die Wiedergabe an
Stopp – setzt die aktuelle Abspielposition an den Anfang und hält die Wiedergabe an
![]() Wiedergabe/Pause – startet die Wiedergabe bzw. hält sie an
Wiedergabe/Pause – startet die Wiedergabe bzw. hält sie an
![]() Nächste Zeitmarke – setzt die Abspielposition an die nächste Zeitmarke
Nächste Zeitmarke – setzt die Abspielposition an die nächste Zeitmarke
![]() Zum Ende – setzt die aktuelle Abspielposition ans Ende
Zum Ende – setzt die aktuelle Abspielposition ans Ende
![]() Schieberegler – passt die aktuelle Abspielposition an
Schieberegler – passt die aktuelle Abspielposition an
Ganz rechts in der Wellenform befinden sich weitere Icons, mit deren Hilfe Sie den Zoomfaktor für die Wellenform und der Vorschaubilder für Videos steuern können. Die Symbole sind eingeklappt, damit sie die Ansicht der Wellenform nicht stören und werden automatisch ausgeklappt, sobald Sie mit der Maus darüber fahren.
![]()
![]() zoomt aus der Wellenform heraus, bei Videos verringert sich die Anzahl der Vorschaubilder.
zoomt aus der Wellenform heraus, bei Videos verringert sich die Anzahl der Vorschaubilder.
![]() stellt die Anzeige auf 100%. Diese Anzeige ist standardmäßig eingestellt und bietet sich in der Regel für das Codieren an.
stellt die Anzeige auf 100%. Diese Anzeige ist standardmäßig eingestellt und bietet sich in der Regel für das Codieren an.
![]() zeigt die vollständige Media-Datei im „Multimedia-Browser“ an – diese Ansicht vermittelt einen Eindruck über den Tonverlauf der Gesamtdatei, ist jedoch bei längeren Dateien für das Codieren meist ungeeignet.
zeigt die vollständige Media-Datei im „Multimedia-Browser“ an – diese Ansicht vermittelt einen Eindruck über den Tonverlauf der Gesamtdatei, ist jedoch bei längeren Dateien für das Codieren meist ungeeignet.
![]() zoomt in die Wellenform hinein, bei Videos vergrößert sich die Anzahl der Vorschaubilder. Einzelne Bilder und Worte können leichter angesteuert werden.
zoomt in die Wellenform hinein, bei Videos vergrößert sich die Anzahl der Vorschaubilder. Einzelne Bilder und Worte können leichter angesteuert werden.
![]() blendet bei Videodateien die Zeile mit den Vorschaubildern aus.
blendet bei Videodateien die Zeile mit den Vorschaubildern aus.
Codieren im Multimedia-Browser
Audio- und Videodateien lassen sich ganz analog zu Texten in MAXDA codieren. In der Wellenform wird zunächst ein Segment (ein sogenannter „Clip“) markiert. In der Regel wird man bei Media-Dateien sehr daran interessiert sein, den Anfang und das Ende einer Markierung zehntelsekunden-genau festzulegen, da sich Szenen bzw. Inhalt während nur einer Sekunde stark verändern können. Aus diesem Grund stehen Ihnen in MAXQDA zahlreiche Funktionen zur Verfügung, um einen Audio- oder Videoclip zu markieren und dessen Grenzen zu justieren:
- Für grobe Markierungen können Sie mit der gedrückten linken Maustaste in der Wellenform einen horizontalen Bereich aufziehen. Die Zeitgrenzen eines Clips werden unterhalb der Markierung angezeigt.
- Die Grenzen des Clips lassen sich leicht verändern, indem Sie entweder die blau umrahmte Zeitanzeige oder die Grenzen direkt in der Wellenform mit der Maus verschieben.
- Mit den Pfeiltasten nach rechts und links wird die Abspielposition um eine Zehntel-Sekunde verändert. Wenn die Abspielposition gerade mit einem Clipanfang oder Clipende übereinstimmt, wird der Clip entsprechend vergrößert oder verkleinert.
- Um den markierten Clip abzuspielen, klicken Sie auf das Symbol Clip abspielen oder drücken die Taste F9.
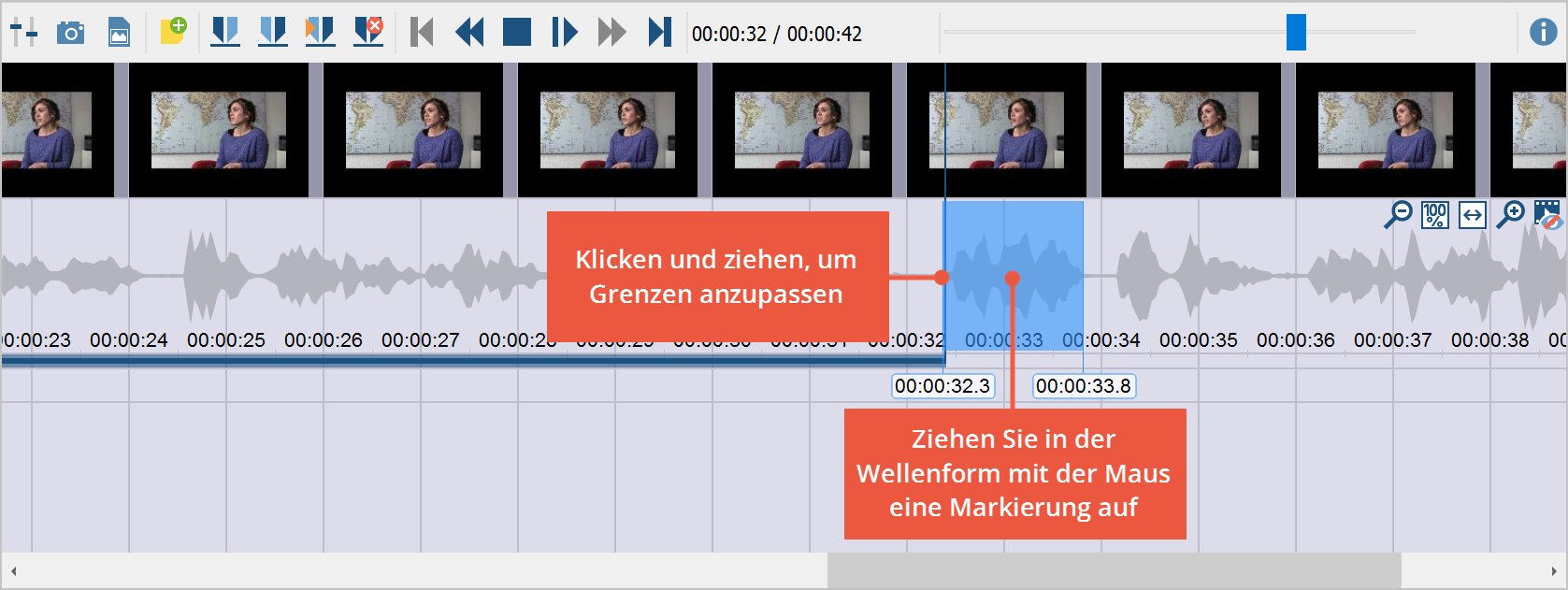
- In der Regel wird man aber die Media-Datei abspielen und genau an der Stelle anhalten, an der eine neue Codierung beginnen soll. Verwenden Sie hierzu das Symbol Wiedergabe/Pause
 oder die Taste F4.
oder die Taste F4. - Wenn die Abspielmarke genau auf einer gewünschten Position steht, klicken Sie das Symbol Setze Clipanfang
 oder drücken Sie die Taste F9.
oder drücken Sie die Taste F9. - Nun starten Sie die Wiedergabe erneut und halten Sie an der Position für das Ende der Codierung an. Klicken Sie auf das Symbol Setze Clipende
 oder drücken Sie die Taste F10.
oder drücken Sie die Taste F10.
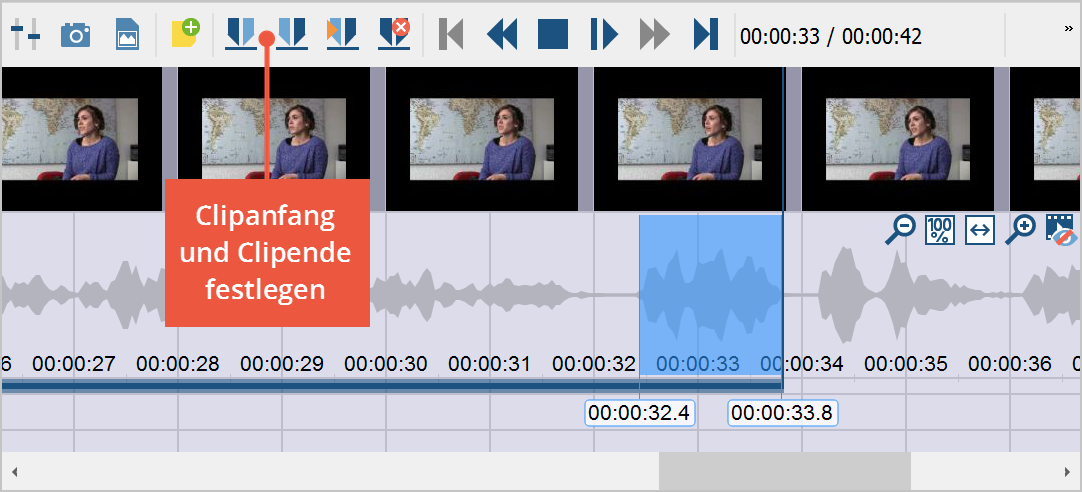
Die vorgenommene Markierung lässt sich nun wie üblich in MAXQDA codieren, zum Beispiel (a) per Klicken-und-Ziehen der Markierung auf einen Code, (b) durch Klick auf einen emoticode oder (c) durch Klick auf einen Farbcode. Wenn man mit der rechten Maustaste auf eine Markierung klickt, erscheinen zudem drei Optionen, die für das Codieren relevant sind:
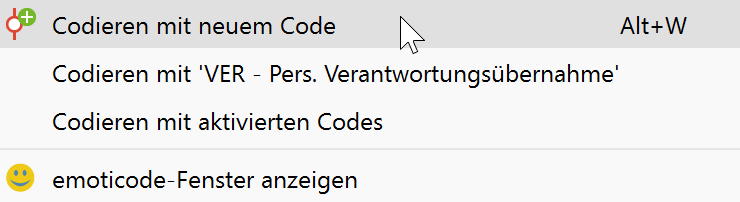
Die erfolgte Codierung wird durch einen horizontalen Codierstreifen im „Multimedia-Browser“ angezeigt, links unterhalb des Codierstreifens erscheint der Codename. Außerdem wird die Wellenform im entsprechenden Zeitbereich eingefärbt (grün bei Standardcodes, andere Farbe bei Farb-Codes). Liegen mehrere Codierungen übereinander wird die Farbe in der Wellenform gemischt. Bei Codierungen mit einem emoticode wird das Emoticon am Codierstreifen visualisiert.
Ein Klick auf den Codierstreifen markiert die Wellenform an der codierten Stelle, ein Doppelklick spielt den Clip ab.
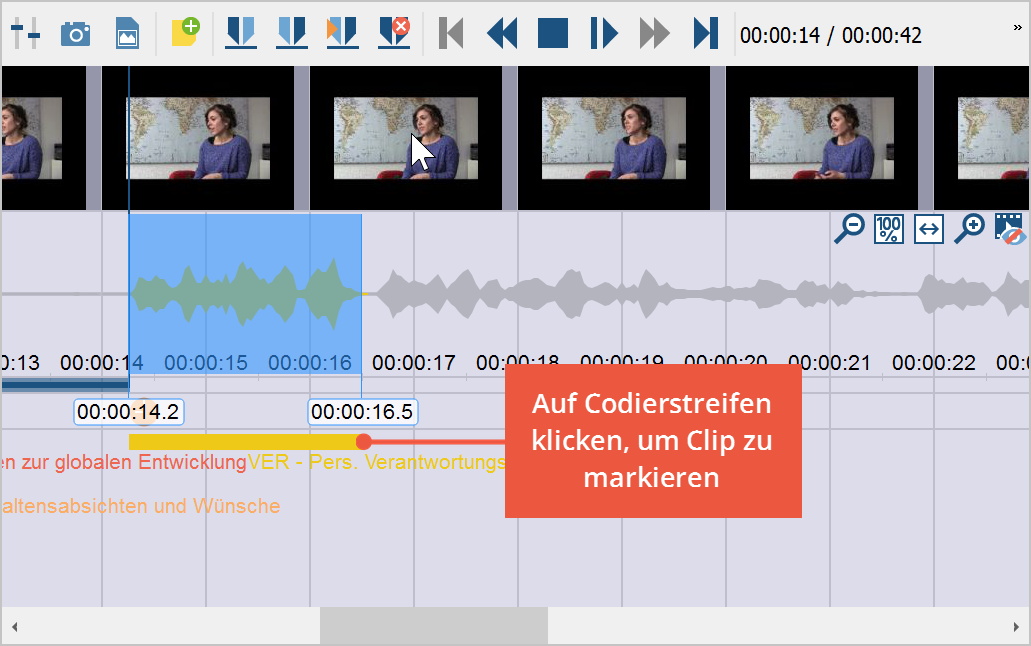
Klickt man mit der rechten Maustaste auf einen Codierstreifen stehen die üblichen Optionen zur Verfügung:
- Gewicht ändern
- Kommentar bearbeiten
- Löschen
Codierungen, zu denen ein Kommentar verfasst wurde, sind durch ein weißes Quadrat am linken Rand des Codierstreifens gekennzeichnet.
Audio- und Videoclips in der „Liste der Codings“
In der „Liste der Codings“ wird bei Videoclips das erste Bild des Clips als Vorschau angezeigt. Bei Audioclips erscheint das (einheitliche) Bild einer Wellenform.
Die Herkunftsangabe informiert bei Audio- und Videoclips über dessen Start- und Endzeit.
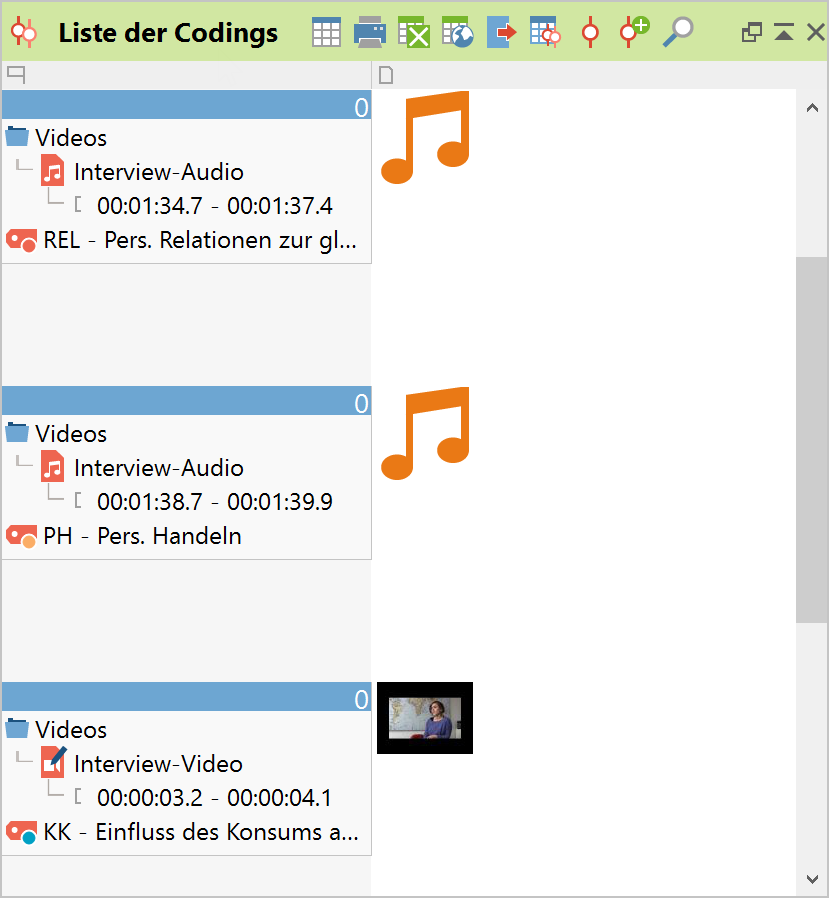
Memos an Audio- und Videoclips anheften
An jede Abspielposition lassen sich Memos für Notizen anheften. Um ein neues Memo einzufügen
- klicken Sie mit der rechten Maustaste an eine Stelle in der Wellenform oder
- Sie klicken auf den Button Neues Memo
 in der Symbolleiste im „Multimedia-Browser“.
in der Symbolleiste im „Multimedia-Browser“.