Mit MAXQDA Stats können Sie zahlreiche Maßzahlen der deskriptiven Statistiken für mehrere Variablen gleichzeitig berechnen und komfortabel in einer übersichtlichen Tabelle vergleichen. Starten Sie die Berechnung über das Menü Deskriptive Statistik > Deskriptive Statistiken. Es erscheint der folgende Dialog, in dem Sie zunächst alle gewünschten Variablen und Codes auswählen können. Im Dialog werden nur Variablen des Typs Ganzzahl oder Fließkomma angezeigt:
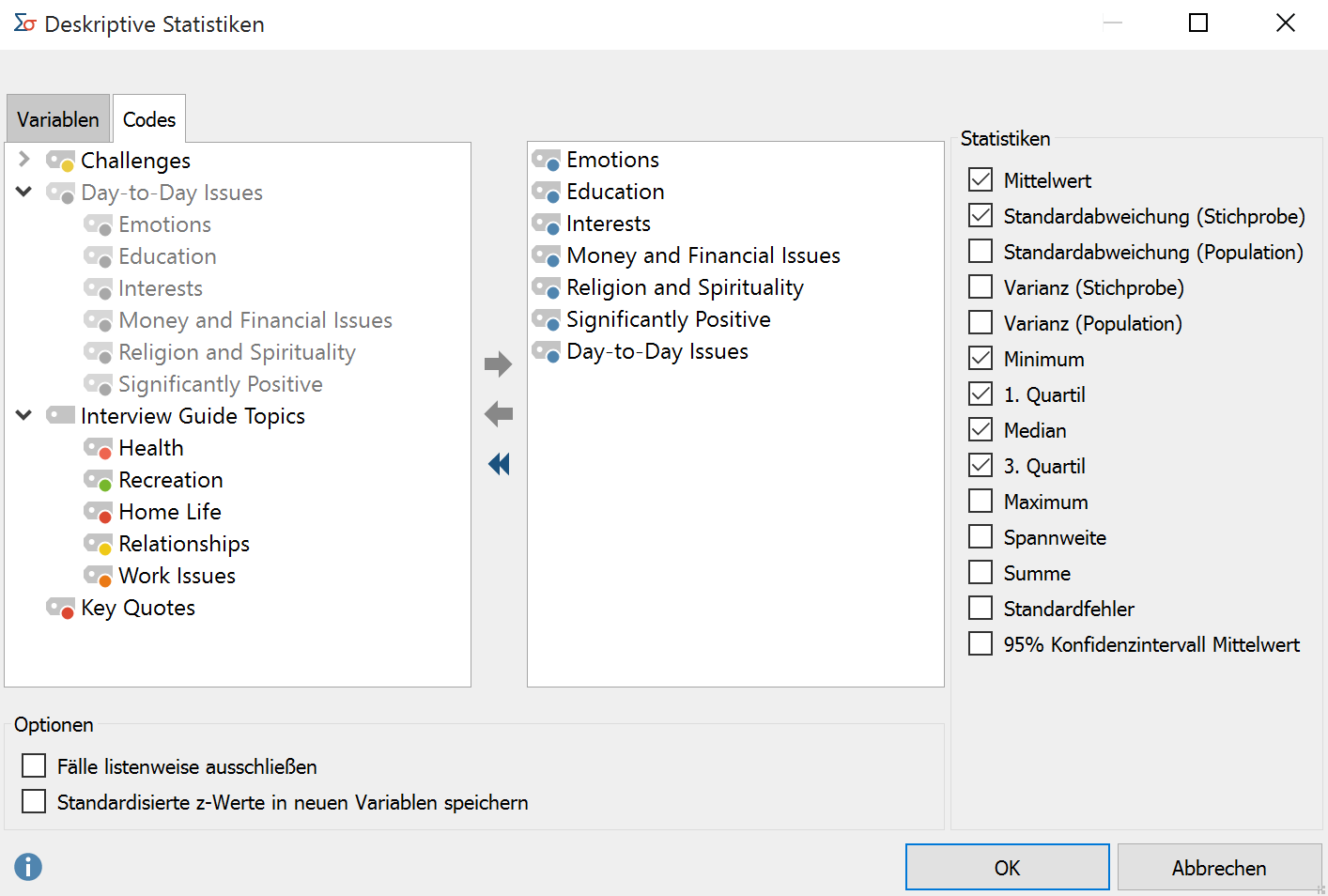
Variablen können auf mehrere Arten und Weisen ausgewählt werden:
- Doppelklicken Sie auf eine Variable.
- Ziehen Sie eine Variable mit der Maus in den rechten Fensterbereich.
- Wählen Sie eine oder bei gedrückter Strg- bzw. cmd-Taste mehrere Variablen durch Klicken mit der Maus aus und ziehen Sie die markierten Variablen mit der Maus nach rechts. Alternativ klicken Sie auf den blauen Pfeil in der Mitte des Fensters.
Um für die Codehäufigkeiten pro Dokument ebenfalls deskriptive Statistiken zu erstellen, schalten Sie auf den Tab „Codes“ um und wählen Sie die gewünschten Codes aus. (Dies ist nur möglich, wenn MAXQDA Stats mit den Daten eines MAXQDA-Projekts gestartet wurde.)
Im rechten Fensterbereich können Sie typische Maßzahlen und Werte für die deskriptive Statistik anfordern, von denen einige der genaueren Erläuterung bedürfen:
1. und 3. Quartil – das erste Quartil entspricht dem 25. Percentil und gibt den Wert an, unterhalb dem 25% aller Werte liegen. Dementsprechend sind 25% aller Werte größer als der Wert des dritten Quartils, also dem 75. Percentil. Es gibt verschiedene Verfahren, um die Percentile einer Verteilung von Messwerten zu bestimmen. Eine Übersicht über neun verschiedene Verfahren findet sich in Hyndman & Fan (1996): „Sample quantiles in statistical packages“. In MAXQDA Stats ist Verfahren Nr. 7 implementiert, was standardmäßig auch von „r“ benutzt wird.
Standardabweichung (Stichprobe) vs. (Population) – für die Standardabweichung der Population wird der erwartungstreue Schätzer berechnet, indem die Quadratsumme durch (n-1) geteilt wird, während bei „Stichprobe“ durch n geteilt wird. Gleiches gilt für die Berechnung der Varianz.
Standardfehler – ausgegeben wird der Standardfehler des Mittelwerts, der aus der Stichprobe geschätzt wird: „Zieht man aus einer Grundgesamtheit mehrere Stichproben, haben diese Stichproben Mittelwerte, die um den wahren Mittelwert der Grundgesamtheit streuen. Diese Streuung bezeichnet man als Standardfehler.“ (Kuckartz, Rädiker, Ebert, Schehl, 2013, S. 293).
95% Konfidenzintervall Mittelwert – mithilfe des Standardfehlers werden die Grenzen des Intervalls berechnet und ausgegeben, in denen mit 95%iger Wahrscheinlichkeit der Mittelwert der Grundgesamtheit liegt.
Im unteren Fensterbereich stehen Ihnen folgende Optionen zur Verfügung:
Fälle listenweise ausschließen – wählen Sie diese Option, um nur die Fälle zu berücksichtigen, die bei allen ausgewählten Variablen einen gültigen Wert besitzen.
Standardisierte z-Werte in neuen Variablen speichern – setzen Sie ein Häkchen bei dieser Option, um für alle ausgewählten Variablen und Codes eine z-Standardisierung der Werte durchzuführen und die Ergebnisse in neuen Variablen zu speichern. Als Variablenname wird der bisherige Variablenname verwendet und um das Suffix „_zvalues“ ergänzt. Vorhandene Variablenlabel werden ebenfalls übernommen und um das Suffix „(z-standardisiert) ergänzt. Falls kein Variablenlabel vorhanden war, wird der Variablenname als Label eingetragen.
Nach Start der Berechnung durch Klick auf OK erscheint folgende Ergebnistabelle, in der die gewählten Variablen und Codes die Zeilen bilden und die ausgewählten Maßzahlen in den Spalten stehen:
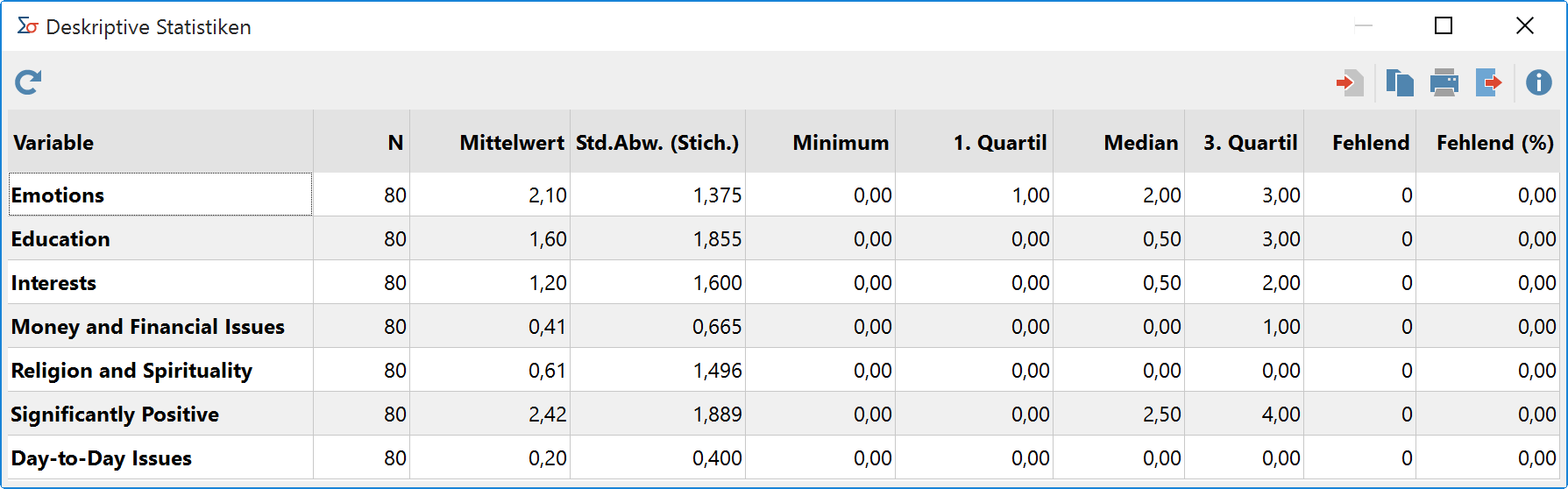
Die Ergebnistabelle enthält immer die Spalte „N“ mit der Anzahl der gültigen Fälle (ganz links) und die Spalten „Fehlend“ und „Fehlend (%)“ (ganz rechts), welche über den absoluten und relativen Anteil fehlender Werte in der jeweiligen Variablen informieren. Bei gewählter Option „Fälle listenweise ausschließen“ sind die fehlenden Werte alle identisch. Da für die obige Beispieltabelle Codehäufigkeiten ausgewertet wurden und es bei diesen per Definition keine fehlenden Werte gibt, ergeben sich für die letzten beiden Spalten durchweg Nullwerte.
Tabelle sortieren und Spalten anpassen
Die Tabelle lässt sich sortieren durch Klick auf die Spaltenüberschriften: Beim ersten Klick wird aufsteigend und beim zweiten absteigend sortiert. Ein weiterer Klick stellt die Ursprungssortierung wieder her.
Auch die Spalten selbst lassen sich in ihrer Breite mit der Maus verändern und ihre Position kann durch Klick auf die Spaltenüberschrift und Ziehen mit der Maus verändert werden.
Zeilen (Variablen) löschen
Die Ergebnistabelle ist interaktiv und es lassen sich einzelne oder mehrere Zeilen, also Variablen, aus der Tabelle entfernen: Klicken sie mit der rechten Maustaste auf eine Zeile und wählen Sie Löschen. Sie können bei gedrückter Strg- bzw. cmd-Taste auch mehrere Zeilen auswählen. Beim Löschen einer Variablen aus der Tabelle wird die Tabelle nicht neu berechnet, auch nicht, wenn sich bei gewählter Option Fälle listenweise ausschließen die Anzahl der zu berücksichtigenden Werte ändern würde.
Ergebnistabelle in Ausgabeviewer transferieren
Nachdem Sie die Tabelle Ihrem Bedarf entsprechend angepasst haben, können Sie diese durch Klick auf das Symbol In Ausgabeviewer einfügen ![]() in den Ausgabeviewer transferieren, von wo aus sich die Tabelle später mit anderen Ergebnissen gesammelt exportieren lässt.
in den Ausgabeviewer transferieren, von wo aus sich die Tabelle später mit anderen Ergebnissen gesammelt exportieren lässt.
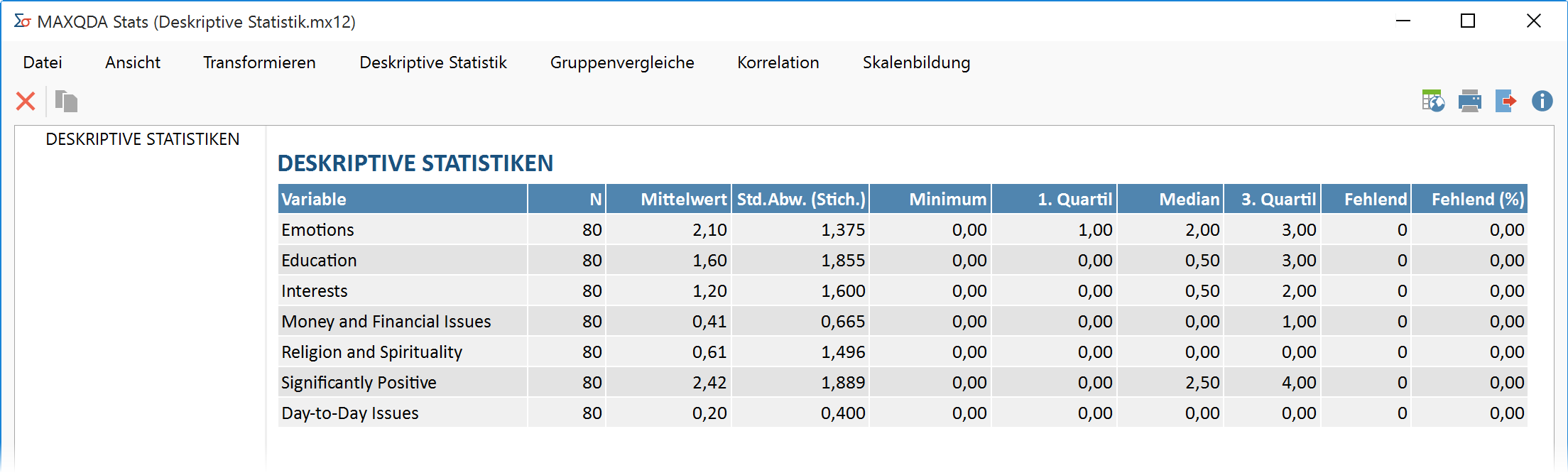
Ergebnistabelle exportieren und drucken
Mithilfe der oben rechts angezeigten Symbole stehen Ihnen mehrere Möglichkeiten für den Export und das Drucken der Ergebnistabelle zur Verfügung:
![]() In Zwischenablage kopieren – kopiert die gesamte Tabelle bzw. die aktuelle Markierung in der Tabelle in die Zwischenablage, um diese zum Beispiel direkt in Word einzufügen.
In Zwischenablage kopieren – kopiert die gesamte Tabelle bzw. die aktuelle Markierung in der Tabelle in die Zwischenablage, um diese zum Beispiel direkt in Word einzufügen.
![]() Drucken – startet den Druckprozess und zeigt eine Druckvorschau, in der Sie Einstellungen wie Seitenrand, Orientierung, Kopf- und Fußzeile vornehmen können.
Drucken – startet den Druckprozess und zeigt eine Druckvorschau, in der Sie Einstellungen wie Seitenrand, Orientierung, Kopf- und Fußzeile vornehmen können.
![]() Exportieren – exportiert die Tabelle als Datei in den Formaten Excel, Webseite (HTML) oder Rich-Text-Format für Word und andere Textverarbeitungsprogramme.
Exportieren – exportiert die Tabelle als Datei in den Formaten Excel, Webseite (HTML) oder Rich-Text-Format für Word und andere Textverarbeitungsprogramme.
