Korrelationsanalysen dienen der Untersuchung von Zusammenhängen zwischen Variablen, insbesondere der Analyse von „Je mehr, desto mehr“ oder „Je mehr, desto weniger“ Beziehungen. MAXQDA Stats unterstützt die Berechnung von bivariaten Korrelationen, also die Korrelation zweier Variablen.
Um eine Korrelation in MAXQDA Stats zu berechnen, wählen Sie im Hauptmenü entweder
- Korrelation > Pearson, häufig verwendet für intervallskalierte Variablen oder
- Korrelation > Spearman, häufig verwendet für ordinalskalierte Variablen
Daraufhin erscheint folgender Dialog, in dem Sie alle Variablen auswählen können, für welche paarweise Korrelationen bestimmt werden sollen.
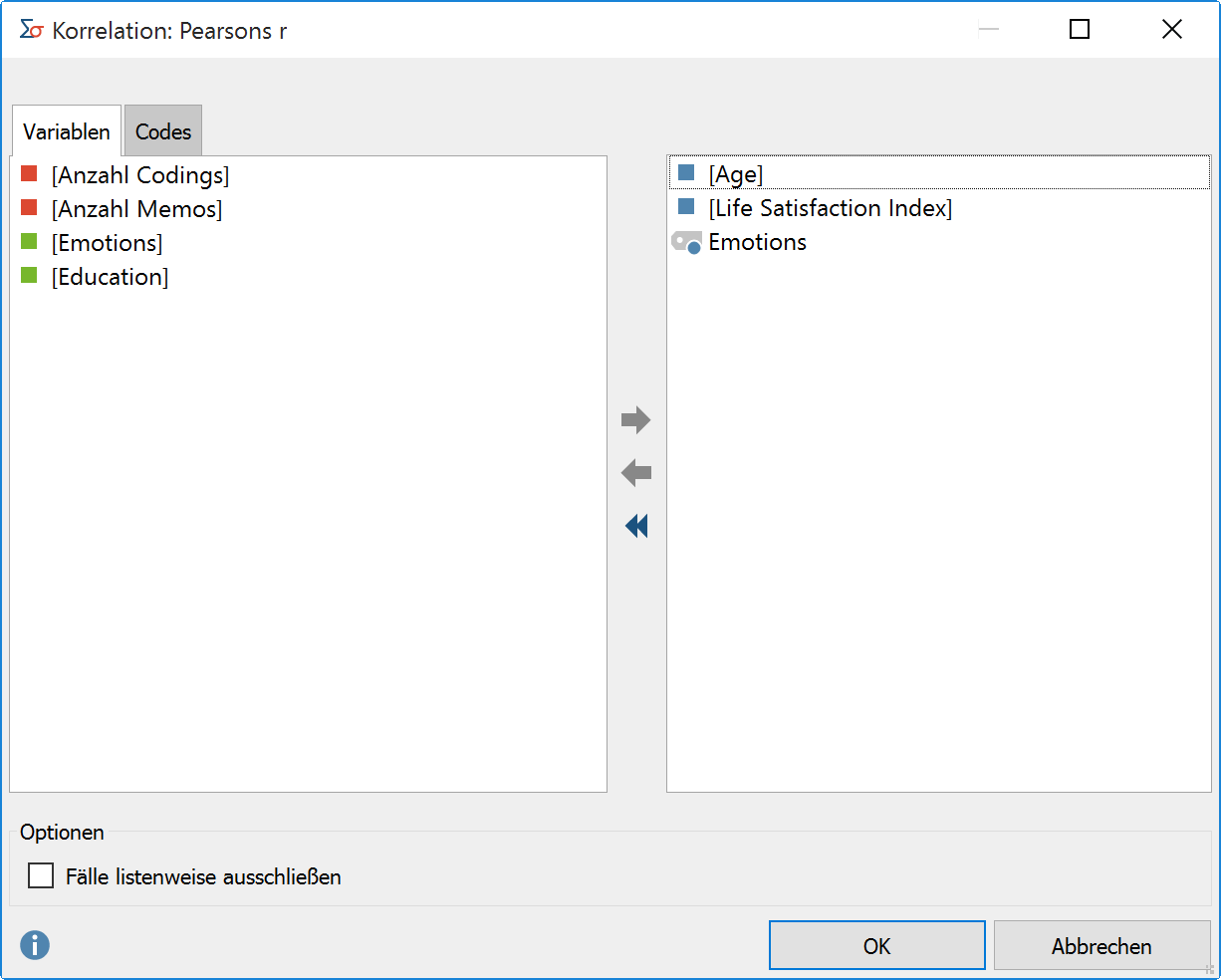
Variablen können auf mehrere Arten und Weisen ausgewählt werden:
- Ziehen Sie eine Variable mit der Maus in den rechten Fensterbereich.
- Wählen Sie eine oder bei gedrückter Strg- bzw. cmd-Taste mehrere Variablen durch Klicken mit der Maus aus und ziehen Sie die markierten Variablen mit der Maus nach rechts in den Bereich „Zeilen“ oder „Spalten“. Alternativ klicken Sie auf die blauen Pfeile.
Um die Codehäufigkeiten eines Codes als Variable einzubeziehen, schalten Sie auf den Tab „Codes“ um und wählen die gewünschten Codes aus. (Dies ist nur möglich, wenn MAXQDA Stats mit den Daten eines MAXQDA-Projekts gestartet wurde.)
Wählen Sie die Option Fälle listenweise ausschließen, um nur die Fälle zu berücksichtigen, die bei allen ausgewählten Variablen einen gültigen Wert besitzen.
Nach Klick auf OK erscheint eine Ergebnistabelle, welche die paarweisen Korrelationen enthält. Da alle ausgewählten Variablen sowohl in den Spalten als auch in den Zeilen aufgeführt sind, ist die Ausgabe symmetrisch an der Diagonalen, enthält also alle berechneten Korrelationen doppelt.
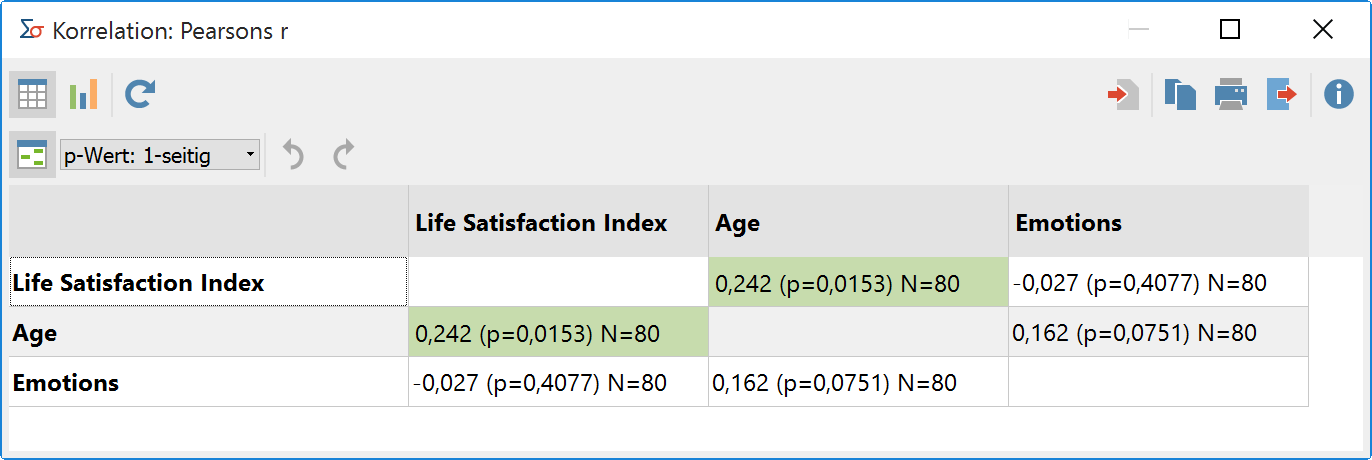
In jeder Zelle werden drei Werte ausgegeben:
- der berechnete Korrelationskoeffizient – je nach gewählter Funktion also Pearsons r oder Spearmans Rho,
- der p-Wert für die Signifikanz dieses Korrelationskoeffizienten sowie
- die Anzahl gültiger Fälle für die jeweilige Kombination der beiden Variablen.
Im Bild oben ist beispielsweise die Korrelation zwischen den Variablen „Age“ und „Life Satisfaction Index“ grün hervorgehoben. Pearsons r beträgt hier 0,242, der p-Wert liegt bei 0,0153 (also unter der Signifikanzschwelle von 5%) und die Anzahl gültiger Werte für diese Variablenkombination beträgt 80 Fälle.
Standardmäßig wird der 1-seitige p-Wert ausgegeben. Mithilfe der Listenauswahl in der Symbolleiste kann auf 2-seitige p-Werte umgeschaltet werden. Der p-Wert wird erst ab 5 Fällen bestimmt und beträgt bei niedrigeren Fallzahlen immer 1.
Hervorhebung signifikanter Korrelationen
Klicken Sie auf das Symbol Signifikante Korrelationen markieren ![]() , um alle Zellen mit einem p-Wert unter 5% grün hervorzuheben. Je niedriger der p-Wert, desto dunkler ist die Hervorhebungsfarbe:
, um alle Zellen mit einem p-Wert unter 5% grün hervorzuheben. Je niedriger der p-Wert, desto dunkler ist die Hervorhebungsfarbe:
- kleiner als 5% à hellgrün
- kleiner als 1% à grün
- kleiner als 0,1% à dunkelgrün
Übersicht über die Funktionen der Symbolleisten
Im oberen Teil des Ergebnisfensters finden sich zwei Symbolleisten, die Zugriff auf wichtige Funktionen erlauben:
![]() Tabellenansicht/Diagrammansicht – schaltet zwischen Ergebnistabelle und den Streudiagrammen um.
Tabellenansicht/Diagrammansicht – schaltet zwischen Ergebnistabelle und den Streudiagrammen um.
![]() Aktualisieren – ruft erneut den Dialog zum Erstellen der Korrelationstabelle auf.
Aktualisieren – ruft erneut den Dialog zum Erstellen der Korrelationstabelle auf.
![]() In Ausgabeviewer einfügen – fügt die aktuell angezeigte Tabelle in den Ausgabeviewer ein.
In Ausgabeviewer einfügen – fügt die aktuell angezeigte Tabelle in den Ausgabeviewer ein.
![]() In Zwischenablage kopieren – kopiert die angezeigte Tabelle oder die Markierung in der Tabelle in die Zwischenablage, um diese zum Beispiel direkt in Word einzufügen.
In Zwischenablage kopieren – kopiert die angezeigte Tabelle oder die Markierung in der Tabelle in die Zwischenablage, um diese zum Beispiel direkt in Word einzufügen.
![]() Drucken – zeigt eine Druckvorschau und druckt die Tabelle.
Drucken – zeigt eine Druckvorschau und druckt die Tabelle.
![]() Exportieren – exportiert die Tabelle als Datei in den Formaten Excel, Webseite (HTML), oder Rich-Text-Format für Word und andere Textverarbeitungsprogramme.
Exportieren – exportiert die Tabelle als Datei in den Formaten Excel, Webseite (HTML), oder Rich-Text-Format für Word und andere Textverarbeitungsprogramme.
![]() Signifikante Korrelationen markieren – schalten Sie diese Option an, um Zellen mit einem p-Wert kleiner als 5% hervorzuheben.
Signifikante Korrelationen markieren – schalten Sie diese Option an, um Zellen mit einem p-Wert kleiner als 5% hervorzuheben.
![]() Änderungen rückgängig – schrittweises Zurücksetzen der Änderungen an einer Tabelle (Löschen von Zeilen, Zusammenfassen von Zeilen und Zeilen verschieben).
Änderungen rückgängig – schrittweises Zurücksetzen der Änderungen an einer Tabelle (Löschen von Zeilen, Zusammenfassen von Zeilen und Zeilen verschieben).
![]() Änderungen wiederherstellen – schrittweises Wiederherstellen nachdem eine Änderung an einer Tabelle rückgängig gemacht wurde.
Änderungen wiederherstellen – schrittweises Wiederherstellen nachdem eine Änderung an einer Tabelle rückgängig gemacht wurde.
Tabelle sortieren und Spalten anpassen
Die Tabelle lässt sich sortieren durch Klick auf die Spaltenüberschriften: Beim ersten Klick wird aufsteigend und beim zweiten absteigend sortiert. Ein weiterer Klick stellt die Ursprungssortierung wieder her.
Auch die Spalten selbst lassen sich in ihrer Breite mit der Maus verändern und ihre Position kann durch Klick auf die Spaltenüberschrift und Ziehen mit der Maus verändert werden.
Die Ergebnistabelle ist interaktiv und es lassen sich einzelne oder mehrere Zeilen aus der Tabelle entfernen, beispielsweise um die Auswertung auf einzelne Variablenwerte zu beschränken: Klicken sie mit der rechten Maustaste auf eine Zeile und wählen Sie Löschen. Sie können bei gedrückter Strg- bzw. cmd-Taste auch mehrere Zeilen auswählen.
Das Löschen einer Spalte oder Zeile bei einer Korrelationstabelle bezieht sich nur auf die Ansicht. Es wird keine Neuberechnung der Zahlen durchgeführt, auch wenn sich aufgrund der Option Fälle listenweise ausschließen die Anzahl der zu berücksichtigenden Werte verändern würde.
Ergebnistabelle in Ausgabeviewer transferieren
Nachdem Sie die Tabelle entsprechend Ihrer Bedarfe angepasst und fertiggestellt haben, kann diese in den Ausgabeviewer transferiert werden, um von dort später gesammelt mit anderen Tabellen und Diagrammen exportiert zu werden:
- Klicken Sie auf das Symbol In Ausgabeviewer einfügen
 , um die aktuell angezeigte Tabelle in den Ausgabeviewer zu transferieren.
, um die aktuell angezeigte Tabelle in den Ausgabeviewer zu transferieren. - Klicken Sie auf das Symbol Alle Ergebnistabellen in den Ausgabeviewer einfügen
 , um alle erstellten Tabellen in den Ausgabeviewer zu transferieren.
, um alle erstellten Tabellen in den Ausgabeviewer zu transferieren.
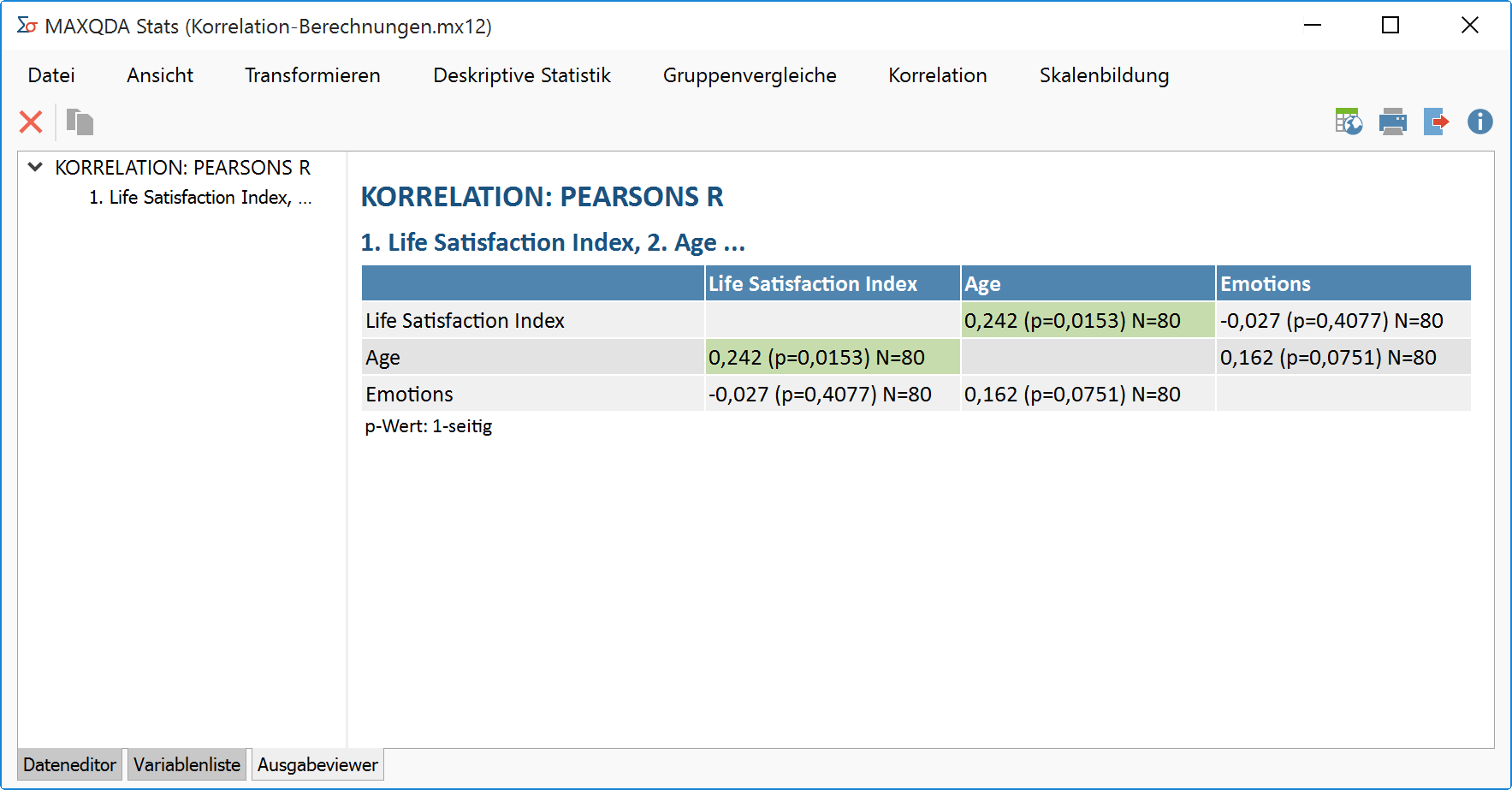
Ergebnistabelle exportieren und drucken
Mithilfe der oben rechts angezeigten Symbole stehen Ihnen mehrere Möglichkeiten für den Export und das Drucken der aktuell sichtbaren Ergebnistabelle zur Verfügung:
![]() In Zwischenablage kopieren – kopiert die gesamte Tabelle bzw. die aktuelle Markierung in der Tabelle in die Zwischenablage, um diese zum Beispiel direkt in Word einzufügen.
In Zwischenablage kopieren – kopiert die gesamte Tabelle bzw. die aktuelle Markierung in der Tabelle in die Zwischenablage, um diese zum Beispiel direkt in Word einzufügen.
![]() Drucken – startet den Druckprozess und zeigt eine Druckvorschau, in der Sie Einstellungen wie Seitenrand, Orientierung, Kopf- und Fußzeile vornehmen können.
Drucken – startet den Druckprozess und zeigt eine Druckvorschau, in der Sie Einstellungen wie Seitenrand, Orientierung, Kopf- und Fußzeile vornehmen können.
![]() Exportieren – exportiert die Tabelle als Datei in den Formaten Excel, Webseite (HTML) oder Rich-Text-Format für Word und andere Textverarbeitungsprogramme.
Exportieren – exportiert die Tabelle als Datei in den Formaten Excel, Webseite (HTML) oder Rich-Text-Format für Word und andere Textverarbeitungsprogramme.
Klicken Sie in der Ergebnistabelle auf das Symbol ![]() Diagrammansicht, um für alle paarweisen Variablenkombinationen ein Streudiagramm anzuzeigen.
Diagrammansicht, um für alle paarweisen Variablenkombinationen ein Streudiagramm anzuzeigen.
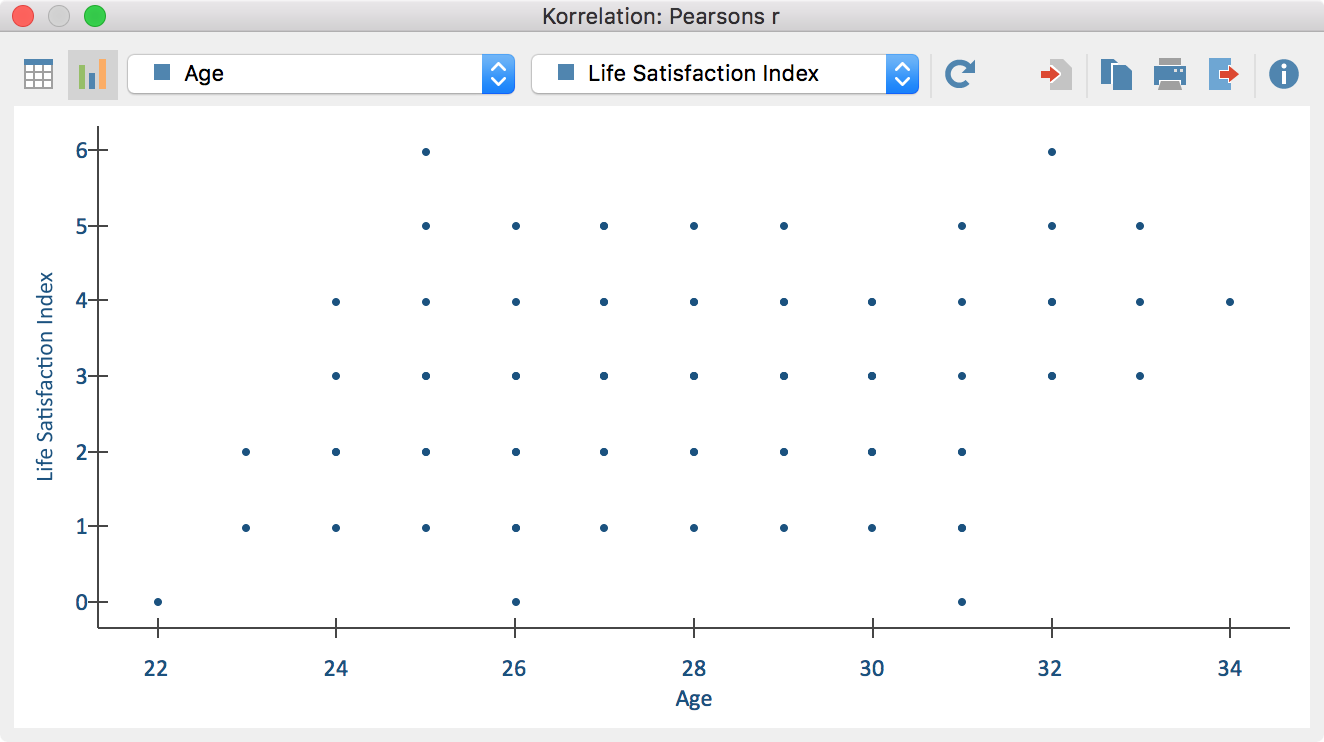
Mithilfe der beiden Auswahllisten in der oberen Symbolleiste können Sie die Variable für die X-Achse und die Y-Achse festlegen. Die Auswahllisten enthalten alle Variablen, welche für die Berechnung der Korrelationen ausgewählt wurden.
Eine Anpassung des Aussehens des Diagramms ist nicht möglich. Die Größe des Diagramms passt sich automatisch an die Fenstergröße an. Vergrößern Sie das Fenster, um ein größeres Diagramm zu erhalten.
Die erstellten Streudiagramme können in den Ausgabeviewer transferiert und für einen späteren Export aufbewahrt werden. Klicken Sie hierzu auf die Symbole
![]() Diagramm in Ausgabeviewer einfügen, um nur die aktuelle Ansicht zu transferieren oder
Diagramm in Ausgabeviewer einfügen, um nur die aktuelle Ansicht zu transferieren oder
![]() Alle Diagramme in Ausgabeviewer einfügen, um die Streudiagramme aller Variablenkombinationen auf einmal einzufügen.
Alle Diagramme in Ausgabeviewer einfügen, um die Streudiagramme aller Variablenkombinationen auf einmal einzufügen.
Um ein Diagramm direkt zu exportieren oder zu drucken, stehen Ihnen am rechten oberen Fensterrand die üblichen Symbole zur Verfügung:
![]() Kopieren in die Zwischenablage,
Kopieren in die Zwischenablage, ![]() Drucken und
Drucken und ![]() Exportieren.
Exportieren.
