Es ist ohne weiteres auch möglich, direkt in MAXQDA zu transkribieren:
- Rufen Sie im Menü die Funktion Dokumente > Audio-/Videodatei transkribieren auf. Alternativ ist diese Funktion auch nach Klick mit der rechten Maustaste auf die Wurzel in der „Liste der Dokumente“ oder auf eine Dokumentgruppe verfügbar.
- Wählen Sie im erscheinenden Fenster eine Media-Datei aus, die Sie gerne transkribieren möchten und bestätigen Sie die Auswahl mit OK.
MAXQDA erstellt daraufhin ein neues Dokument, das den gleichen Namen wie die Media-Datei trägt, und ordnet die Datei dem Dokument automatisch zu. Zudem wird das Dokument im Edit-Modus geöffnet, so dass Sie sofort mit dem Transkribieren beginnen können.
Es öffnet sich zudem ein kleiner Dialog mit dem Titel „Transkriptionsmodus“, der während des Transkribierens immer sichtbar geschaltet bleibt:
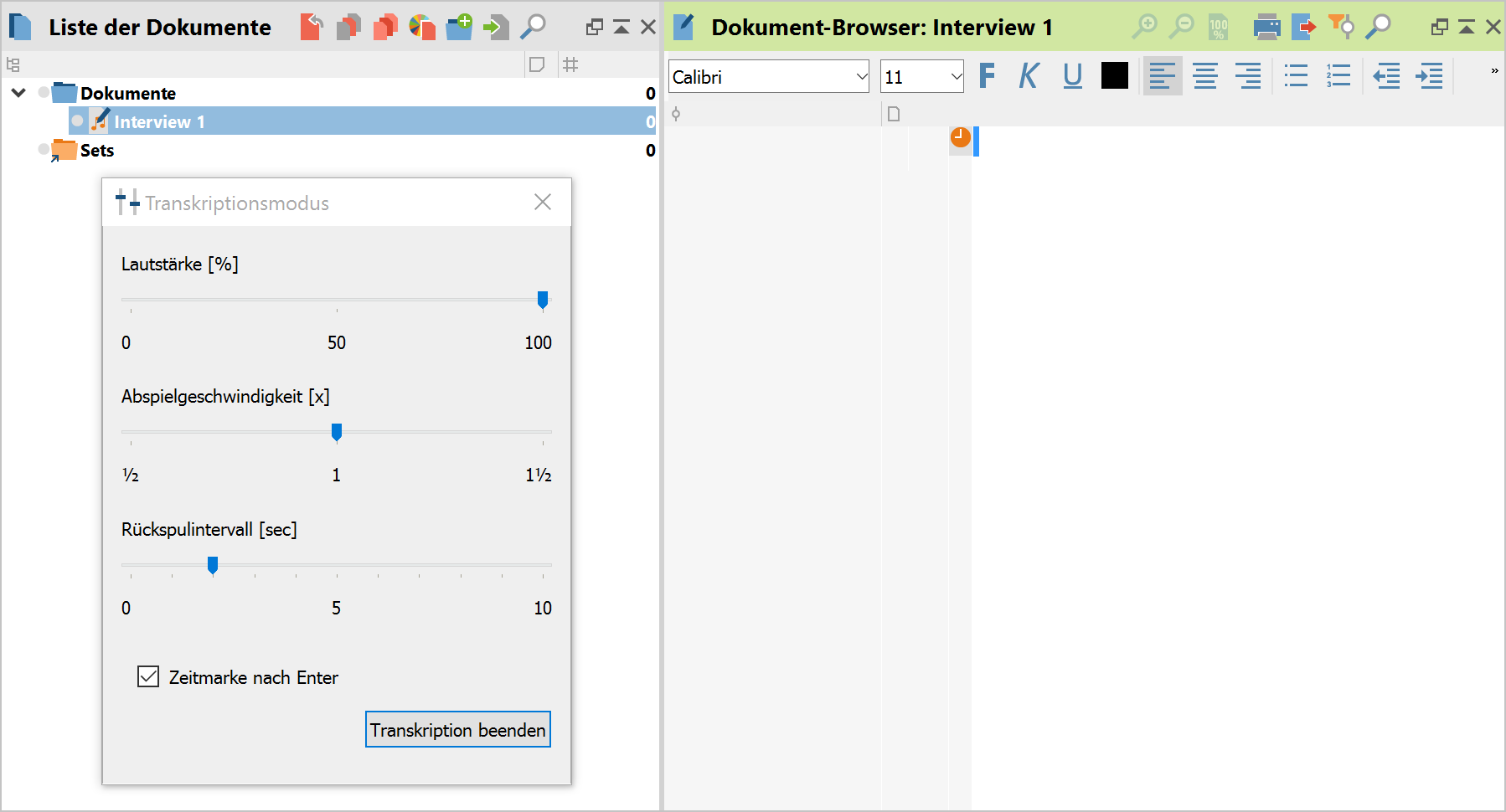
Jetzt kann man die Datei mit dem in MAXQDA eingebauten „Media Player“ abspielen und mit der Verschriftlichung beginnen. Zur Steuerung der Media-Datei und zum Einfügen von Zeitmarken stehen Ihnen die Symbole der Symbolleiste „Media Player“, Optionen für die Wiedergabe im Fenster „Transkriptionsmodus“ sowie verschiedene Funktionstasten Ihrer Tastatur zur Verfügung:
![]() Neue Zeitmarke F6 – Fügt in das Transkript eine Zeitmarke der aktuellen Abspielposition ein. Zwischen zwei existierende Zeitmarken lässt sich nur eine weitere Zeitmarke setzen, sofern sich die aktuelle Abspielposition irgendwo zwischen den Zeitpositionen der beiden umgebenden Zeitmarken befindet.
Neue Zeitmarke F6 – Fügt in das Transkript eine Zeitmarke der aktuellen Abspielposition ein. Zwischen zwei existierende Zeitmarken lässt sich nur eine weitere Zeitmarke setzen, sofern sich die aktuelle Abspielposition irgendwo zwischen den Zeitpositionen der beiden umgebenden Zeitmarken befindet.
![]() Zurück Umschalt+F3 – Zurückspulen der Media-Datei zur letzten Zeitmarke.
Zurück Umschalt+F3 – Zurückspulen der Media-Datei zur letzten Zeitmarke.
![]() Stopp – Stoppt die Wiedergabe und springt zum Anfang der Datei.
Stopp – Stoppt die Wiedergabe und springt zum Anfang der Datei.
![]() Wiedergabe/Pause F4 oder F5 – Hält die Wiedergabe an der aktuellen Position an und fährt an der gleichen Stelle – bei eingestelltem Rückspulintervall entsprechend früher – fort.
Wiedergabe/Pause F4 oder F5 – Hält die Wiedergabe an der aktuellen Position an und fährt an der gleichen Stelle – bei eingestelltem Rückspulintervall entsprechend früher – fort.
![]() Vor F3 – Vorspulen der Media-Datei zur nächsten Zeitmarke.
Vor F3 – Vorspulen der Media-Datei zur nächsten Zeitmarke.
Im Fenster „Transkriptionsmodus“ können Sie folgende Optionen für das Transkribieren einstellen:
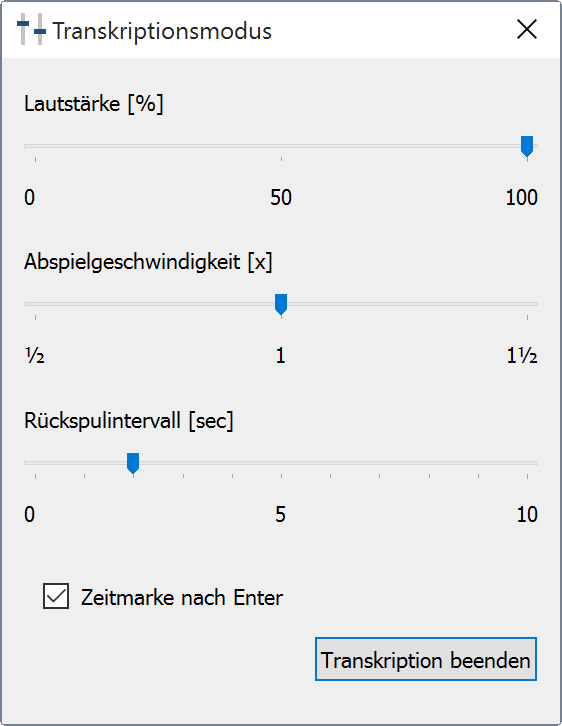
- Lautstärke – Lässt sich anpassen von 0 bis 100%.
- Abspielgeschwindigkeit – Lässt sich stufenlos anpassen von der halben bis zur eineinhalbfachen Geschwindigkeit.
- Rückspulintervall – Lässt sich von 0 bis 10 Sekunden einstellen; beim Start der Wiedergabe einer Media-Datei wird die eingestellte Sekundenzahl zurückgespult.
- Zeitmarke nach Enter – Ist diese Option gewählt, wird nach jedem Drücken der Absatztaste im „Dokument-Browser“ automatisch eine Zeitmarke erzeugt.
Transkribieren beenden und fortsetzen
Sobald Sie den Button Transkription beenden geklickt haben, wird der Text in der Datenbank gespeichert, das Optionsfenster für die Transkription geschlossen und der Transkriptionsmodus beendet. Um die Arbeit an einem Transkript fortzusetzen, müssen Sie mit der rechten Maustaste auf das Dokument klicken und den Eintrag Audiodatei transkribieren bzw. Videodatei transkribieren auswählen.
Unterstützung des Transkribierens durch Fußschalter
Für das erleichterte und schnelle Transkribieren unterstützt MAXQDA die Fußschalter „Science“ und „Science II“ der Firma audiotranskription.de:
- Der gelbe Schalter „Science“ ist funktionsgleich mit der Taste F4 oder F5 (je nach Softwareeinstellung auf dem Fußschalter) ist: Einmal drücken startet, erneutes Betätigen stoppt die Wiedergabe.
- Den schwarzen Schalter „Science II“ muss man gedrückt halten, um die Media-Datei abzuspielen, und loslassen, um die Wiedergabe zu stoppen.
