Anders als in der klassischen quantitativen Inhaltsanalyse stellt das Kategorisieren der Daten in der qualitativen Analyse nicht das Ende des Arbeitens mit den Dokumenten dar, sondern es ist ein Schritt zur weiteren interpretativ orientierten Analyse der Dokumente. Die Kategorien legen eine Struktur über das Dokument, aber sie ersetzen es nicht. Die Analysefunktionen von MAXQDA sind ein Hilfsmittel, um sich in dieser Struktur zu bewegen und diese weiter zu entwickeln.
MAXQDA ermöglicht es, die aktivierten Codes in unterschiedlicher Weise bei der Zusammenstellung von codierten Segmenten in unterschiedlichen Kombinationen zu berücksichtigen. In diesem Abschnitt geht es um komplexere Kombinationsmodi, von denen MAXQDA eine Vielzahl anbietet.
Die komplexe Coding-Suche ist an folgenden Stellen aufrufbar:
- Über das Menü Analyse > Komplexe Coding-Suche oder
- durch Klick auf das Symbol
 in der Statusleiste am unteren Bildschirmrand oder
in der Statusleiste am unteren Bildschirmrand oder - über einen Rechtsklick in die Spalte links vor den Codings im Fenster „Liste der Codings“ und Wahl des Eintrags Komplexe Coding-Suche (hierbei müssen Sie in den grauen Bereich klicken und nicht auf die Info-Boxen mit den Herkunftsangaben).
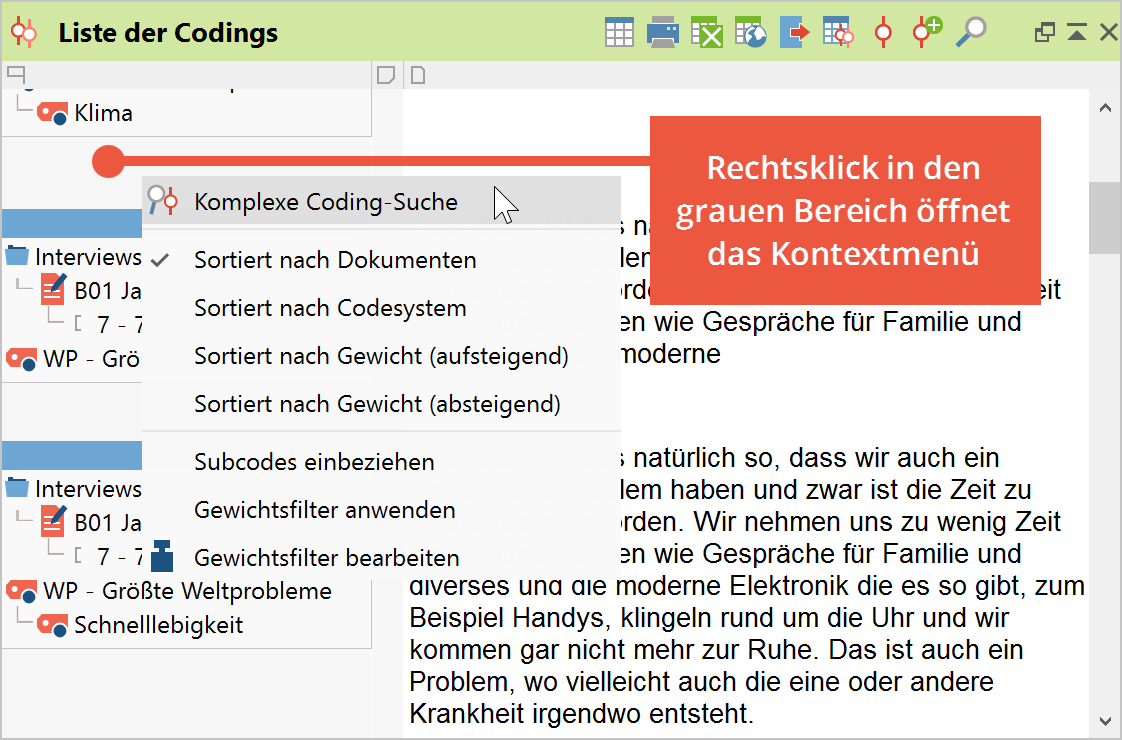
Es öffnet sich daraufhin folgendes Fenster:
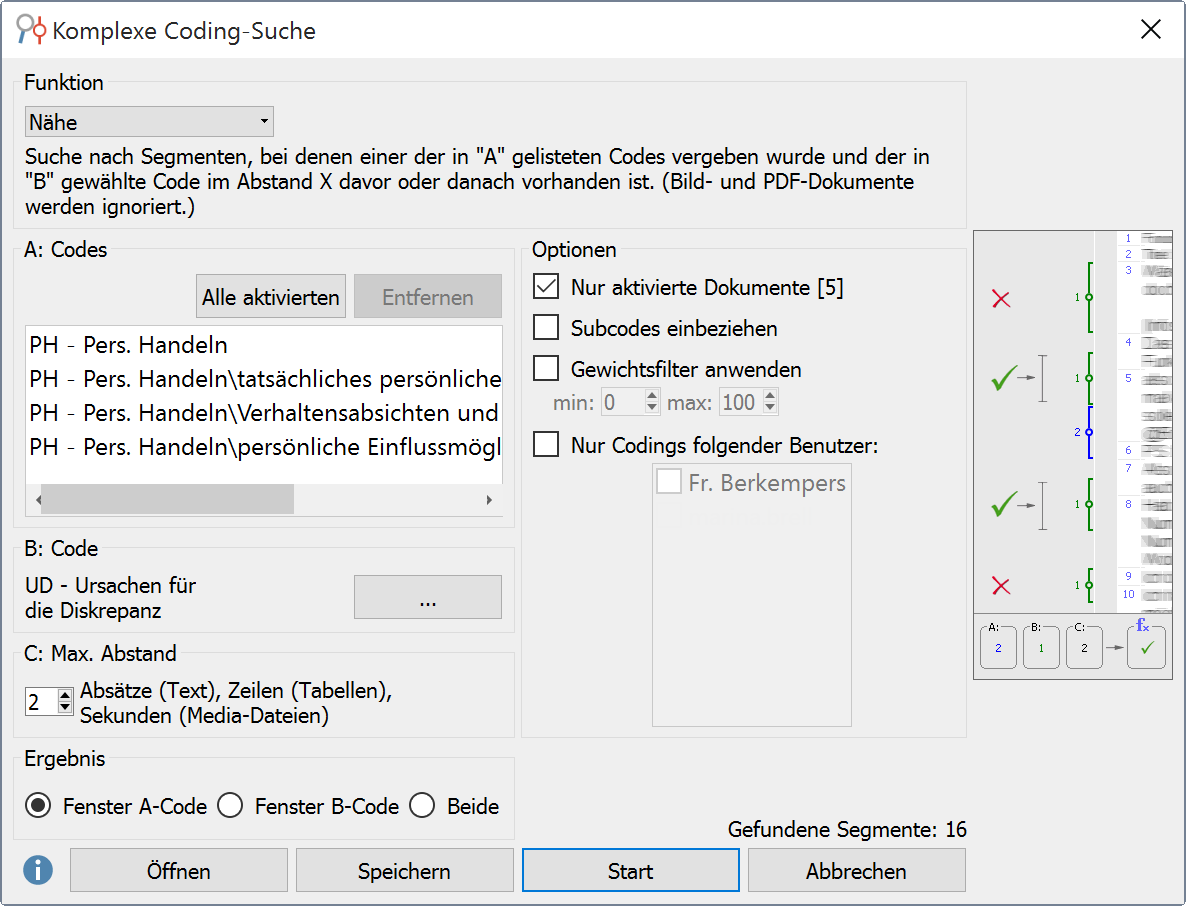
Das Dialogfenster hat folgenden Aufbau:
- Im Dialogfeld Funktion erfolgt die Auswahl einer Analysefunktion.
- Darunter befinden sich drei Auswahlfenster mit der Bezeichnung Fenster A, Fenster B und Fenster C.
- Fenster A wird bei allen Funktionen benötigt. Hier erfolgt die Codeauswahl für die gewählte Funktion, und zwar so, dass zunächst Codes in der „Liste der Codes“ zu aktivieren sind, die dann durch Klicken auf die Schaltfläche Alle aktivierten in dieses Auswahlfenster übernommen werden.
- Fenster B dient ebenfalls zur Codeauswahl, aber so, dass ein Code aus der „Quickliste der Codes“ ausgewählt werden kann. Dazu ist die Schaltfläche mit dem Symbol
 an der rechten Seite von Fenster B anzuklicken.
an der rechten Seite von Fenster B anzuklicken.
- Fenster C erlaubt die Parametereingabe, z.B. für die Entfernungsfunktionen die Eingabe des maximal erlaubten Abstandes zwischen zwei Codierungen.
Das Fenster „Ergebnis“, das sich darunter befindet, erlaubt für einige Funktionen die Auswahl dessen, was in der „Liste der Codings“ als Ergebnis gelistet wird. Hier wird auch angezeigt, wie viele Segmente gefunden wurden, also für wie viele Segmente die die formulierte Bedingung zutrifft. Im darunter befindlichen Fenster gibt es eine Beschreibung der Funktion und auf der rechten Seite des Dialogfensters ist symbolisiert, was die Funktion genau macht.
Sobald man auf den Button Start klickt, wird die Funktion gestartet.
Die folgende Tabelle gibt einen Überblick über die Funktionen
| Bezeichnung | Kurzbeschreibung |
|---|---|
| Überschneidung („small picture“) | Suche nach Segmenten, bei denen alle in „A“ gelisteten Codes vergeben wurden. Es wird nur die Schnittmenge ausgegeben, in der alle Codes vorhanden sind. |
| Überschneidung (Set) | Suche nach Segmenten, bei denen mindestens X der in „A“ gelisteten Codes vergebenen wurden. Es wird nur die Schnittmenge ausgegeben. |
| Überlappung („big picture“) | Suche nach Segmenten, bei denen alle in „A“ gelisteten Codes vergeben wurden. Es werden die äußersten Segmentgrenzen bei der Ausgabe verwendet. |
| Nur ein Code allein | Suche nach Segmenten, bei denen nur einer der in „A“ gelisteten Code vergeben wurde (die anderen unter „A“ gelisteten Codes aber nicht). |
| Nur dieser Code allein | Suche nach Segmenten, bei denen der in „B“ gewählte Code vorhanden ist, aber kein einziger der Codes aus „A“. |
| Wenn innerhalb | Suche nach Segmenten, bei denen sich einer der in „A“ gelisteten Codes vollständig innerhalb des in „B“ gewählten Codes befindet. |
| Wenn außerhalb | Suche nach Segmenten, bei denen sich einer der in „A“ gelisteten Codes vollständig außerhalb des in „B“ gewählten Codes befindet. |
| Gefolgt von | Suche nach Segmenten, bei denen einer der in „A“ gelisteten Codes vergeben wurde und denen der in „B“ gewählte Code im Abstand X folgt. (Bild- und PDF-Dokumente werden ignoriert.) |
| Nähe | Suche nach Segmenten, bei denen einer der in „A“ gelisteten Codes vergeben wurde und der in „B“ gewählte Code im Abstand X davor oder danach vorhanden ist. (Bild- und PDF-Dokumente werden ignoriert.) |
Welche Funktion aktuell ausgewählt ist, wird unten in der Statuszeile angegeben:
