Bei den Elementen, aus denen eine Map besteht, wird unterschieden zwischen
- Standardobjekten,
- freien Objekten und
- Verbindungsobjekten.
„Standardobjekte“ stammen aus MAXQDA, also z.B. ein Code, ein Dokument oder ein Memo. „Standardobjekte“ können nur einmal in eine Zeichenfläche eingefügt werden. Es kann also beispielsweise ein Dokument, ein Code oder ein Memo nur einmal in einer Map enthalten sein. Veränderungen, die man an Standardobjekten vornimmt, haben keine Rückwirkung auf die Daten im MAXQDA-Projekt. Ändert man in einer Zeichnung etwa den Namen eines aus MAXQDA importierten Dokumentes, so bleibt der Name in der „Liste der Dokumente“ von MAXQDA dennoch erhalten. Selbstverständlich werden auch Objekte, die man aus der Zeichenfläche entfernt, nicht gleichzeitig aus dem MAXQDA-Projekt entfernt. Gleichgültig, wie man ein Objekt gestaltet, die Verbindung zur MAXQDA-Datenbank bleibt erhalten, das heißt auch ein Dokument, das vielleicht nur noch als importiertes Bild repräsentiert ist, öffnet sich auf einen Doppelklick hin im „Dokument-Browser“ von MAXQDA.
„Freie Objekte“ sind nicht mit Elementen des aktuellen MAXQDA-Projekts verbunden, also in diesem Sinne unabhängig von den analysierten Daten.
„Verbindungsobjekte“ sind Linien, die zwei Objekte miteinander verbinden.
Sowohl „Standardobjekte“ als auch „freie Objekte“ bestehen aus einer Objektbeschriftung („Label“) und einem Objektbild. Die „Standardobjekte“ erhalten als Bild das entsprechende Icon und als „Label“ den entsprechenden Namen aus MAXQDA. Das ist z.B. bei einem MAXQDA-Dokument der Name des Dokumentes in der „Liste der Dokumente“.
„Verbindungsobjekte“ können ebenfalls mit einer Beschriftung versehen werden. Art und Eigenschaften der Verbindungslinie können gewählt werden.
Objekte in die Arbeitsfläche importieren
Jedes Objekt, das in die Zeichenfläche eingefügt wird – dabei kann es sich zum Beispiel um einen Code, ein Memo, ein Dokument oder ein freies Objekt handeln – besteht aus
- einem Bild und
- einem Label (Namen).
Zunächst wird beim Import von MAXQDA-Objekten das MAXQDA-Standardsymbol dieses Objekttyps als Bild und die MAXQDA-Benennung als Label übernommen, also beispielsweise bei einem Code das farbige Codesymbol aus der „Liste der Codes“ und der Codename als Label.
Die folgende Abbildung zeigt drei eingefügte Objekte (einen Code, ein Memo und ein Dokument) unmittelbar nach dem Import. Es wurde noch keinerlei Positionierung auf der Arbeitsfläche vorgenommen.
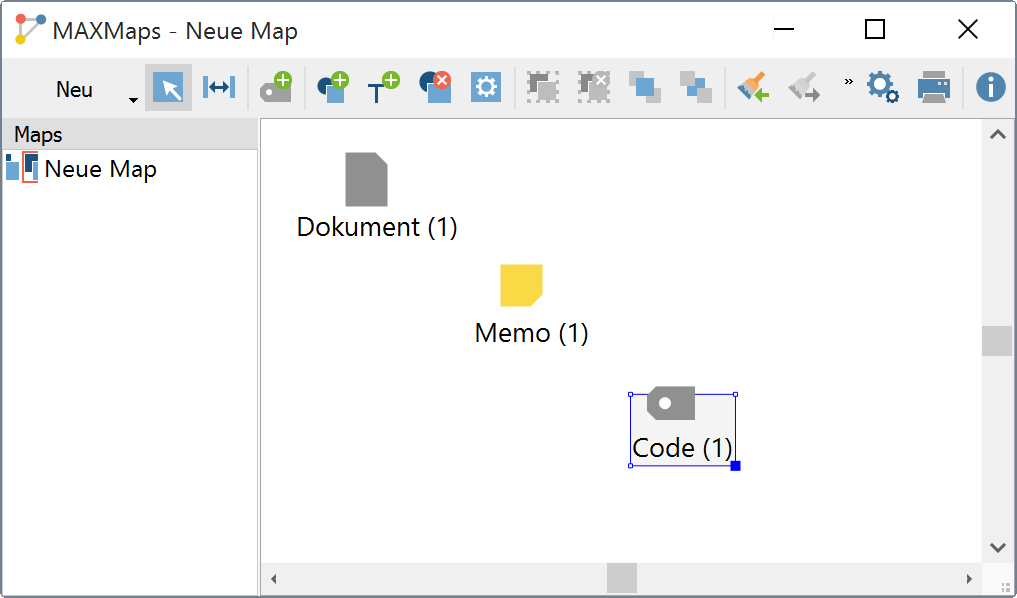
Ähnliches geschieht bei einem Memo. Als Bild des Objektes erscheinen in der Arbeitsfläche das zugeordnete Memo-Icon und der Titel des Memos als Label. Sowohl das Label als auch das Bild können verändert werden. Als Bild kann eine Grafik, ein Foto o.ä. importiert werden. Das Label lässt sich ebenfalls verändern, Schriftfarbe, Schriftgröße u.a. können frei gewählt werden.
Standardobjekte aus MAXQDA importieren
Um ein Element aus MAXQDA in eine Map zu importieren, stehen Ihnen drei Wege zur Verfügung:
- Sie doppelklicken auf das Element während Sie die Alt-Taste gedrückt halten,
- Sie ziehen das Element bei gedrückter linker Maustaste in die Arbeitsfläche von MAXMaps (Drag-and-Drop) oder
- Sie klicken das Element mit der rechten Maustaste an und wählen aus dem Kontextmenü die Option In Map einfügen.
Das gewählte Objekt wird normalerweise oben links in die Zeichenfläche eingefügt.
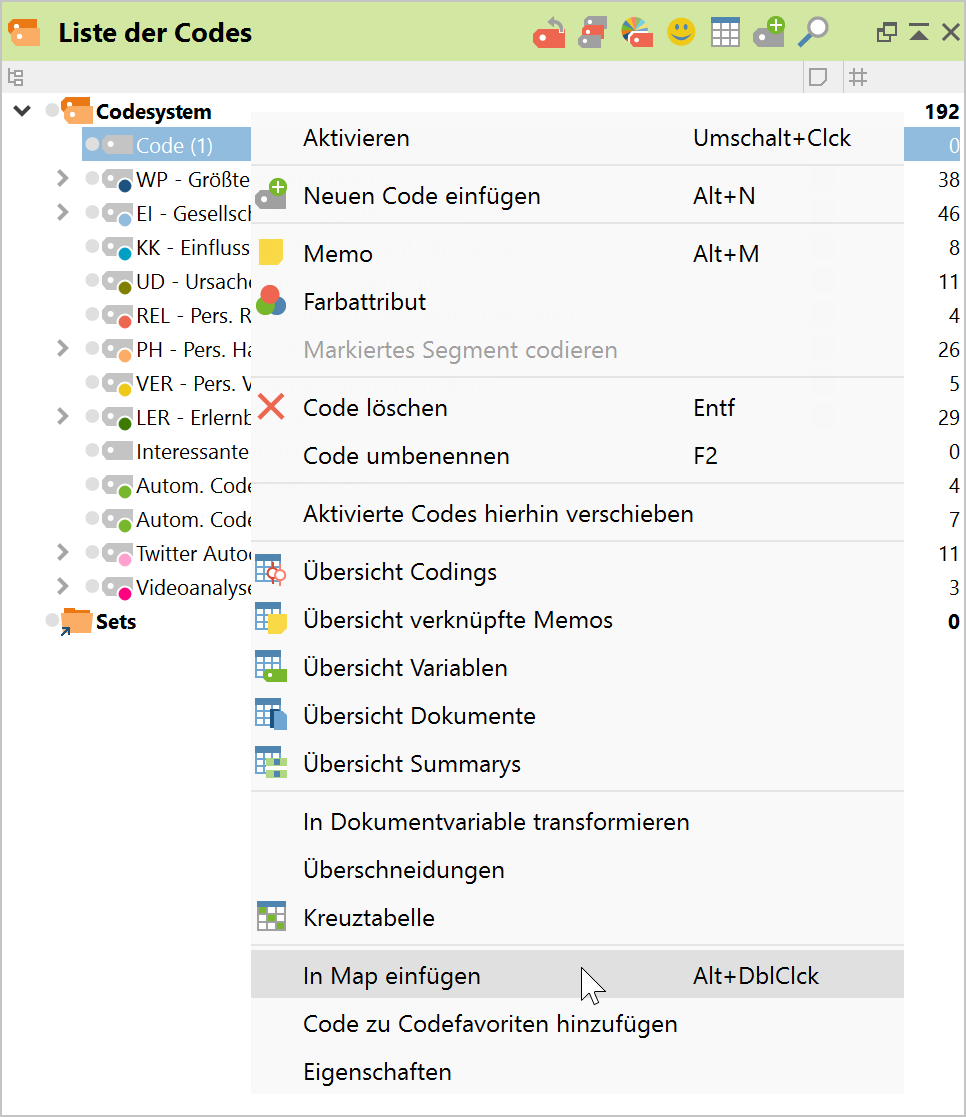
Folgende MAXQDA-Elemente können eingefügt werden – in Klammern ist angegeben, wo sich die Elemente in MAXQDA befinden:
- Dokumentgruppen („Liste der Dokumente“)
- Dokumente („Liste der Dokumente“)
- Codes und Subcodes („Liste der Codes“)
- Code-Memos („Liste der Codes“)
- Memos, die an Dokumentstellen angeheftet sind („Dokument-Browser“)
- Memos, die an Dokumente angeheftet sind („Liste der Dokumente“)
- Memos, die an Dokumentgruppen angeheftet sind („Liste der Dokumente“)
- Codierte Segmente („Liste der Codings“)
Alle diese Funktionen sind nur bei geöffnetem Fenster „MAXMaps“ verfügbar. Dabei wird das Objekt in die jeweils aufgerufene Map importiert (dies geschieht im rechten Fensterteil).
Bei Codes, Subcodes und codierten Segmenten wird immer die zugeordnete Farbe des Codes übernommen. Bei Memos wird immer das zugeordnete Memo-Symbol übernommen.
Alle Elemente werden normalerweise oben links in die Arbeitsfläche eingefügt, sofern dort Platz vorhanden ist.
Im Einzelnen geschieht der Import folgendermaßen:
| Dokumentgruppen („Liste der Dokumente“) | Wählen Sie die Dokumentgruppe in der „Liste der Dokumente“ aus, drücken Sie die Alt-Taste und doppelklicken Sie auf den Namen der Dokumentgruppe. Alternative Auswahl via rechte Maustaste oder per Drag-and-Drop. |
| Dokumente („Liste der Dokumente“) | Wählen Sie das Dokument aus der „Liste der Dokumente“ aus, drücken Sie die Alt-Taste und doppelklicken Sie auf das Dokument. Alternative Auswahl via rechte Maustaste oder per Drag-and-Drop. |
| Codes und Subcodes („Liste der Codes“) | Wählen Sie den Code in der „Liste der Codes“ aus, drücken Sie die Alt-Taste und doppelklicken Sie auf den Code. Alternative Auswahl via rechte Maustaste oder per Drag-and-Drop. |
| Code-Memos („Liste der Codes“) | Wählen Sie das betreffende Memo in der „Liste der Codes“ aus, drücken Sie die Alt-Taste und doppelklicken Sie auf das Memo-Symbol. Alternative Auswahl über die „Übersicht Memos“ und die rechte Maustaste oder per Drag-and-Drop. |
| Memos, die an Dokumentstellen angeheftet sind („Dokument Browser“) | Wählen Sie das betreffende Memo im „Dokument Browser“ aus, drücken Sie die Alt-Taste und doppelklicken Sie auf das Memo-Symbol. Alternative Auswahl über die „Übersicht Memos“ oder über alle Übersichten, in denen das Memo gelistet wird (jeweils via rechte Maustaste oder per Drag-and-Drop). |
| Memos, die an Dokumente angeheftet sind („Liste der Dokumente“) | Wählen Sie das betreffende Memo in der „Liste der Dokumente“ aus, drücken Sie die Alt-Taste und doppelklicken Sie auf das Memo-Symbol. Alternative Auswahl über die „Übersicht Memos“ und die rechte Maustaste bzw. per Drag-and-Drop. |
| Memos, die an Dokumentgruppen angeheftet sind („Liste der Dokumente“) | Wählen Sie das betreffende Memo in der „Liste der Dokumente“ aus, drücken Sie die Alt-Taste und doppelklicken Sie auf das Memo-Symbol. Alternative Auswahl über die „Übersicht Memos“ und die rechte Maustaste bzw. per Drag-and-Drop. |
| Codierte Segmente („Liste der Codings“) | Wählen Sie das betreffende Segment in der „Liste der Codings“ aus, drücken Sie die Alt-Taste und doppelklicken Sie auf die Infobox links neben dem Segment. Alternativ können Sie die Infobox mit der rechten Maustaste anklicken und die Einfügeoption wählen. Außerdem können codierte Segmente direkt aus den verschiedenen Übersichten ausgewählt werden, die z.B. in der „Liste der Dokumente“ oder der „Liste der Codes“ verfügbar sind. |
Freie Objekte importieren
Unter „freien Elementen“ werden solche Zeichenelemente verstanden, die nicht auf Objekte von MAXQDA verweisen. Auch „freie Objekte“ bestehen aus einem Bild und einem Label (Namen). Da es sehr häufig vorkommt, dass nur Textfelder, ohne Bild, benötigt werden, stellt MAXMaps auch solche als „freie Objekte“ zur Verfügung. Sie können mit einem gesonderten Symbol eingefügt werden.
![]() Das Symbol „Neues freies Objekt“
Das Symbol „Neues freies Objekt“
![]() Das Symbol „Neues Textfeld“
Das Symbol „Neues Textfeld“
Ein „freies Objekt“ kann also ein „Textfeld“, ein „Bild“ oder ein „Bild mit darunter stehendem Label“ (Beschreibung) sein. Um ein „freies Element“ einzufügen, muss sich MAXMaps im „Selektionsmodus“ befinden.

Das neue eingefügte freie Objekt wird zunächst mit einem von MAXMaps vorgegebenen Standard-Icon und ohne Label eingefügt. Ein neu eingefügtes Textfeld wird mit dem Default-Label „Dokument“ eingefügt.
Das Label kann über das Kontextmenü unter „Eigenschaften“ gelöscht oder umbenannt werden.
Verbindungsobjekte gestalten
Die Verbindungen, die zwischen einzelnen Objekten gezeichnet werden, lassen sich wie Standard- und freie Objekte editieren. Im „Selektionsmodus“ kann per Doppelklick das Fenster Link-Eigenschaften aufgerufen werden, in dem umfangreiche Gestaltungsmöglichkeiten zur Verfügung stehen.
Objekte löschen
Jedes Objekt lässt sich wieder aus der Arbeitsfläche entfernen. Dazu wird das betreffende Objekt mit der Maus ausgewählt. Drücken auf die Taste Entf (Win) bzw. Löschtaste (Mac) oder Anklicken des Symbols Von Map entfernen entfernt das Objekt und seine Verbindungen zu anderen Objekten.
![]() Das Symbol "Objekt löschen"
Das Symbol "Objekt löschen"
