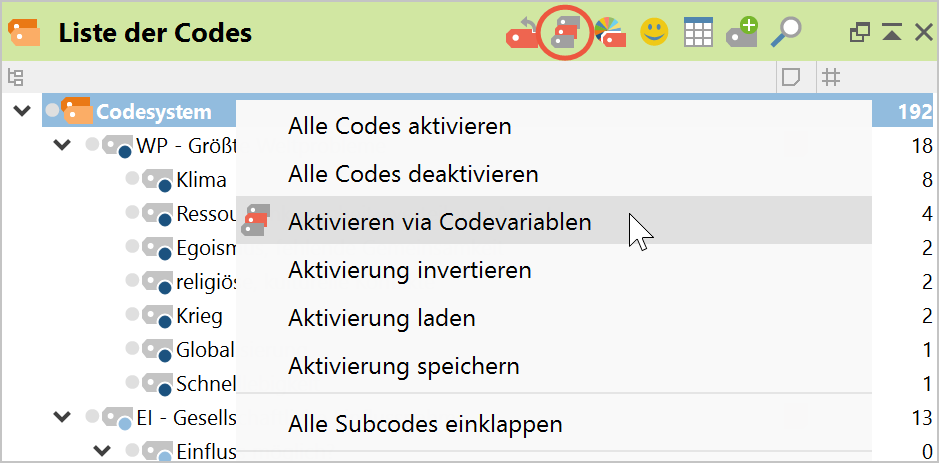Die Suche nach codierten Segmenten in MAXQDA macht es möglich, alle zu einem oder mehreren Codes vorhandene Segmente für ausgewählte Dokumente zusammenzustellen. Die Auswahl der Dokumente wird bei der einfachen Coding-Suche manuell gesteuert. Sie haben es in der Hand, welche Dokumente Sie im Fenster „Liste der Dokumente“ aktivieren: Beispielsweise können Sie alle Dokumente des Projektes, die Dokumente einer bestimmten Dokumentgruppe oder auch nur einzelne, nach bestimmten Kriterien ausgewählte Dokumente einzeln aktivieren. Solange man nur daran interessiert ist, alle zu einem bestimmten Code gehörenden Segmente auszugeben, ist diese Form der Auswahl hinreichend. Komplexere selektive Coding-Suchen sind so allerdings nur schwer möglich.
Die Aktivierung von Dokumenten kann nicht nur per Hand, sondern auch automatisch durchgeführt werden. Bei der „Logischen Aktivierung“ übernehmen die Werte der Dokumentvariablen die Steuerungsfunktion für die Aktivierung. Hat man beispielsweise die Variablen „Geschlecht“, „Alter“ und „Bildungsabschluss“ definiert, so könnte man eine Auswertung nur für die Frauen einer bestimmten Altersgruppe starten, die über einen Hochschulabschluss verfügen. Dieses Auswahlkriterium für die Analyse muss in formalisierter Weise eingegeben werden. Die Syntax, die MAXQDA für die Eingabe solcher logischen Bedingungen verlangt, ähnelt der von Statistikprogrammen wie beispielsweise SPSS.
Die „Logische Aktivierung“ bezieht sich immer auf das gesamte, in Arbeit befindliche Projekt. Sie wird mithilfe des Menüeintrags Mixed Methods > Aktivieren via Dokumentvariablen oder alternativ auch auf der obersten Ebene im Fenster „Liste der Dokumente“ aufgerufen. Im Kontextmenü findet sich dort die Option Aktivieren via Dokumentvariablen.
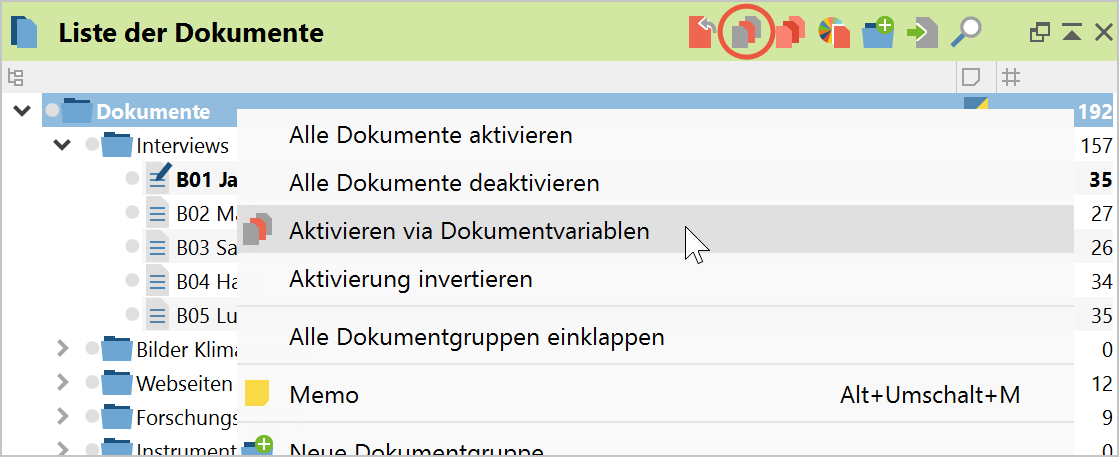
Alternativ hierzu kann man auch auf das Symbol Aktivieren via Dokumentvariablen in der Symbolleiste des Fensters „Liste der Dokumente“ klicken.
Nach dem Aufruf der Aktivierungsfunktion sehen Sie ein Dialogfenster. Dieses Dialogfenster erleichtert es Ihnen, logische Auswahlbedingungen der Art „Frauen mit Hochschulabschluss in einer bestimmten Altersgruppe“ zu formulieren. Der Bildschirm ist aufgeteilt in:
- einen Bereich zur Formulierung logischer Bedingungen und Schaltflächen zum Neueinfügen und Löschen derselben
- Checkboxen zur Auswahl von Operatoren
- Schaltflächen zum Speichern und Öffnen von logischen Bedingungen
- Weitere Schaltflächen, z.B. zum Starten des Aktivierungsprozesses
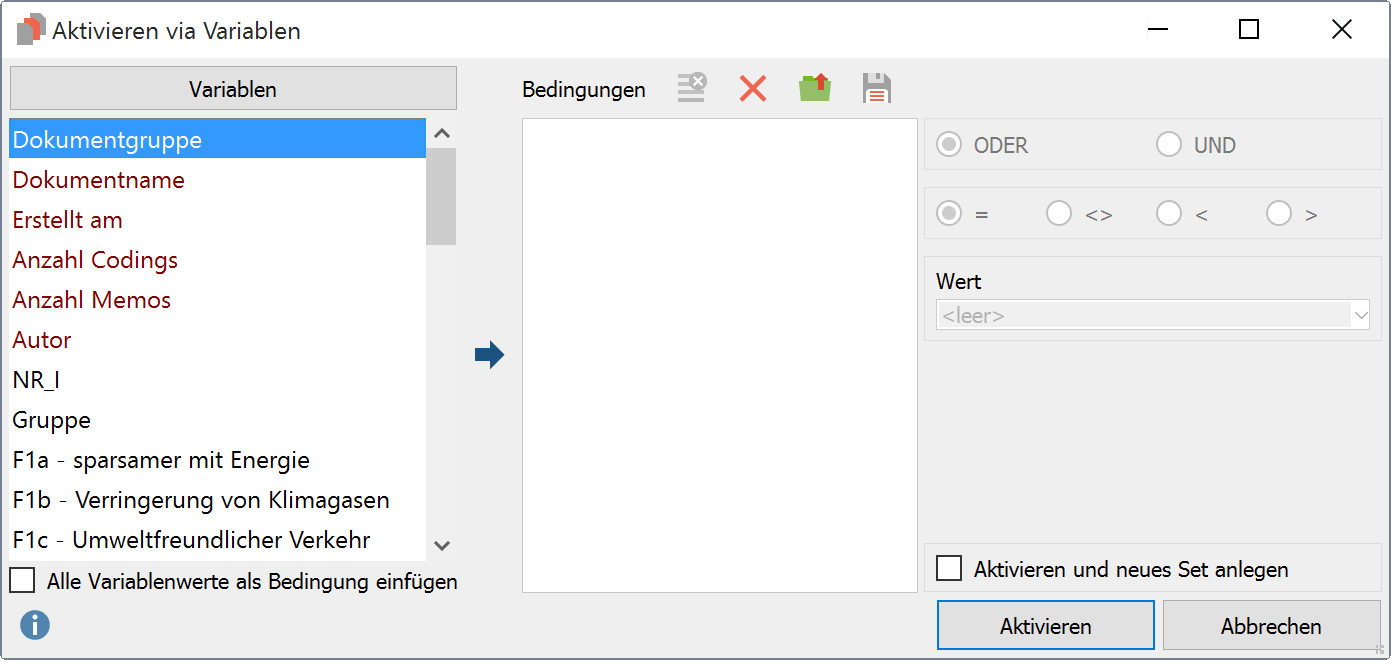
Alle logischen Bedingungen müssen nach dem Schema
Variablenname Operator Wert
formuliert werden. Wurde das Geschlecht mittels der Codes „w“ (=weiblich) und „m“ (=männlich) codiert und die entsprechende Variable „Geschlecht“ genannt, dann ist zur Auswahl von Frauen die Bedingung folgendermaßen zu formulieren:
Geschlecht = w
Beispiel
Es wurde eine Auswertung des Meinungsforums der Shell-Jugendstudie vorgenommen und die einzelnen Beiträge sind bereits codiert worden. In einer Variable „Kritik“ wurde erfasst, ob in dem betreffenden Beitrag Kritik an der Shell-Studie geäußert wurde. Falls ja, wurde mit „j“ codiert, falls nein mit „n“.
Nun wollen Sie nur solche Personen betrachten, die sich kritisch geäußert haben. Im Logik-Fenster muss also folgende logische Bedingung formuliert werden:
Kritik = j
Dazu ist folgendermaßen vorzugehen: Doppelklicken Sie auf die Variable „Kritik“ in der Variablenliste.
Jetzt erscheint im Logikfenster die Bedingung:
[Kritik] = <leer>
Es fehlt also noch die Angabe eines Wertes. Auf der rechten Seite des Logikfensters finden Sie hierfür ein Eingabefeld. Geben Sie dort den Buchstaben „j“ ein oder – noch einfacher – suchen Sie den Wert aus der Pickliste aus, die sich öffnet, sobald sie auf das kleine Dreieck klicken, dass sich am rechten Rand des Eingabefeldes befindet. In dieser Liste führt MAXQDA alle bei dieser Variablen vorhandenen Werte auf. Wenn Sie hier einen Wert auswählen, vermeiden Sie Tippfehler und können sichergehen, dass Sie auch das als Suchkriterium eingegeben haben, was Sie eingeben wollten.
Da der Operator „=“ am häufigsten benutzt wird, setzt MAXQDA zunächst das Gleichheitszeichen in die Logische Bedingung ein. Sie können aber auch aus der Liste der Operatoren einen anderen Operator anklicken. Dieser wird dann automatisch anstelle des Gleichheitszeichens in das Fenster „Bedingungen“ eingesetzt.
Die Operatoren haben folgende Bedeutung:
= Es wird geprüft, ob die ausgewählte Variable gleich dem eingegebenen Wert ist.
<> Die logische Bedingung ist dann wahr, wenn die Variable nicht gleich dem eingegebenen Wert ist.
< Die logische Bedingung ist dann wahr, wenn die ausgewählte Variable einen Wert aufweist, der kleiner ist als der im Eingabefeld eingegebene Wert.
> Die logische Bedingung ist dann wahr, wenn der Variablenwert größer ist als der im Eingabefeld angegebene Wert.
In unserem Beispiel wollten wir nur die Personen auswählen, die Kritik geäußert haben, d.h. bei denen diese Variable den Wert „j“ aufweist. Das Gleichheitszeichen bleibt also als Operator.
Bei numerischen Variablen setzt MAXQDA zunächst den Wert 0 in jede neu eingefügte Bedingung ein. Bei Boolean-Variablen können Sie „0“ für „falsch“ und „1“ für „wahr“ verwenden.
Resultate der Aktivierung via Dokumentvariablen
Wenn die logische Bedingung korrekt formuliert ist, können Sie den automatischen Aktivierungsvorgang sogleich starten. Klicken Sie auf die Schaltfläche Aktivieren.
Daraufhin evaluiert MAXQDA die logische Bedingung und prüft die Dokumentvariablen auf Übereinstimmung mir den formulierten Kriterien, das Logik-Fenster wird geschlossen und es wird in das normale Fenster von MAXQDA zurückgeschaltet. Im Fenster „Liste der Dokumente“ können Sie nun sehen, welche Dokumente durch die logische Bedingung aktiviert wurden. Die aktivierten Dokumente sind, wie üblich, farblich hervorgehoben und durch einen roten Pfeil gekennzeichnet.
Sofern Codes aktiviert sind, wird auch gleichzeitig eine Coding-Suche durchgeführt, d.h. die entsprechenden codierten Textpassagen bzw. Bildausschnitte werden im Fenster „Liste der Codings“ zusammengestellt – natürlich nur für die (automatisch) aktivierten Dokumente.
Für den Fall, dass Sie Dokumente häufiger nach den gleichen Kriterien aktivieren möchten, empfiehlt sich das Aktivierungsmuster als Dokumentset zu speichern. Wählen Sie auf dem Optionsdialog hierfür die Einstellung Aktivieren und neues Set anlegen. MAXQDA aktiviert dann nicht nur alle Dokumente, welche die gewählten Variablenbedingungen erfüllen, sondern legt zugleich ein Dokumentset an, das die aktivierten Dokumente enthält. Dieses Dokumentset lässt sich später jederzeit erneut in der „Liste der Dokumente“ aktivieren, ohne die Funktion zur automatischen Aktivierung via Dokumentvariablen erneut aufrufen zu müssen.
Logische Bedingung verändern und speichern
Nach dem Starten des Aktivierungsvorgangs verschwindet das Logikfenster wieder vom Bildschirm. Die zuvor formulierte logische Bedingung bleibt aber zunächst erhalten. Wenn Sie erneut die Funktion aufrufen, finden Sie das Fenster im gleichen Zustand wie beim Starten des letzten Aktivierungsprozesses vor.
Die logische Bedingung, d.h. Operator und Wert können jederzeit verändert werden:
- Klicken Sie einfach auf einen anderen Operator, wenn Sie den Operator ändern wollen.
- Wenn Sie den Wert ändern wollen, geben Sie einfach einen neuen Wert in das Eingabefeld Wert ein bzw. wählen einen anderen Wert aus der Werteliste aus.
Entspricht die Bedingung nun Ihren Vorstellungen, dann können Sie den Aktivierungsprozess starten: Klicken Sie auf die Schaltfläche Aktivieren.
Logische Bedingungen können gespeichert werden. So bleibt es einem erspart, sie jeweils neu zu formulieren zu müssen: Klicken Sie auf das Symbol ![]() Speichern und geben Sie einen aussagekräftigen Namen ein, so dass Sie diese Bedingung später auch leicht wieder finden.
Speichern und geben Sie einen aussagekräftigen Namen ein, so dass Sie diese Bedingung später auch leicht wieder finden.
Dateien, die logische Bedingungen enthalten, werden von MAXQDA mit der Dateiergänzung .LOA (=logische Aktivierung) versehen. Gespeicherte logische Bedingungen können durch Anklicken der Schaltfläche Öffnen wieder geladen werden. Am besten ist es, wenn Sie in dem Ordner, in dem Sie Ihre Projekte speichern, ein Unterverzeichnis „logische Bedingungen“ einrichten und dort alle Bedingungen speichern.
Komplexe logische Bedingungen
Sie können auch logische Bedingungen miteinander verknüpfen. Die Grundeinheit solcher Verknüpfungen ist immer die logische Bedingung in der einfachen Form:
Variablenname Operator Wert
Verknüpfen bedeutet nun, dass eine beliebig große Anzahl solcher Grundeinheiten miteinander durch die logischen Operatoren UND bzw. ODER verknüpft werden.
In obigen Beispiel werden durch die eingegebene Bedingung „Kritik = j“ alle Beiträge von Personen aktiviert, die Kritik geäußert haben.
Will man von diesen jetzt nur die Frauen betrachten, dann muss eine zusätzliche Selektionsbedingung formuliert werden. Das Geschlecht der Befragten steht in der Variable „Geschlecht“, weibliche Befragte haben den Variablenwert „w“.
Es muss also die zusätzliche Bedingung „Geschlecht = w“ eingegeben werden, die mit der zuvor formulierten Bedingung durch ein logisches Und zu verknüpfen ist. Bei der Formulierung dieses zweiten Teils der Bedingung wird genauso verfahren, wie beim oben beschriebenen ersten Teil:
- Doppelklicken Sie auf die Variable „Geschlecht“ im linken Fensterbereich.
Jetzt erscheint im Logikfenster die Bedingung:
[Geschlecht] = <leer>
- Geben Sie im Dialogfeld für den Wert „w“ ein bzw. wählen Sie diesen aus der Werteliste.
- MAXQDA setzt zunächst automatisch den Verknüpfungsoperator ODER ein. Um stattdessen den Verknüpfungsoperator UND zu wählen, wird die entsprechende Option geklickt. Im Fenster „Bedingungen“ wird daraufhin der Verknüpfungsoperator ausgetauscht.
Nach diesem Schema lassen sich beliebig viele weitere logische Bedingungenhinzufügen. Am Ende wird die Aktivierung durch Klicken auf die Schaltfläche Aktivieren gestartet.
Die Verknüpfungsoperatoren ODER bzw. UND haben folgende Wirkung auf das Resultat des Aktivierungsprozesses: Bei der Verknüpfung mittels ODER wird die logische Bedingung dann als wahr evaluiert, wenn mindestens eine der durch ODER verknüpften Bedingungen wahr ist. Formuliert man also „Kritik = j“ ODER „Geschlecht = w“, dann wird die logische Bedingung nicht nur für die Personen, die Kritik äußern, als wahr evaluiert, sondern auch für alle Frauen. Um die in unserem Beispiel gewünschte Auswahl zu treffen, wäre die ODER-Verknüpfung also nicht zielerreichend. Hier muss der Verknüpfungsoperator Und gewählt werden, denn für die Auswahl eines Interviewtextes sollen eben beide Bedingungen erfüllt sein, es soll sich um Frauen handeln, die Kritik geäußert haben. Die schlussendlich formulierte logische Bedingung sieht im Logik-Fenster folgendermaßen aus:
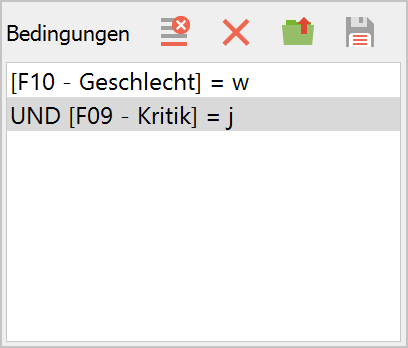
Bedingungen löschen
Die im Fenster Bedingungen aufgeführten Teilbedingungen können zeilenweise gelöscht werden:
- Klicken Sie die Zeile an, die Sie löschen wollen.
- Klicken Sie auf die das Symbol
 Löschen.
Löschen.
Logische Aktivierung für die Codes anhand der Codevariablen
Nicht nur für die Dokumente ist eine Aktivierung unter Rückgriff auf die Dokumentvariablen möglich, sondern auch für die Codes unter Berücksichtigung der Codevariablen. Die „Logische Aktivierung für Codes“ rufen Sie auf, indem Sie mit der rechten Maustaste auf das Wort „Codesystem“ in der „Liste der Codes“ klicken und die Auswahl Aktivieren via Codevariablen treffen. Alternativ steht Ihnen das gleichnamige Symbol in der Symbolleiste der „Liste der Codes“ zum Aufruf der Funktion zur Verfügung.