Die Funktion „Kreuztabelle“ weist gewisse Ähnlichkeit mit dem „Code-Matrix-Browser“ auf. Bei den „Kreuztabelle“ werden allerdings nicht einzelne Fälle (Dokumente) bzgl. der Anzahl der Codierungen pro Code(s) miteinander verglichen, sondern der Vergleich erfolgt in aggregierter Form für Gruppen von Dokumenten, die auf der Basis von Variablenwerten gebildet werden. So können Sie beispielsweise Männer mit Frauen vergleichen oder Personen mit unterschiedlichem Bildungsabschluss. „Kreuztabellen“ stellen eine Beziehung her zwischen Codes einerseits und Variablenwerten andererseits.
Die folgende Abbildung einer „Kreuztabelle“ zeigt die Aufgliederung von Codierungen für drei größte Weltprobleme „Ressourcenknappheit …“, „Egoismus …“ und „Krieg“ auf Männer und Frauen.
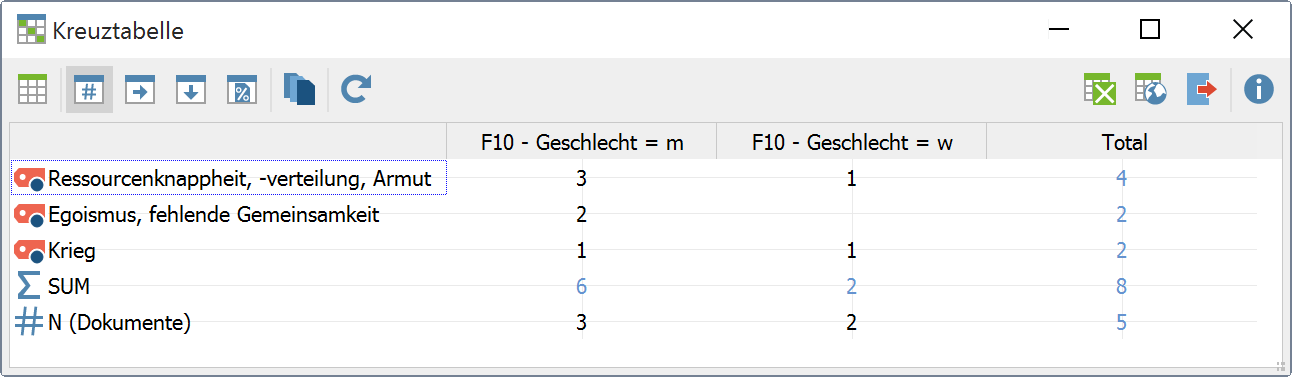
Die Option Kreuztabelle ist im Menü Mixed Methods sowie im Kontextmenü eines Codes verfügbar.
Die oben im Fenster der „Kreuztabellen“ verfügbare Toolbar eröffnet neben den üblichen Exporten folgende Optionen:
![]() Segment-Matrix – Anzeige der codierten Segmente als Matrix in Excel
Segment-Matrix – Anzeige der codierten Segmente als Matrix in Excel
![]() Anzahl der codierten Segmente – absolute Häufigkeiten, d.h. die Anzahl der Segmente des jeweiligen Codes für die Variablenausprägung der jeweiligen Spalte
Anzahl der codierten Segmente – absolute Häufigkeiten, d.h. die Anzahl der Segmente des jeweiligen Codes für die Variablenausprägung der jeweiligen Spalte
![]() Zeilenprozente, d.h. der prozentuale Anteil der Zelle berechnet auf die Zeile (horizontale Prozentuierung)
Zeilenprozente, d.h. der prozentuale Anteil der Zelle berechnet auf die Zeile (horizontale Prozentuierung)
![]() Spaltenprozente bezogen auf die Summe der codierten Segmente (Zeile „SUMME“), d.h. der prozentuale Anteil der Zelle berechnet auf die Spalte (vertikale Prozentuierung)
Spaltenprozente bezogen auf die Summe der codierten Segmente (Zeile „SUMME“), d.h. der prozentuale Anteil der Zelle berechnet auf die Spalte (vertikale Prozentuierung)
![]() Spaltenprozente bezogen auf die Anzahl der Dokumente „N (Dokumente)“, die der Spalte zugrunde liegen (führt dazu, dass der Button Treffer pro Dokument nur einmal zählen automatisch gewählt wird)
Spaltenprozente bezogen auf die Anzahl der Dokumente „N (Dokumente)“, die der Spalte zugrunde liegen (führt dazu, dass der Button Treffer pro Dokument nur einmal zählen automatisch gewählt wird)
![]() Treffer pro Dokument nur einmal zählen – Als Einheit der Analyse werden die Dokumente herangezogen. Pro Dokument wird nur ausgewertet, ob der entsprechende Code vergeben wurde oder nicht, es spielt also keine Rolle mehr, wie häufig ein Code innerhalb eines Dokuments vorkommt.
Treffer pro Dokument nur einmal zählen – Als Einheit der Analyse werden die Dokumente herangezogen. Pro Dokument wird nur ausgewertet, ob der entsprechende Code vergeben wurde oder nicht, es spielt also keine Rolle mehr, wie häufig ein Code innerhalb eines Dokuments vorkommt.
![]() Aktualisieren – Aktualisierung der Darstellung durch Neuaufruf der Funktion
Aktualisieren – Aktualisierung der Darstellung durch Neuaufruf der Funktion
„Kreuztabellen“ sind besonders dann geeignet, wenn man Subkategorien und ihre Verteilung in ausdifferenzierter Form analysieren will. Man hat bspw. erfasst, wie sich Studierende auf eine Klausur vorbereiten und möchte nun die Resultate für verschiedene Subgruppen von Befragten miteinander vergleichen. Lesen Frauen häufiger zur Vorbereitung das Lehrbuch als Männer? Spielt die Mathenote im Abitur eine Rolle? Solche Fragen lassen sich leicht mit Hilfe einer Kreuztabelle beantworten, vorausgesetzt die interessierenden Variablen wurden erfasst und sind als solche in MAXQDA verfügbar. Die Möglichkeit anstelle der absoluten Häufigkeit auch Prozentuierungen vorzunehmen – entweder auf die Zeilen oder auf die Spalten bezogen – erleichtert die Interpretation.
Die Auswahl von Codes und die Definition von Spalten für die Kreuztabelle
Die Auswahl der Codes erfolgt, wie in MAXQDA üblich, mittels Aktivierung. Diese Auswahl sollte erfolgen, bevor die Kreuztabelle angefordert wird, denn ansonsten werden alle Codes in der Kreuztabelle dargestellt.
Die Definition der Spalten erfolgt durch die Definition entsprechender Variablenbedingungen in einem Dialog, der ähnlich aussieht wie das Auswahlfenster der Funktion „Aktivieren via Dokumentvariablen“.
Nach dem Aufruf der Aktivierungsfunktion sehen Sie folgendes Dialogfenster. Hier können Sie logische Auswahlbedingungen zur Bestimmung der Spalten der Kreuztabelle angeben. Der Bildschirm ist aufgeteilt in:
- eine Liste aller im Projekt enthaltenen Dokumentvariablen
- einen Bereich zur Formulierung logischer Bedingungen
- einen Bereich zur Auswahl von Operatoren und Werten
- Icons zum Speichern und Öffnen von logischen Bedingungen
- Weitere Schaltflächen, z.B. zum Starten der Kreuztabellenberechnung bzw. zum Abbruch der Funktion
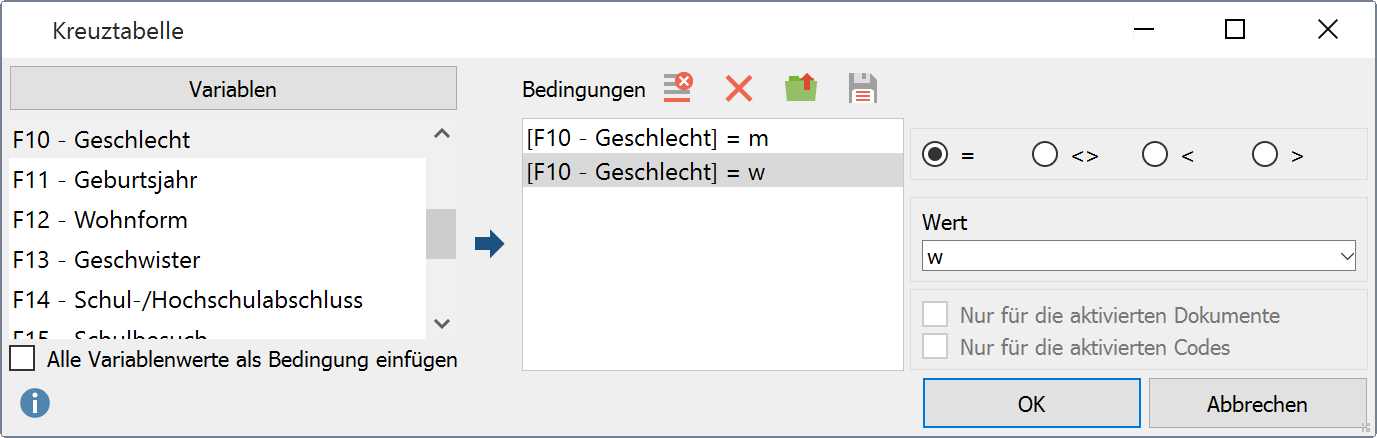
Alle logischen Bedingungen müssen nach dem Schema
Variablenname Operator Wert
formuliert werden. Wurde das Geschlecht mittels der Codes „weiblich“ und „männlich“ codiert und die entsprechende Variable „Geschlecht“ genannt, dann ist zur Auswahl von Frauen die Bedingung folgendermaßen zu formulieren:
Geschlecht = weiblich
Wollen Sie alle Ausprägungen einer Variable (z.B. der Variable Geschlecht) in die Tabelle als jeweils eine Spalte in die Kreuztabelle aufnehmen, so ist das Vorgehen einfach:
- Setzen Sie ein Häkchen bei der Option Alle Variablenwerte als Bedingung aufnehmen.
- Doppelklicken Sie auf die gewünschte Variable im linken Fensterbereich.
Nun listet MAXQDA die aus dieser Anweisung hervorgehende Auswahl im mittleren Fensterbereich „Bedingungen“. In diesem Fall sind dies zwei Bedingungen:
Geschlecht = weiblich
Geschlecht = männlich
Die Kreuztabelle wird also genau zwei Spalten haben und sieht so aus:
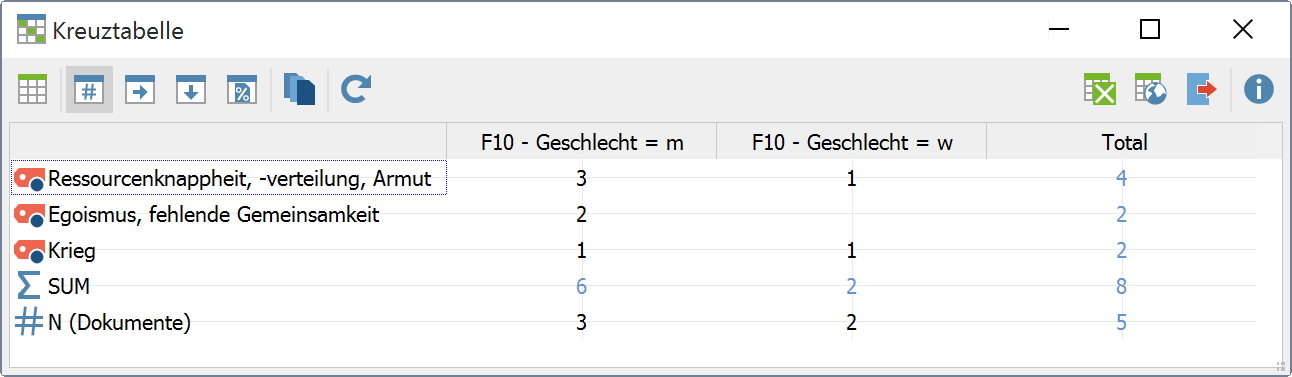
Wenn Sie eine Spalte mit mehr als zwei Ausprägungen als Spaltenvariable verwenden, z.B. „Organisation: klein, mittel, groß und sehr groß“, können Sie auch Variablenausprägungen aus der Liste der Bedingungen entfernen, z.B. die Ausprägung „sehr groß“. Dazu klicken Sie die entsprechende Zeile bei der Formulierung der Bedingungen an und anschließend das Symbol ![]() Löschen.
Löschen.
Sie können auch nur selektiv einzelne Variablenausprägungen miteinander vergleichen. In diesem Fall sollten Sie kein Häkchen bei Alle Variablenwerte als Bedingung einfügen setzen, sondern jeweils für jede Spalte die logische Bedingung formulieren. Sie beginnen also mit der Auswahl für die erste Spalte der geplanten Kreuztabelle. So gehen Sie vor:
- Doppelklicken Sie in der Variablenliste auf die gewünschte Variable, um diese als Bedingung einzufügen.
- Wählen Sie den gewünschten Wert aus. Auf der rechten Seite des Logikfensters finden Sie hierfür ein Eingabefeld. Geben Sie dort entweder den gewünschten Wert ein oder – noch einfacher – suchen Sie den Wert aus der Pickliste aus, die sich öffnet, sobald sie auf das kleine Dreieck klicken, dass sich am rechten Rand des Eingabefeldes befindet. In dieser Liste führt MAXQDA alle bei dieser Variablen vorhandenen Werte auf. Wenn Sie hier einen Wert auswählen, vermeiden Sie Tippfehler und können sicher gehen, dass sie auch das als Suchkriterium eingegeben haben, was sie eingeben wollten.
- Wiederholen Sie nun diesen Auswahlprozess für die zweite Spalte der Kreuztabelle und ggf. für weitere Spalten.
Sobald man die Kreuztabellenfunktion mittels Klicken auf OK startet, erscheint die Tabelle.
Die komplette Auswahl lässt sich mit dem Button Speichern als Datei sichern und später wieder öffnen, falls man die gleiche Kreuztabelle erneut produzieren will. Das kann bspw. passieren, wenn man neue Codierungen vorgenommen hat oder neue Fälle in das Projekt importiert hat. Die gespeicherte Datei hat die Endung „LOA“, ein aussagekräftiger Dateiname erleichtert das spätere Wiederfinden.
