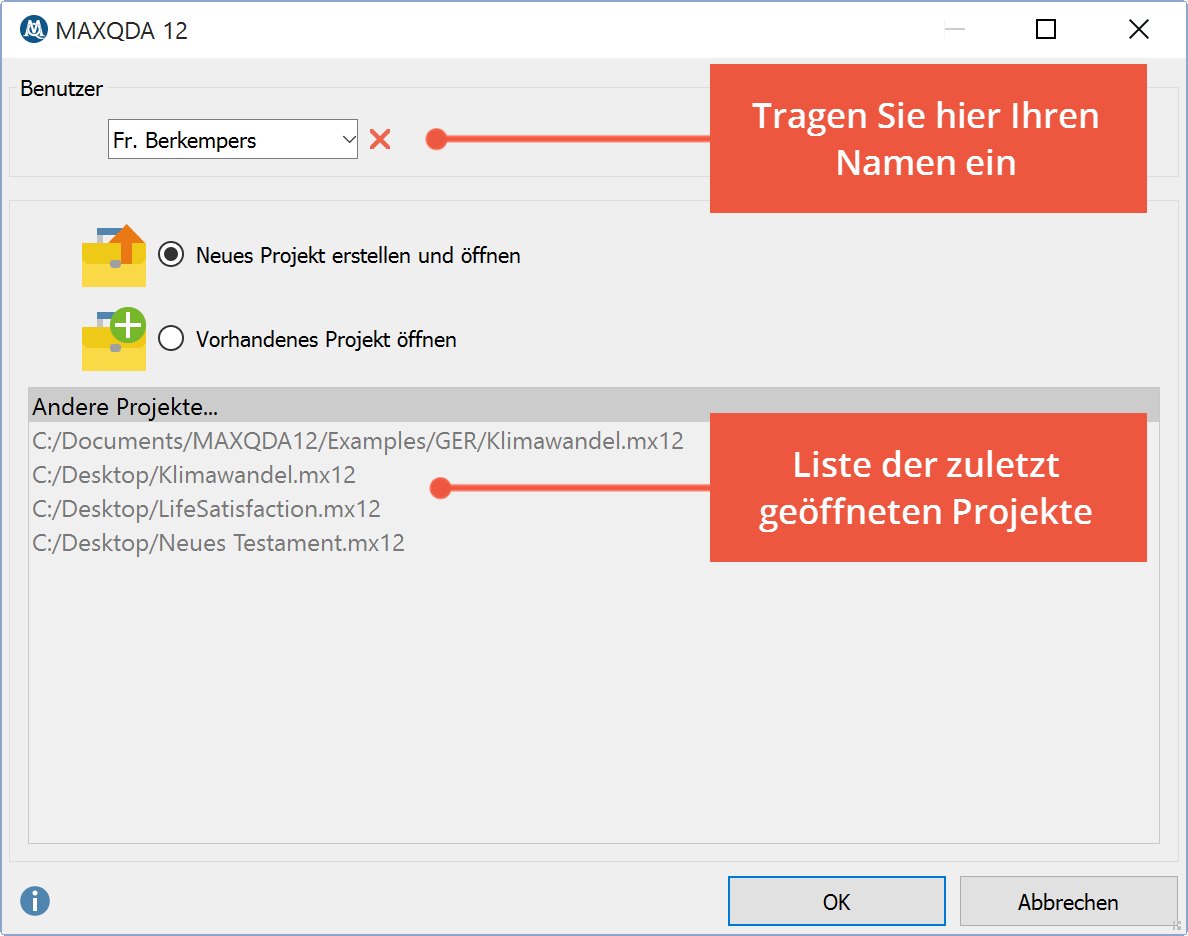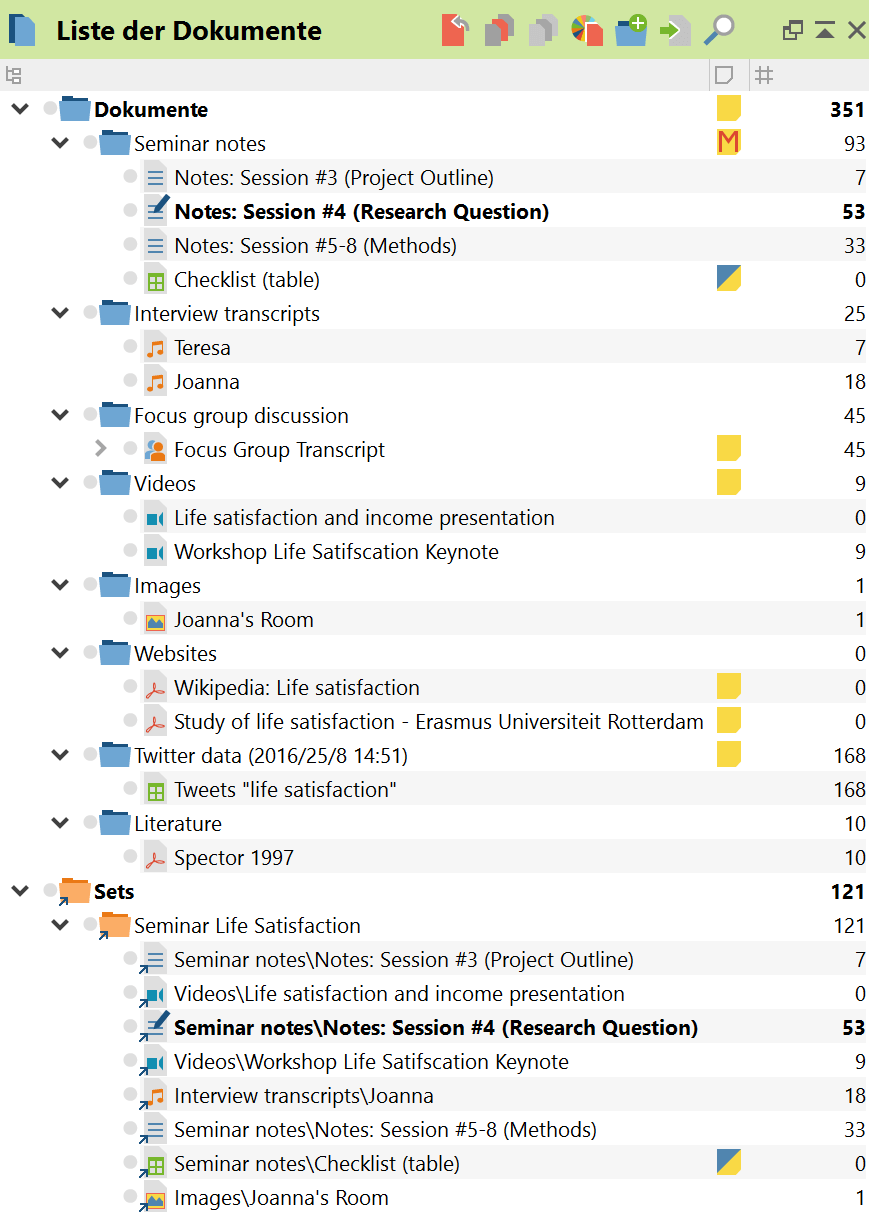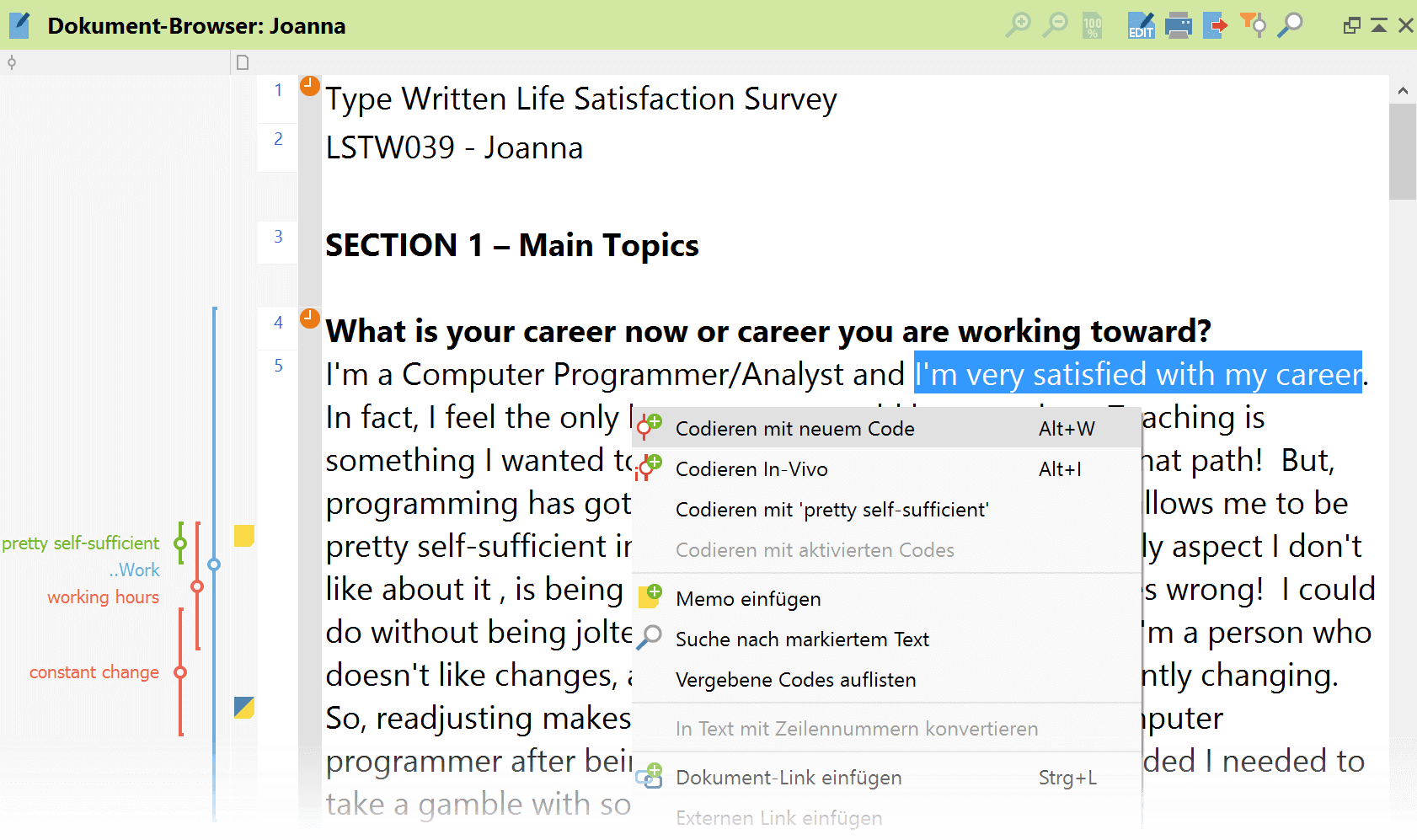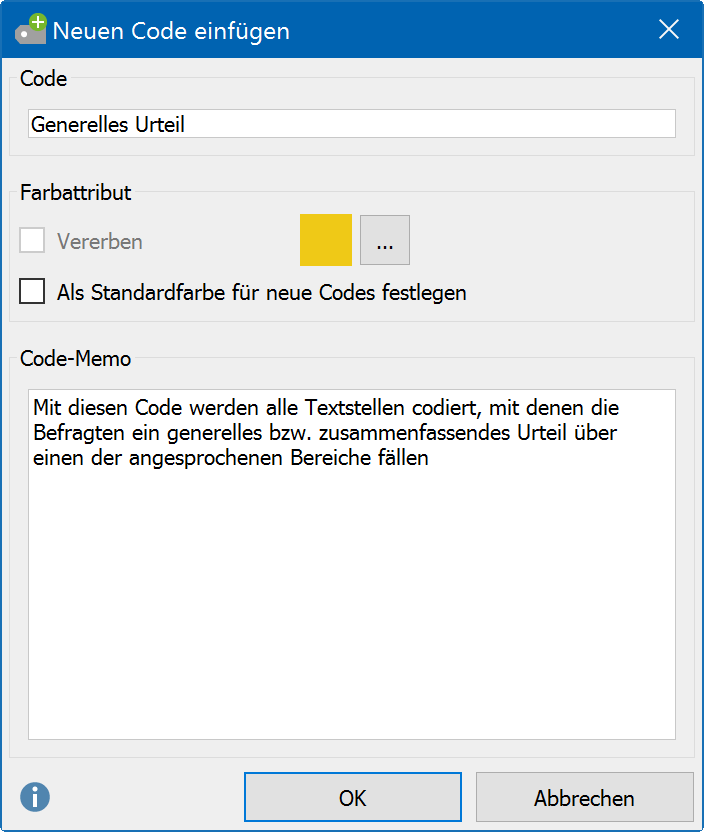Mit diesem Schnelleinstieg benötigen Sie keine 30 Minuten, um sich mit dem Programmaufbau und den wesentlichen Funktionen von MAXQDA vertraut zu machen. Anschließend sind Sie bereits in der Lage, eigenständig mit der Durchführung Ihres Forschungsprojekts zu beginnen.
Das Programm starten
Nachdem Sie das Programm gestartet haben, empfängt Sie ein Willkommensbildschirm, um Ihnen den Einsteig zu erleichtern. Da Sie mit der vorliegenden Anleitung aber bereits in guten Händen sind, klicken Sie einfach auf „OK“.
Geben Sie im nächsten Fenster Ihren Namen ein und wählen Sie die Option „Neues Projekt erstellen und öffnen“. Ihr Name wird im Programm mit (fast) allen Aktionen, die Sie durchführen, verknüpft. Dadurch lässt sich bei Forschungsprojekten im Team leicht feststellen, wer an was gearbeitet hat.
Ihre Projektdatei wird mit der Endung .mx12 gespeichert. Da es sich bei MAXQDA um ein Datenbankprogramm handelt, werden alle Änderungen, die Sie an bzw. innerhalb Ihrer Projektdatei selbst vornehmen, im gleichen Moment automatisch gespeichert. Die Projektdatei selbst sollten Sie natürlich trotzdem regelmäßig sichern – am besten, indem Sie die Datei nach längeren Sitzungen regelmäßig duplizieren, und auf einen zweiten, physisch separaten Datenträger (wie einer zweiten Festplatte oder einen USB-Stick) kopieren. Sie können Ihr Projekt auch automatisch sichern lassen – wie erfahren Sie hier.
Hinweis: Wenn Sie einen Cloud-Speicherdienst wie Dropbox, Onedrive o.ä benutzen, lesen Sie sich bitte unbedingt unseren diesbezüglichen Hinweis durch.
Vier Funktionsbereiche – vier Fenster
Widmen wir uns nun Schritt für Schritt den vier grundlegenden Funktionsbereichen in MAXQDA, die den vier zentralen Fenstern des MAXQDA-Layouts entsprechen:
- Das Importieren und Organisieren von Daten in der Liste der Dokumente
- Das Betrachten, Editieren und Kategorisieren („Codieren“) von Daten im Dokument-Browser
- Die Organisation der „Codes“ (Kategorien) in der Liste der Codes
- Die Selektion von Datenmaterial (z.B. „alle Datenelemente der Codes A, B, C in Dokumenten X, Y, Z), welche dann im Fenster Liste der Codings ausgegeben wird
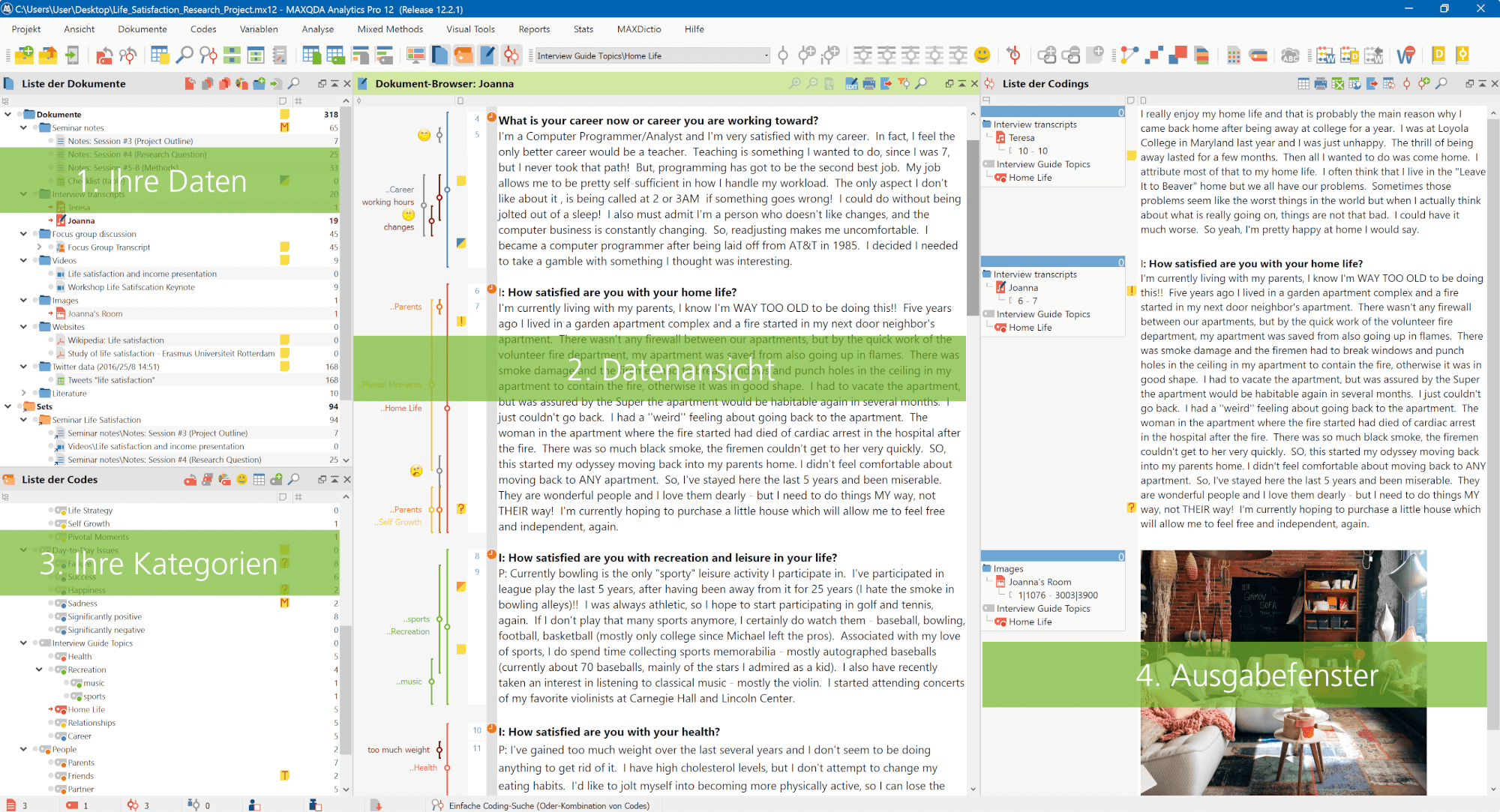
Daten importieren – Die Liste der Dokumente
Sie können die meisten üblichen Dateiarten direkt in MAXQDA importieren und dort auswerten. Hierzu gehören z.B. Textdokumente, Tabellen, Bilder, PDF-Artikel oder Audio- und Videodateien. Zusätzlich besteht die Möglichkeit, Ergebnisse aus (Online-)Umfragen, Webpages, Twitterdaten, Transkriptionen mit Zeitmarken oder auch Fokusgruppentranskripte so zu importieren, dass über den Text hinausgehende Informationen erkannt und automatisch in Form von Codierungen oder Variablen verarbeitet werden.
Für den Import all dieser Datenformen und Dateitypen wählen Sie einfach im Menü Dokumente > Dokumente importieren. Im Dialogfenster navigieren Sie anschließend zum Speicherort Ihrer Daten und wählen die gewünschten Dokumente zum Import aus. Alternativ können Sie die Dateien auch einfach vom Windows Explorer bzw. Mac Finder per Drag & Drop in das Fenster Liste der Dokumente ziehen.
Nach dem Import könnten wir unsere Daten nun mithilfe von Dokumentgruppen oder Dokumentsets ordnen. Die Dokumente (sofern es sich nicht um Mediendateien handelt) lassen sich jeweils mit einem Doppelklick im Dokument-Browser öffnen.
Daten betrachten, editieren und codieren – Der Dokument-Browser
Alle Texte, Tabellen oder Bilder, die Sie in MAXQDA importieren, betrachten Sie hier, im Dokument-Browser. (Für Audio- und Videodateien gibt es dafür den Media-Player.) Links am Seitenrand werden Ihre Codierungen, Memos, und (bei Videos) Zeitmarken angezeigt werden.

Standardmäßig öffnen Sie ein Dokument in einem Modus, der Ihnen das Codieren, nicht aber das Editieren von Texten erlaubt. Sie können Texte und Tabellen aber natürlich auch editieren – dazu müssen Sie lediglich den EDIT-Modus in der Symbolleiste des Fensters aktivieren.
Neben der Veränderung des Inhalts stehen Ihnen auch zahlreiche Optionen zur Veränderung des Formats zur Verfügung (etwa im Bezug auf Schriftart, -größe oder -farbe, Zeilenabstand, Ausrichtung etc.).
Um Ihre Daten zu analysieren (von griech. ἀνάλυσις análysis „Auflösung“) wollen Sie diese in der Regel enstsprechend Ihrem eigenen methodischen Vorgehen in verschiedene Bestandteile zerlegen. Die Kategorien, in denen Sie diese Bestandteile dann erfassen, heißen in MAXQDA „Codes“; ein mit einem Code versehenes Datensegment (z.B. ein Wort, Satz oder Abschnitt in einem Interview) heißt „Coding“.
Um ein Textsegment in MAXQDA zu codieren, haben Sie mehrere Möglichkeiten. Markieren Sie in jedem Fall zunächst den Teil, den Sie codieren möchten. Klicken Sie dann rechts auf die Codierung, und wählen Sie „Codieren mit neuem Code“ (oder drücken Sie ALT + W bei Windows bzw. ⌥⌘ + W bei Mac). Es öffnet sich ein Fenster, in welchem Sie den Namen und die Farbe des neuen Codes eingeben können.
Mittels des nächsten Eintrags im Kontextmenü können Sie auch „In-Vivo“-Codieren, also die markierte Stelle als Namen des Codes verwenden.
Tipp: Nutzen Sie Tastaturkürzel und belegen Sie häufig verwendete Codes mit Shortcuts, um noch schneller zu codieren.
Exkurs: Memos
Memos in MAXQDA verbinden die Flexibilität klassischer Klebezettel mit der Systematik eines Computerprogramms. Klicken Sie einfach doppelt auf die entsprechende Spalte in den Fenstern "Liste der Dokumente" und "Liste der Codes" um ein Memo zum jeweiligen Dokument/Code hinzuzufügen. Gleiches funktioniert auch am Rand des Dokument-Browsers, sodass Sie Ihre Gedanken zu einzelnen Elementen Ihrer Daten komfortabel festhalten können. Im Unterschied zu klassischen Klebezetteln laufen Sie durch den Memo-Manager dabei niemals Gefahr, den Überblick über Ihre Memos zu verlieren.
Exkurs: Suchen
Ganz gleich für welches Vorgehen Sie sich entscheiden: Nach dem Codieren sehen Sie nun einen Codierstreifen in der gewählten Farbe links am Rand des Fensters Dokument-Browser. Sie könnten nun dem codierten Segment oder Coding noch einen Kommentar oder auch ein Gewicht hinzufügen. Widmen wir uns stattdessen dem Fenster "Liste der Codes", wo sich unser neu erstellter Code nun finden lässt.
Organisieren Sie Ihre Codes im Fenster „Liste der Codes“
Nachdem Sie nun Ihre ersten Codes erstellt haben, sehen Sie diese hier aufgeführt. Das Code-System bietet Ihnen nur mehrere Möglichkeiten, diese Codes zu sortieren. Durch einfaches Aufeinanderziehen können Sie ein hierarchisches Codesystem mit bis zu 10 Ebenen aufbauen. Alternativ können Sie Ihre Codes auch heterarchisch organisieren, indem Sie Code-Sets erstellen.
Exkurs: Codes und Dokumente aktivieren
Für das Erstellen von Code-Sets, wie auch für die Retrievalfunktion, müssen Sie Codes „aktivieren“. Was aber heißt das genau?
Codes oder Dokumente zu aktivieren bedeutet in MAXQDA schlicht und ergreifend, dass Sie diese für eine daran anschließende Operationen auswählen. Das kann z.B. zur Organisation Ihres Dokument- oder Code-Systems genutzt werden, oder eben auch zur Selektion von Datenmaterial. Die schnellste Möglichkeit, einzelne Dokumente oder Codes zu aktivieren, besteht darin, auf den kleinen Kreis neben dem entsprechenden Eintrag zu klicken:
Sie können auch komplexe Aktivierungen durch die Verwendung von Dokument- und Codevariablen vornehmen, oder die vergebenen Farben zur Aktivierung verwenden.
Wenn diese Funktion genutzt wird, um Datensegmente zu selektieren, sind wir beim „Retrieval“, der Ausgabe codierter Datensegmente im Fenster „Liste der Codings“.
Die „Liste der Codings“
Wenn Sie ein Dokument und einen Code aktiveren, dann werden Ihnen standardmäßig alle Datensegmente des aktivieren Dokuments, die mit dem aktivierten Code versehen wurden, im Fenster „Liste der Codings“ ausgegeben. Sie können auch komplexere Retrievlfunktionen nutzen, etwa um sich nur solche Textstellen ausgeben zu lassen, in denen sich Code A und Code B überschneiden.
Das Retrievalfenster bietet Ihnen zahlreiche Möglichkeiten, mit Ihren Daten weiterzuarbeiten. Durch das Klicken auf die Infobox springt der Dokument-Browser zur Originalstelle, sodass Sie sich noch einmal den Kontext ansehen können. Über die zahlreichen Exportfunktionen können Sie sich z.B. eine Liste oder Tabelle mit den ausgewählten Codings erstellen lassen.
Und wie geht es weiter?
Um die codierten Segmente weiterzuverarbeiten, stehen Ihnen zahlreiche Möglichkeit offen:
- Der Code-Matrix-Browser erlaubt es, die Häufigkeit des Auftretens von Codes in den unterschiedlichen Dokumente zu visualisieren.
- Mit dem Code-Relations-Browser wiederum können Sie sehen, welche Codes zusammen auftreten oder sich in der Nähe voneinander befinden.
- Das Dokument-Portrait erlaubt es uns, den Umfang und die Abfolge der angesprochenen Themen zu visualisieren.
- Ähnlich funktioniert die Codeline, wobei hier das parallele Auftreteten mehrerer Themen oder Sprecher besser erfasst werden kann – besonders bei Fokusgruppendiskussionen und Videos ist diese Funktion nützlich
- Das Dokument-Vergleichsdiagramm ist eine Art Codeline für mehrere Dokumente, und erlaubt es so, die Abfolge von Themen über mehrere Dokumente hinweg zu vergleichen
- Nutzen Sie MAXMaps, um Zusammenhänge zu visualisieren und sich in Ihrem Projekt den Überblick zu bewahren.
Visualiseren:
Zusammenfassen:
Fassen Sie mittels der Summary Grids den Inhalt der codierten Segmente für jedes Dokument zusammen: In unserem Beispiel können wir uns z.B alle Textstellen zu den Themen „Health“, „Career“ usw. von Joanna untereinander ansehen, und dann Zusammenfassungen von Joannas Beiträgen zu diesen Themen verfassen. Diese Zusammenfassungen können dann wiederum übersichtlich in den Summary Tables überblickt werden.
Quantifizieren:
Nutzen Sie Dokumentvariablen, um für jedes Dokument verschiedene Merkmale festzuhalten – bei Interviews könnte das z.B. der Wohnort, das Alter oder das Erhebungsdatum sein. Über unsere umfangreichen Mixed-Methods- bzw. Statistikfunktionen können Sie so Ihr qualitatives Projekt leicht um die quantitative Dimension erweitern.