Tabellarische Übersichten lassen sich komfortabel filtern. Beispielsweise können so im Dateneditor der Dokumentvariablen auf einfache Weise nur die Zeilen mit Dokumenten angezeigt werden, die mehr als 20 Codierungen enthalten oder deren Name mit „B“ beginnt:
- Klicken Sie mit der rechten Maustaste auf die Überschrift der Spalte, für die Sie einen Filter setzen möchten, und wählen Sie die Option Filter.
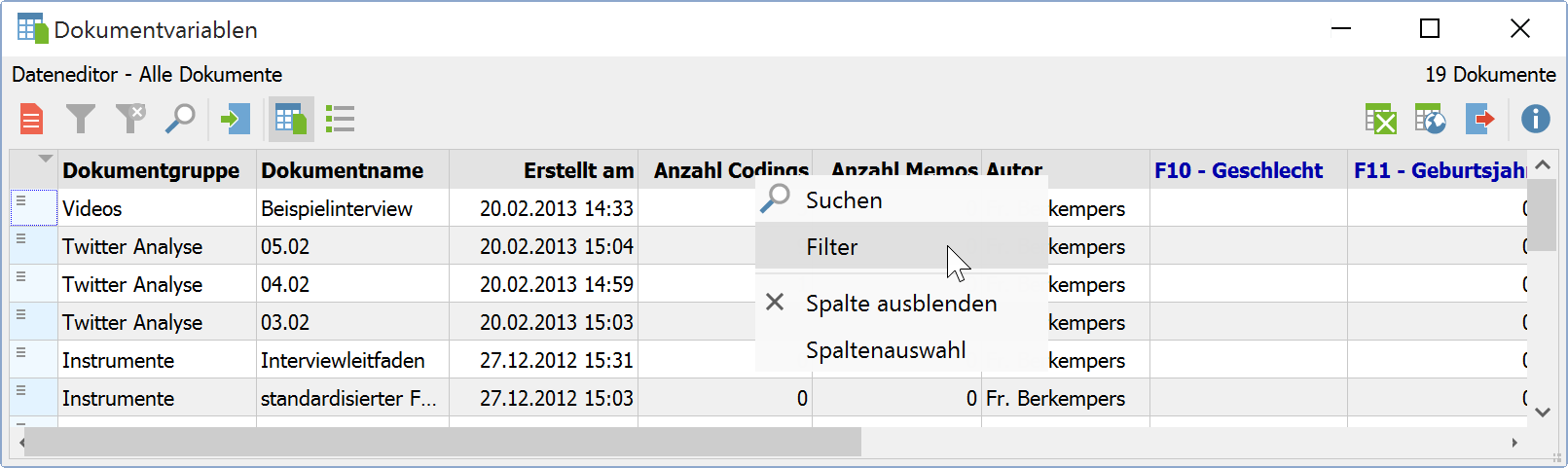
- Im erscheinenden Dialog setzen Sie die gewünschten Filteroptionen.
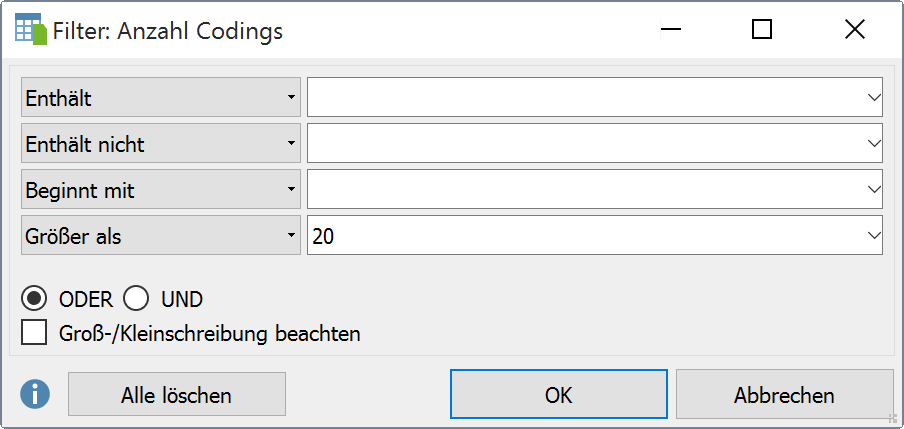
In allen vier Eingabezeilen haben Sie die Möglichkeit, eine Bedingung zu definieren. Folgende Kriterien stehen zur Verfügung:
- Enthält
- Enthält nicht
- Beginnt mit
- Größer als und Kleiner als (sowohl auf Zahlen als auch auf das Alphabet anwendbar)
- Früher als und Später als (nur in Spalten mit Datum verfügbar)
ODER/UND – Wählen Sie hier, wie die vier Eingabezeilen miteinander logisch verknüpft werden. Bei ODER werden die Zeilen gelistet, bei denen mindestens eine der Bedingungen zutrifft. Bei UND hingegen werden die Zeilen gelistet, bei denen alle definierten Bedingungen zutreffen.
Groß-/Kleinschreibung beachten – Ist diese Option gewählt, wird bei Textspalten nach Groß- und Kleinschreibung des eingegeben Textes unterschieden: „Interview“ würde also keine Zeilen listen, wenn in der gefilterten Spalte nur „interview“ klein geschrieben vorkommt.
Nach Klick auf OK filtert MAXQDA die tabellarische Übersicht entsprechend der gewählten Kriterien. Oben rechts zeigt MAXQDA an, wie viele Zeilen der ursprünglich vorhandenen Zeilen aktuell angezeigt werden.
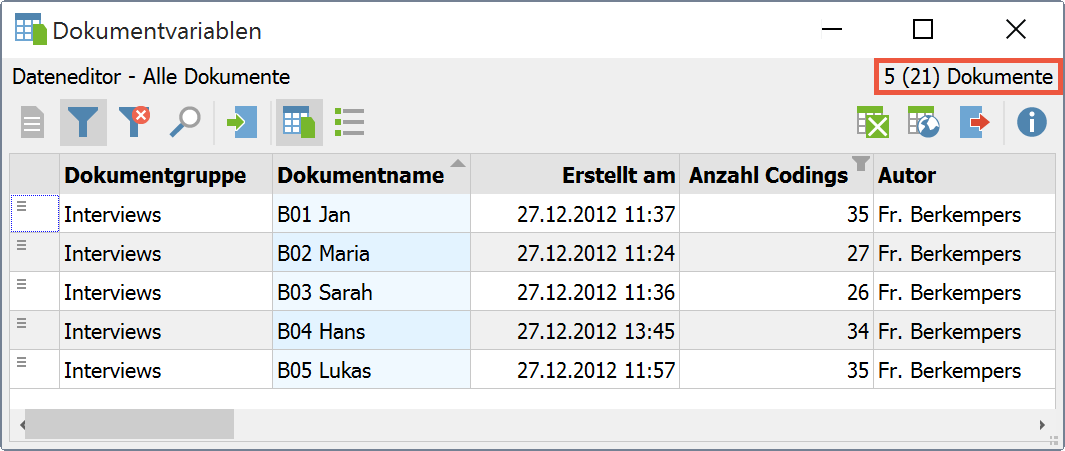
Wenn Sie für mehrere Spalten einen Filter setzen, werden diese miteinander UND-kombiniert.
Sie können den Filter für eine tabellarische Übersicht jederzeit mithilfe des Symbols Filter ![]() ein- und ausschalten, um zwischen der Ansicht mit allen Zeilen und den gefilterten Zeilen hin- und herzuschalten.
ein- und ausschalten, um zwischen der Ansicht mit allen Zeilen und den gefilterten Zeilen hin- und herzuschalten.
Wenn Sie alle definierten Filter für eine Übersicht löschen möchten, klicken Sie bitte auf das Symbol Alle Filter zurücksetzen ![]() .
.
