Dieses Visualisierungstool arbeitet für mehrere ausgewählte Dokumente und stellt eine Art Mischtyp zwischen den nur für einzelne Dokumente konzipierten Visualisierungstools „Dokument-Portrait“ und „Codeline“ dar, nun allerdings für mehrere Dokumente. Die Auswahl der Dokumente, die im Diagramm dargestellt werden, geschieht wie in MAXQDA üblich, über die Aktivierung.
Bei der Darstellung des „Dokumenten-Vergleichsdiagramms“ werden anders als bei „Codeline“ in den Zeilen der Matrix keine Codes, sondern Dokumente dargestellt. Dies macht es also prinzipiell möglich, Dokumente miteinander zu vergleichen. Die Visualisierung funktioniert nun so, dass in jede Zelle (=Paragraph) alle vorkommenden Codes als Symbole (farbige Rechtecke) hineingesetzt werden. Kommt ein Code mehrmals in einem Paragraph vor, wird er trotzdem nur einmal dargestellt. Die Grundidee lässt sich anhand folgender Darstellung nachvollziehen. Hier sind 10 Paragraphen und drei Texte abgebildet. In allen drei Texten wurde im ersten Paragraph nichts codiert. Bei Text 1 beginnen die Codierungen in Absatz 2 mit einem roten und zwei blauen Codes.
| 1 | 2 | 3 | 4 | 5 | 6 | 7 | 8 | 9 | 10 | |
|---|---|---|---|---|---|---|---|---|---|---|
| Text 1 | ■ ■ ■ | ■ ■ | ■ | ■ | ■ ■ | ■ | ||||
| Text 2 | ■ | ■ | ■ | ■ ■ | ■ | |||||
| Text 3 | ■ | ■ | ■ | ■ | ■ |
Wenn mehrere Codes im gleichen Paragraphen auftauchen, werden die Farben beider Codes in der für den betreffenden Paragraphen vorgesehenen Zelle des Diagramms gelistet. Der Platz für die Darstellung jedes Paragraphen wird konstant gehalten (50 Pixel). Bei mehreren Codes wird dieser zur Verfügung stehende Platz anteilig nach dem Umfang der Codierung (in Zeichen) zugewiesen.
Ähnlich wie beim „Dokument-Portrait“ wird hier vorausgesetzt, dass eine sinnvolle Zuordnung von Farben zu Codes stattfindet. Wenn man den Codes keine Farbe zuordnet, sondern für alle Codes die Standardfarbe benutzt, ist die grafische Darstellung nutzlos, denn man sieht dann nur, wo Codierungen erfolgt sind, nicht aber, um welche Codes es sich handelt.
Aufgerufen wird das „Dokumenten-Vergleichsdiagramm“ entweder
- über den Menüeintrag Visual Tools > Dokumenten-Vergleichsdiagramm oder
- durch das Symbol
 in der Symbolleiste „Visual Tools“.
in der Symbolleiste „Visual Tools“.
Das „Dokumenten-Vergleichsdiagramm“ sieht folgendermaßen aus:
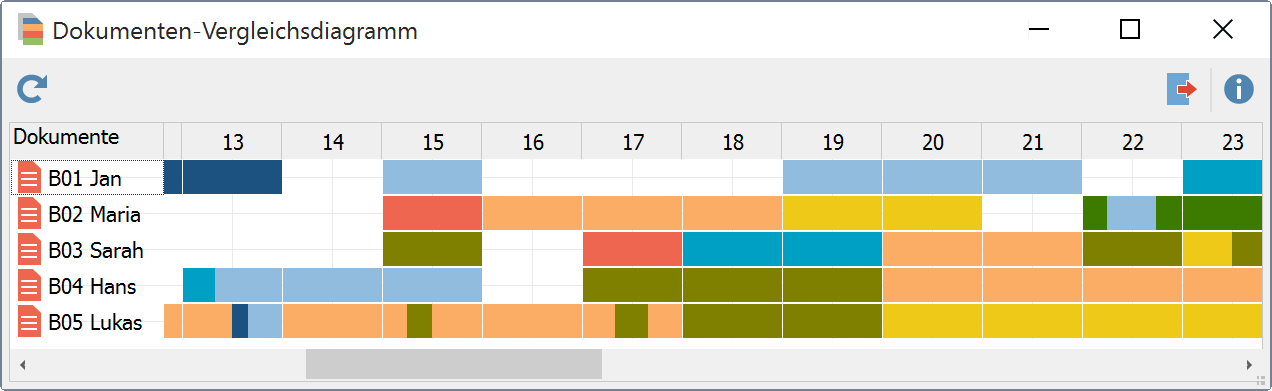
Die Darstellung ist insbesondere für strukturierte Textformen hilfreich. Hier haben ja alle Texte die gleiche Anzahl von Paragraphen, wodurch ein direkter Vergleich der Texte möglich ist. Im Grunde bietet dieses Tool eine ähnliche Art von Information an wie das „Dokument-Portrait“, allerdings müsste man bei Textvergleichen via „Dokument-Portrait“ mehrere Portraits erstellen und gewissermaßen nebeneinander legen. Dies geschieht hier in einer einzigen Grafik.
Aktive Codesymbole
Auch beim „Dokumenten-Vergleichsdiagramm“ sind die Codesymbole in den Zellen der Grafik aktiv, d.h. ein Doppelklick bringt Sie zum entsprechenden Absatz des jeweiligen Textes.
Export als Grafikdatei
Das Symbol ![]() Exportieren erlaubt es, die aktuelle Darstellung des „Dokumenten-Vergleichsdiagramms“ als Datei zu exportieren. Diese Datei kann dann später beispielsweise in eine Powerpoint-Präsentation oder einen Word-Text eingefügt werden.
Exportieren erlaubt es, die aktuelle Darstellung des „Dokumenten-Vergleichsdiagramms“ als Datei zu exportieren. Diese Datei kann dann später beispielsweise in eine Powerpoint-Präsentation oder einen Word-Text eingefügt werden.
Durch Klick auf das Icon ![]() wird die aktuelle Ansicht in die Zwischenablage kopiert und kann mit Strg+V (Win) oder cmd+V (Mac) in Word, PowerPoint und andere Programme eingefügt werden.
wird die aktuelle Ansicht in die Zwischenablage kopiert und kann mit Strg+V (Win) oder cmd+V (Mac) in Word, PowerPoint und andere Programme eingefügt werden.
