Der MAXQDA Web Collector ist eine Erweiterung für den Internet Browser „Google Chrome“, mit dem Sie ganze Webseiten abspeichern können. Die gespeicherten Dateien lassen sich dann als PDF-, Bild- oder Text-Dokumente in MAXQDA importieren. Die Funktion eignet sich unter anderem dafür, Webseiten verschiedener Organisationen zu vergleichen sowie Zeitungsartikel und andere Inhalte von Webseiten für die Analyse in MAXQDA zu sammeln und aufzubereiten.
MAXQDA Web Collector installieren
Um mit dem MAXQDA Web Collector zu arbeiten, benötigen Sie den Internetbrowser „Google Chrome“. Sobald dieser auf Ihrem Computer installiert ist, können Sie den „MAXQDA Web Collector“ installieren:
- Öffnen Sie „Google Chrome“.
- Navigieren Sie zu der Webseite https://chrome.google.com/webstore/detail/web-collector-for-maxqda/jclikkcolnhlpnlcecldfigfdeocdgpf oder suchen Sie im Chrome Web Store nach „Web Collector for MAXQDA“.
- Klicken Sie auf die Schaltfläche „+ Hinzufügen“, um die Erweiterung Ihrem Browser hinzuzufügen.
Nach erfolgreicher Installation sehen Sie oben rechts im Browserfenster ein kleines rundes MAXQDA-Symbol:

Ein Klick auf das MAXQDA-Symbol öffnet den Web Collector:
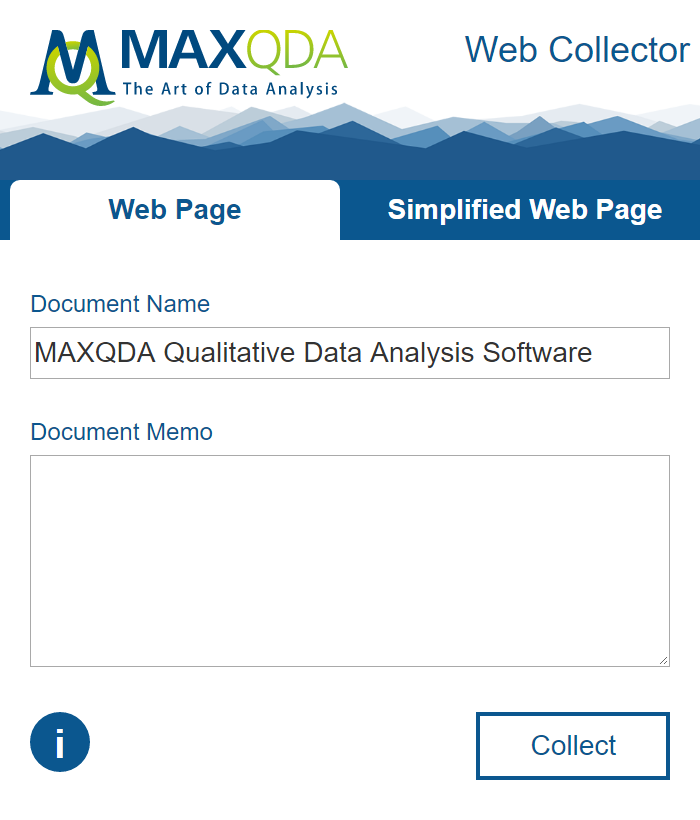
Der Web Collector bietet drei Modi an:
- Webseiten können entweder als Ganzes abgespeichert werden, wobei das Layout der Webseite bestmöglich erhalten bleibt.
- Webseiten können in vereinfachter Form gesichert werden, wobei die Webseite auf den Text und zentrale Bilder reduziert wird.
- Selektierte Bereiche lassen sich abspeichern, um nur einen Ausschnitt einer Webseite zu MAXQDA zu transferieren.
Komplette Webseite abspeichern
Sofern für Ihre Analyse alle sichtbaren Webseitenelemente von Bedeutung sind, empfiehlt es sich die Webseite als Ganzes abzuspeichern, um sie möglichst originalgetreu in ein MAXQDA-Projekt zu importieren. Hierfür gehen Sie wie folgt vor:
- Rufen Sie in Google Chrome die gewünschte Webseite auf.
- Nachdem die Webseite vollständig geladen ist, öffnen Sie den Web Collector mit einem Klick auf das kleine MAXQDA-Symbol.
- Stellen Sie sicher, dass der Tab „Web Page“ geöffnet ist.
- Vergeben Sie einen Dokumentnamen, der später im MAXQDA-Projekt übernommen wird.
- Bei Bedarf können Sie im Feld „Document Memo“ einen Text eintippen, der später im MAXQDA-Projekt als Dokumentmemo an das importierte Dokument angeheftet wird.
- Klicken Sie auf Collect.
Der MAXQDA Web Collector informiert Sie über den Fortschritt und speichert die Webseite im eingestellten Download-Ordner des Browsers, standardmäßig also im Download-Ordner des aktuell angemeldeten Users. Die Webseite wird in einem Format gespeichert, das speziell für die spätere Weiterverarbeitung mit MAXQDA entwickelt wurde.
Webseiten, die auf diese Weise gespeichert wurden, lassen sich später in MAXQDA als PDF- oder Bild-Dokumente importieren.
Vereinfachte Webseite abspeichern
Steht bei Ihrer Analyse der Text einer Webseite im Vordergrund, können Sie diese als „simplified“ Webseite abspeichern. Vergleichbar mit dem „Lesemodus“ auf dem Handy wird die Webseite auf den Text und zentrale Bilder reduziert, was besonders häufig von Webauftritten großer Zeitungen und Zeitschriften unterstützt wird. Gehen Sie für die Import einer „simplified“ Webseite wie folgt vor:
- Rufen Sie in Google Chrome die gewünschte Webseite auf.
- Nachdem die Webseite vollständig geladen ist, öffnen Sie den Web Collector mit einem Klick auf das kleine MAXQDA-Symbol.
- Klicken Sie auf den Tab „Simplified Web Page“. Die Webseite wird daraufhin reduziert angezeigt.
- Passen Sie bei Bedarf weitere Optionen wie Schriftart, Schriftgröße und Seitenrand an. Diese sind besonders für den späteren Import der Webseite als PDF relevant.
- Vergeben Sie einen Dokumentnamen, der später im MAXQDA-Projekt übernommen wird.
- Bei Bedarf können Sie im Feld „Document Memo“ einen Text eintippen, der später im MAXQDA-Projekt als Dokumentmemo an das importierte Dokument angeheftet wird.
- Klicken Sie auf Collect.
Der MAXQDA Web Collector informiert Sie über den Fortschritt und speichert die Webseite im eingestellten Download-Ordner des Browsers, standardmäßig also im Download-Ordner des aktuell angemeldeten Users.
Webseiten, die auf diese Weise gespeichert wurden, lassen sich später in MAXQDA als PDF- oder Text-Dokumente importieren.
Beliebige Selektionen auf einer Webseite abspeichern
Wenn Sie nur an einem kleinen Ausschnitt einer Webseite interessiert sind, lässt sich dieser ebenfalls abspeichern:
- Markieren Sie den gewünschten Bereich mit der Maus.
- Klicken Sie mit der rechten Maustaste auf den markierten Bereich und wählen Sie den Eintrag Collect selection.
Daraufhin wird der markierte Bereich direkt heruntergeladen und im eingestellten Download-Ordner als Datei abgelegt.
Selektionen, die auf diese Weise gespeichert wurden, lassen sich später in MAXQDA als PDF- oder Text-Dokumente importieren.
Gespeicherte Webseiten in MAXQDA importieren
Nachdem Sie Webseiten mit dem Web Collector gespeichert haben, können Sie diese in ein geöffnetes MAXQDA-Projekt importieren:
- Öffnen Sie ein MAXQDA-Projekt, in welches Sie die abgespeicherten Webseiten importieren möchten.
- Fokussieren Sie in der „Liste der Dokumente“ eine Dokumentgruppe, um die Webseite in eine ausgewählte Dokumentgruppe zu importieren.
- Rufen Sie aus dem Hauptmenü die Funktion Dokumente > Dokumente von MAXQDA Web Collector importieren auf.
Daraufhin erscheint der folgende Dialog:
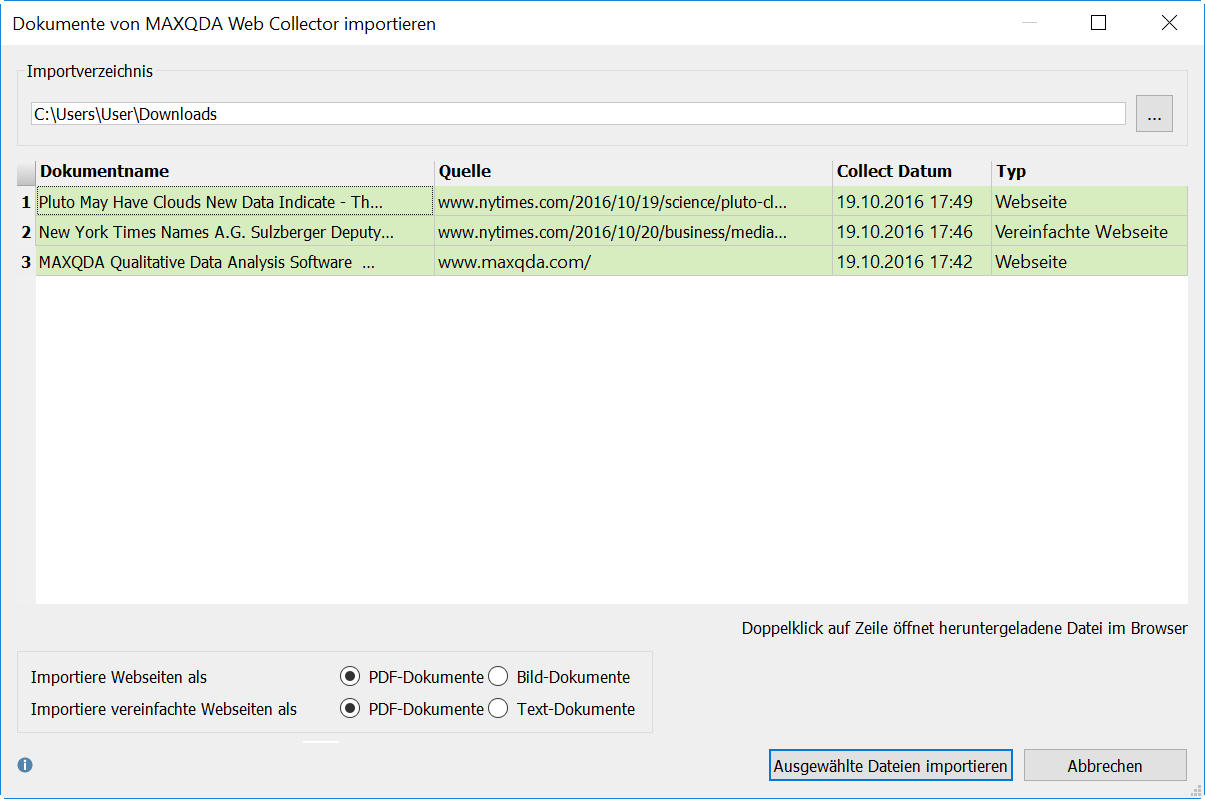
- Beim ersten Öffnen des Dialogs wird das Standardverzeichnis für Downloads ausgewählt und oben im Dialog angezeigt. Alle in diesem Ordner befindlichen Webseiten werden im mittleren Teil des Dialogs gelistet. Durch Klick auf die drei Punkte … können Sie ein beliebiges anderes Verzeichnis auswählen, aus dem Sie mit dem MAXQDA Web Collector gespeicherte Webseiten importieren möchten.
- Wählen Sie aus der Liste durch Klicken mit der Maus alle zu importierenden Webseiten aus, so dass diese grün markiert sind.
- Im unteren Teil des Dialogs stehen Ihnen zwei Optionen zur Auswahl: Für Webseiten können Sie auswählen, ob diese als PDF- oder als Bilddokumente importiert werden sollen. Für vereinfachte Webseiten und Selektionen können Sie auswählen, ob diese als PDF-Dokumente oder Text in das Projekt aufgenommen werden sollen.
Ein Klick auf Ausgewählte Dateien importieren startet den Importvorgang. Dieser kann je nach Komplexität und gewähltem Dokumentformat unterschiedlich lange dauern – ein Fortschrittsbalken pro Dokument informiert über den Progress beim Import jedes einzelnen Dokuments.
Haben Sie als Format PDF- oder Bild-Dokumente gewählt, wird MAXQDA bei großen Dateien nachfragen, ob Sie diese als externe Dateien oder doch im Projekt speichern möchten (siehe Extern gespeicherte Dateien).
