Der Ausgabeviewer
Im Ausgabeviewer können alle berechneten und individuell angepassten Ergebnistabellen und Diagramme abgelegt werden. Der Ausgabeviewer teilt sich in zwei Bereiche: Auf der linken Seite befindet sich ein baumartiges Verzeichnis für die Schnell-Navigation und das direkte Anspringen der Inhalte. Die rechte Seite beinhaltet die gesammelten Ergebnistabellen und Diagramme.
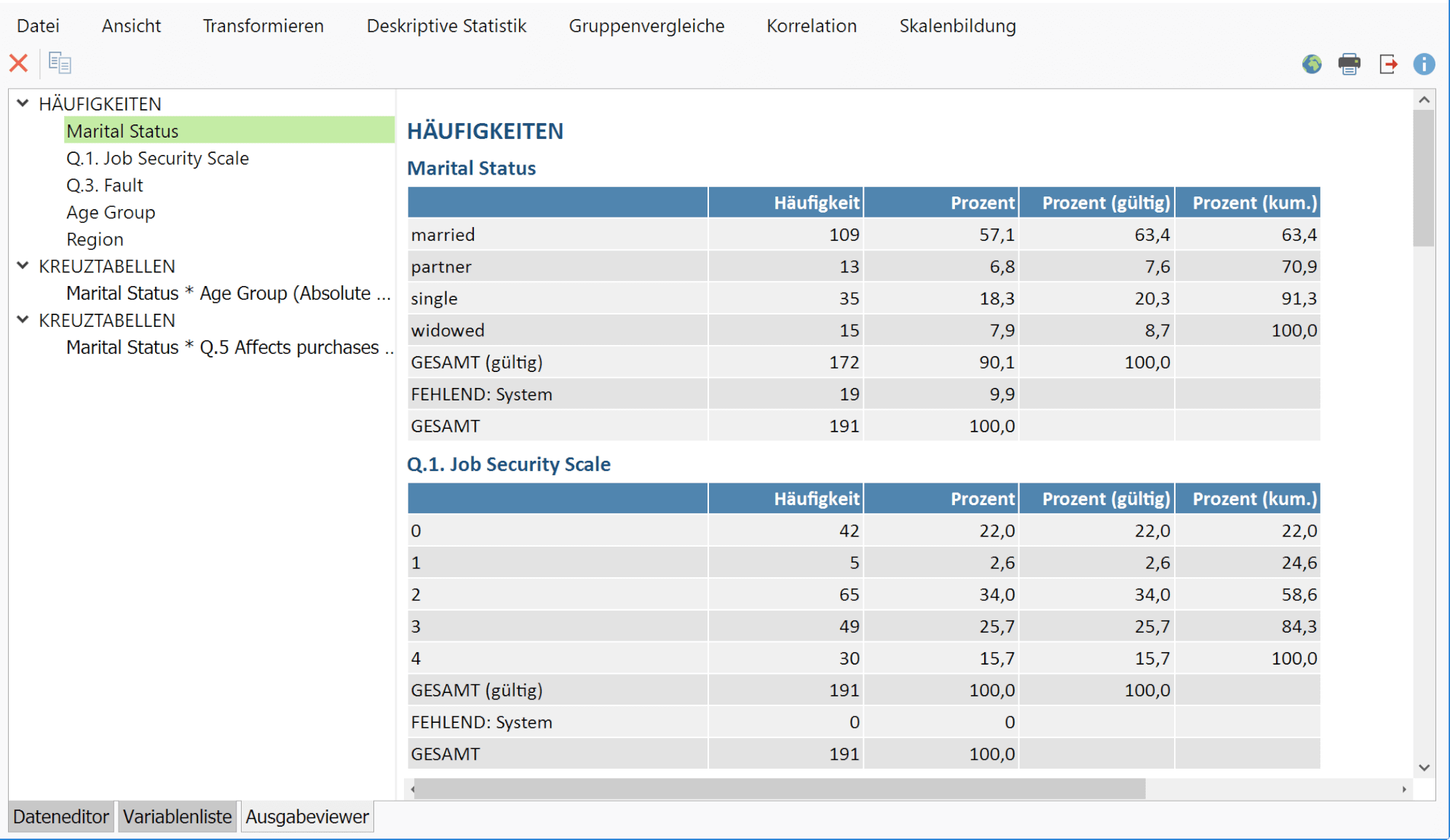
Ein Klick auf einen Eintrag im Verzeichnisbaum springt an die entsprechende Stelle und markiert die jeweilige Tabelle oder das Diagramm einschließlich der zugehörigen Überschriften.
Ausgabeviewer exportieren
Die Inhalte des Ausgabeviewers lassen sich einzeln oder als Ganzes exportieren oder in die Zwischenablage kopieren.
Markierte Tabellen und Diagramme in die Zwischenablage kopieren
In der Regel wird man daran interessiert sein, einzelne Diagramme oder Tabellen in eine Textverarbeitungssoftware wie Word oder ein Präsentationsprogramm wie PowerPoint zu kopieren. Hierfür gibt es mehrere Möglichkeiten
- Klicken Sie auf das gewünschte Objekt im Baum des Ausgabeviewers mit der rechten Maustaste und wählen Sie den Eintrag Markierung in Zwischenablage kopieren. Wenn Sie eine Überschrift auswählen, werden automatisch alle dazugehörigen Objekte markiert und kopiert.
- Klicken Sie zunächst ein Objekt im Verzeichnisbaum und klicken Sie anschließend auf das Symbol
 Markierung in Zwischenablage kopieren am oberen linken Fensterrand.
Markierung in Zwischenablage kopieren am oberen linken Fensterrand. - Markieren Sie einen beliebigen Abschnitt im Ausgabeviewer mit der Maus, klicken Sie mit der rechten Mauste auf die Markierung und wählen Sie Markierung in Zwischenablage kopieren.
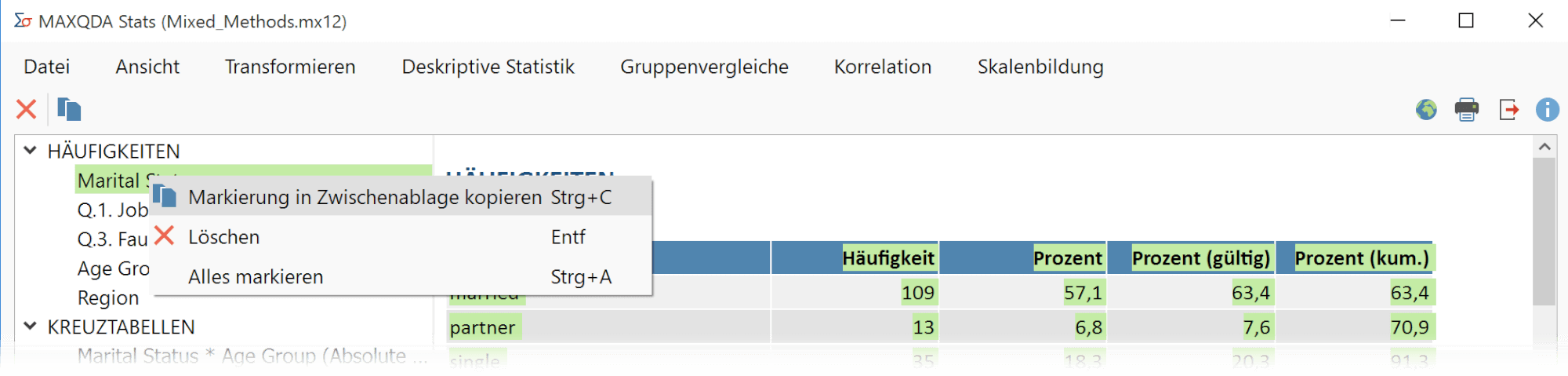
Vollständigen Inhalt exportieren
Mithilfe der Symbole am oberen rechten Fensterrand können Sie den Ausgabeviewer im HTML-Format exportieren.
![]() Als HTML-Tabelle öffnen – Ein Klick auf dieses Icon zeigt die Inhalte des Ausgabeviewers in einer temporären HTML-Datei im Standardbrowser an. Um die Datei aufzubewahren, müssen Sie diese dann aus dem Browser heraus noch speichern.
Als HTML-Tabelle öffnen – Ein Klick auf dieses Icon zeigt die Inhalte des Ausgabeviewers in einer temporären HTML-Datei im Standardbrowser an. Um die Datei aufzubewahren, müssen Sie diese dann aus dem Browser heraus noch speichern.
![]() Exportieren – Nach Wahl dieser Funktion erscheint ein Dateidialog, in dem Sie einen Dateinamen und Speicherort festlegen können. Die Datei wird nach Abschluss des Exportvorgangs sofort geöffnet.
Exportieren – Nach Wahl dieser Funktion erscheint ein Dateidialog, in dem Sie einen Dateinamen und Speicherort festlegen können. Die Datei wird nach Abschluss des Exportvorgangs sofort geöffnet.
Ausgabeviewer drucken
Klicken Sie auf das Symbol Drucken oder drücken Sie die Tastenkombination Strg+P (Windows) oder cmd+P (Mac), um den gesamten Inhalt des Ausgabeviewers zu drucken. Im erscheinenden Druckdialog können mehrere Seiteneinstellungen vorgenommen und der Drucker gewählt werden.
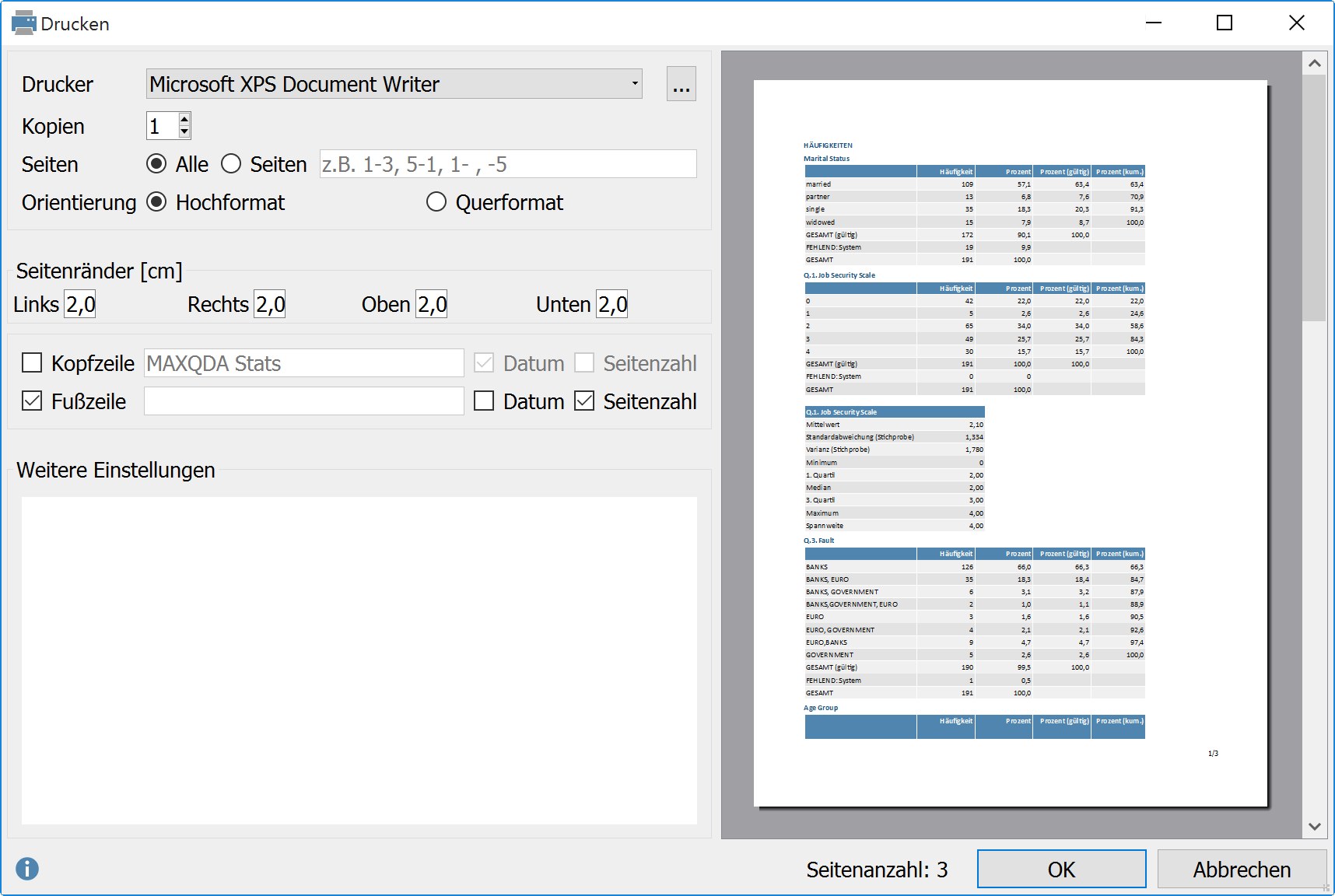
Inhalte aus dem Ausgabeviewer löschen
Um beliebige Inhalte aus dem Ausgabeviewer zu löschen, klicken Sie mit der rechten Maustaste auf einen Eintrag im Verzeichnisbaum und wählen den Eintrag Löschen oder drücken die Taste Entf (Windows) oder cmd+Löschtaste (Mac).
Ein Klick auf das Icon Ausgabeviewer leeren ![]() am oberen linken Rand leert auf Nachfrage den gesamten Ausgabeviewer.
am oberen linken Rand leert auf Nachfrage den gesamten Ausgabeviewer.
