Der Dateneditor von MAXQDA Stats zeigt die Fälle in den Zeilen und die Variablen in den Spalten an. Jeder Fall steht also in einer eigenen Zeile. Die folgende Abbildung zeigt den Dateneditor für ein MAXQDA-Projekt, das im Prinzip dem Dateneditor für die Dokumentvariablen von MAXQDA entspricht. Die erste Zeile informiert also beispielsweise über das Dokument „RESP002“, in dem 6 Codierungen vorgenommen und keine Memos vergeben wurden. Es handelt sich um eine befragte Person, die verwitwet ist, einen hohen Job Security Level hat und zwischen 70 und 79 Jahren alt ist.
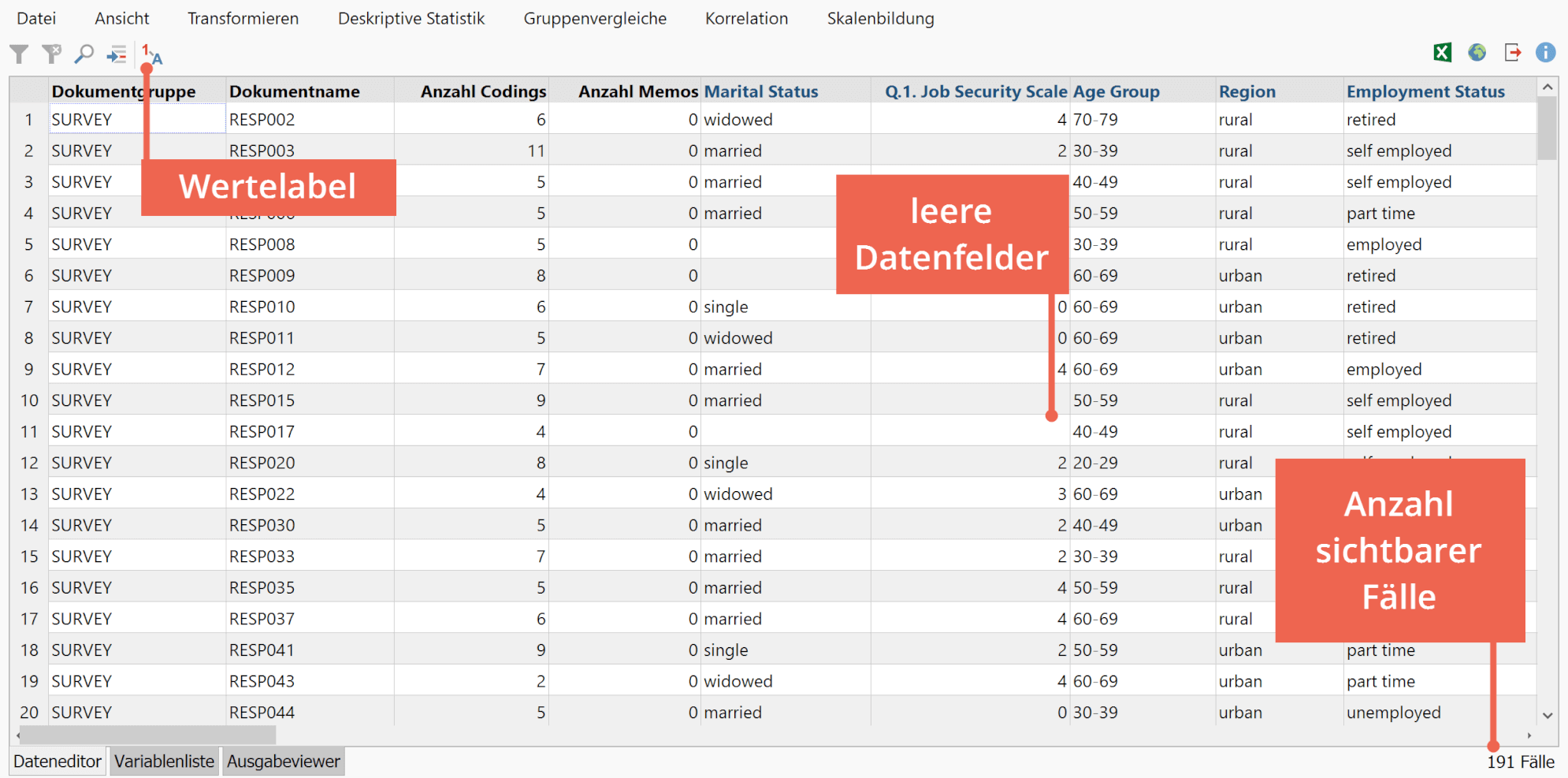
Die ersten vier Spalten enthalten die für MAXQDA Systemvariablen „Dokumentgruppe“, „Dokumentname“, „Anzahl Codings“ und „Anzahl Memos“. Sie sind auch in MAXQDA Stats unveränderbar und ihre Spaltenüberschriften sind deshalb wie in MAXQDA in schwarz dargestellt. Die veränderbaren User-Variablen werden blau angezeigt.
Spalten aus- und einblenden
Einzelne Spalten lassen sich durch Rechtsklick auf eine Spaltenüberschrift und der Wahl des Kontextmenüeintrags Spalte ausblenden verstecken. Mithilfe der Funktion Spalten auswählen, die ebenfalls im Kontextmenü zu finden ist, lassen sich wie aus MAXQDA gewohnt, einzelne oder alle Spalten ein- und ausblenden.
Systemdefiniert fehlende Werte
Für MAXQDA Stats gelten alle leeren Felder im Dateneditor als systemdefiniert fehlend. Anders als im MAXQDA Dateneditor können im Dateneditor von Stats auch die Felder von Variablen des Typs Ganzzahl oder Fließkomma leer sein.
Wertelabel anzeigen
Oberhalb des Dateneditors befindet sich linksseitig eine Symbolleiste.
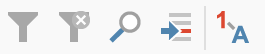
Mithilfe des Icons Wertelabel anzeigen ![]() werden anstelle der eingetragenen Werte die Wertelabel angezeigt, die für jede Variable einzeln in der Variablenliste definiert werden können. Wenn für einen Wert kein Label definiert wurde, wird weiterhin der Wert angezeigt.
werden anstelle der eingetragenen Werte die Wertelabel angezeigt, die für jede Variable einzeln in der Variablenliste definiert werden können. Wenn für einen Wert kein Label definiert wurde, wird weiterhin der Wert angezeigt.
Fälle sortieren, suchen und filtern
Ein Klick auf eine Spaltenüberschrift sortiert die im Dateneditor dargestellten Daten entsprechend der angeklickten Spalte; ein weiterer Klick sortiert nach der gleichen Spalte in umgekehrter Reihenfolge.
Der Dateneditor von MAXQDA Stats lässt sich wie in MAXQDA durchsuchen und filtern. Ein Klick auf das Icon Suchen ![]() in der Symbolleiste oberhalb des Dateneditors öffnet eine Suchleiste, in welche ein Suchbegriff eingegeben werden kann, dessen Vorkommen in allen Spalten evaluiert wird. Um in einer einzigen Spalte zu suchen, klicken Sie mit der rechten Maustaste auf eine Spaltenüberschrift und wählen den Eintrag Suchen.
in der Symbolleiste oberhalb des Dateneditors öffnet eine Suchleiste, in welche ein Suchbegriff eingegeben werden kann, dessen Vorkommen in allen Spalten evaluiert wird. Um in einer einzigen Spalte zu suchen, klicken Sie mit der rechten Maustaste auf eine Spaltenüberschrift und wählen den Eintrag Suchen.
Gleichermaßen kann die Filterfunktion für eine Spalte aufgerufen werden:
- Klicken Sie mit der rechten Maustaste auf eine Spaltenüberschrift.
- Wählen Sie den Eintrag Filter aus.
- Im erscheinenden Dialog vergeben Sie Filterkriterien und klicken auf OK.
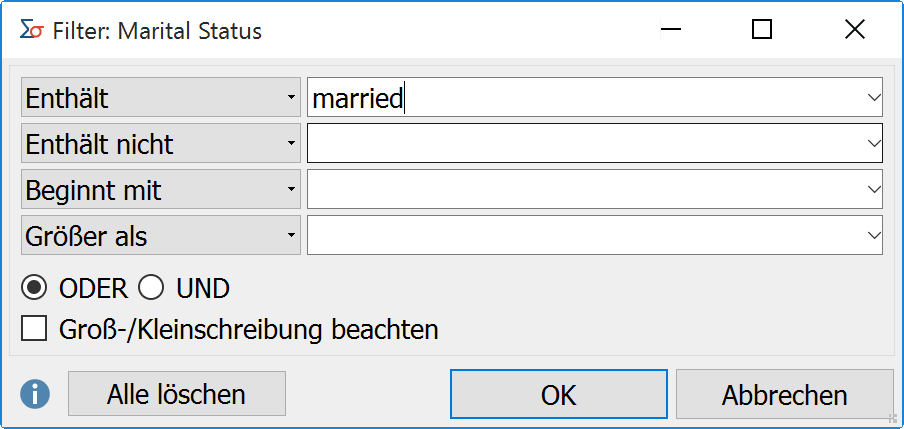
Unten rechts in der Statusleiste ist die Anzahl aller aktuell im Dateneditor enthaltenen Fälle zu sehen. Nur diese Fälle werden in die Berechnungen einbezogen.
Um die aktuell gesetzten Filter aus- und bei Bedarf wieder einzuschalten, genügt ein Klick auf das Icon Filter ![]() in der Symbolleiste oberhalb des Dateneditors. Durch Klick auf das Icon
in der Symbolleiste oberhalb des Dateneditors. Durch Klick auf das Icon ![]() werden alle Filter gelöscht.
werden alle Filter gelöscht.
Gehe zu Fall
Um zu einem bestimmten Fall in einer Zeile zu springen, klicken Sie auf das Icon ![]() in der Symbolleiste oberhalb des Dateneditors. Es erscheint ein kleiner Dialog, in den Sie die Zielzeile eingeben können.
in der Symbolleiste oberhalb des Dateneditors. Es erscheint ein kleiner Dialog, in den Sie die Zielzeile eingeben können.
Neue Fälle einfügen
Wenn MAXQDA Stats für die Daten eines MAXQDA-Projekts gestartet wurde, ist es nicht möglich weitere Fälle einzufügen, denn dies würde gleichbedeutend mit dem Einfügen weiterer Dokumente in das MAXQDA-Projekt sein. Anders verhält sich die Situation, wenn Sie eine neue externe Datei anlegen oder diese geöffnet haben. Hier ist es natürlich möglich und sinnvoll, dem Datensatz weitere Fälle hinzuzufügen:
- Scrollen Sie im Datensatz ganz nach unten.
- In der letzten Zeile des Dateneditors befindet sich eine leere Zeile. Sobald Sie in eine beliebige Spalte etwas eintragen, erhält die Zeile eine fortlaufende Nummer und eine weitere leere Zeile für den nächsten Datensatz erscheint unterhalb der neuen Zeile.
Fälle löschen
Sofern Sie mit MAXQDA Stats eine externe Datei bearbeiten, können Sie einzelne oder auch gleich mehrere Fälle löschen:
- Markieren Sie mit der Maus einen Fall oder bei gedrückter Strg-/cmd-Taste mehrere Fälle im Dateneditor.
- Klicken Sie mit der rechten Maustaste auf die Markierung und wählen Sie Ausgewählte Fälle löschen. Alternativ können Sie auch auf das Lösch-Symbol
 in der Symbolleiste oberhalb des Dateneditors klicken.
in der Symbolleiste oberhalb des Dateneditors klicken.
Dateneditor exportieren
Am oberen rechten Rand des Dateneditors befindet sich eine für MAXQDA typische Symbolleiste, in der folgende Symbole für den Export der Daten zur Verfügung stehen:
![]() Als Excel-Tabelle öffnen – Ein Klick auf dieses Icon zeigt die aktuelle Ansicht in einer temporären Excel-Datei an. Um die Datei aufzubewahren, müssen Sie diese dann aus Excel heraus noch speichern. Wenn Sie Wertelabel in MAXQDA Stats anzeigen lassen, werden diese auch in Excel angezeigt.
Als Excel-Tabelle öffnen – Ein Klick auf dieses Icon zeigt die aktuelle Ansicht in einer temporären Excel-Datei an. Um die Datei aufzubewahren, müssen Sie diese dann aus Excel heraus noch speichern. Wenn Sie Wertelabel in MAXQDA Stats anzeigen lassen, werden diese auch in Excel angezeigt.
![]() Als HTML-Tabelle öffnen – Ein Klick auf dieses Icon zeigt die aktuelle Ansicht in einer temporären HTML-Datei im Standardbrowser an. Um die Datei aufzubewahren, müssen Sie diese dann aus dem Browser heraus noch speichern. Wenn Sie Wertelabel in MAXQDA Stats anzeigen lassen, werden diese auch in der HTML-Datei angezeigt.
Als HTML-Tabelle öffnen – Ein Klick auf dieses Icon zeigt die aktuelle Ansicht in einer temporären HTML-Datei im Standardbrowser an. Um die Datei aufzubewahren, müssen Sie diese dann aus dem Browser heraus noch speichern. Wenn Sie Wertelabel in MAXQDA Stats anzeigen lassen, werden diese auch in der HTML-Datei angezeigt.
![]() Exportieren – Nach Wahl dieser Funktion erscheint ein Dateidialog, in dem Sie als Exportformat Excel oder HTML auswählen und einen Dateinamen und Speicherort festlegen können. Die Datei wird nach Abschluss des Exportvorgangs sofort geöffnet. Wenn Sie Wertelabel in MAXQDA Stats anzeigen lassen, werden diese auch exportiert.
Exportieren – Nach Wahl dieser Funktion erscheint ein Dateidialog, in dem Sie als Exportformat Excel oder HTML auswählen und einen Dateinamen und Speicherort festlegen können. Die Datei wird nach Abschluss des Exportvorgangs sofort geöffnet. Wenn Sie Wertelabel in MAXQDA Stats anzeigen lassen, werden diese auch exportiert.
Über das Hauptmenü Datei > Speichern unter lassen sich die angezeigten Daten als SPSS-Datensatz speichern.
