Neue Häufigkeitstabelle erstellen
Um eine Häufigkeitstabelle zu erstellen, gehen Sie wie folgt vor:
- Starten Sie die Funktion über das Menü Deskriptive Statistik > Häufigkeiten.
Wählen Sie im erscheinenden Dialog die Variablen aus, für die Sie eine Häufigkeitstabelle erstellen möchten:
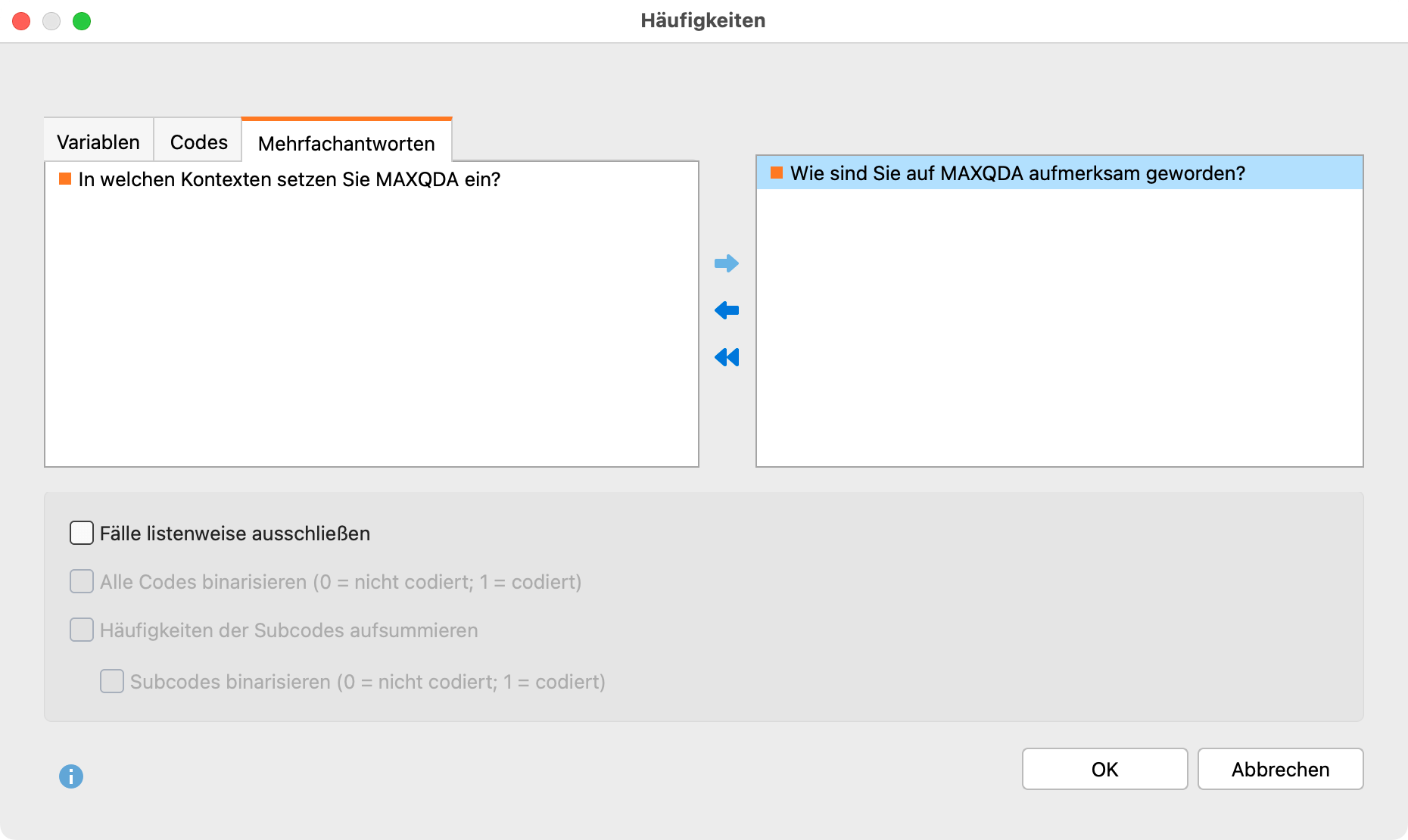
Variablen können auf mehrere Arten und Weisen ausgewählt werden:
- Doppelklicken Sie auf eine Variable
- Ziehen Sie eine Variable mit der Maus in den rechten Fensterbereich.
- Wählen Sie eine oder bei gedrückter Strg- bzw. cmd-Taste mehrere Variablen durch Klicken mit der Maus aus und ziehen Sie die markierten Variablen mit der Maus nach rechts – alternativ klicken Sie auf den blauen Pfeil in der Mitte des Fensters
- Schalten Sie auf den Tab „Codes“ um und wählen Sie die Codes aus, für deren Codehäufigkeiten Sie Häufigkeitstabellen erstellen möchten. (Dies ist nur möglich, wenn MAXQDA Stats mit den Daten eines MAXQDA-Projekts gestartet wurde.)
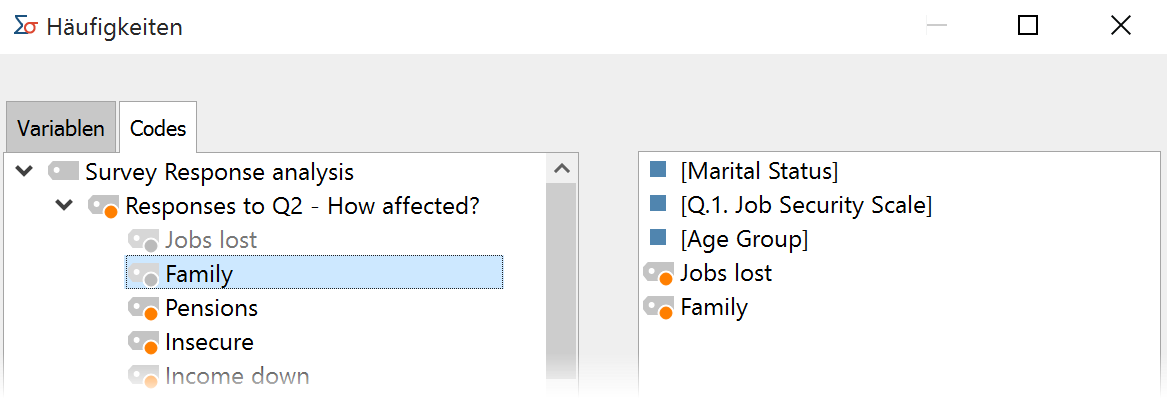
Sofern Sie mindestens einen Code ausgewählt haben, können Sie unten weitere Optionen auswählen:
Alle Codes binarisieren – Alle Codehäufigkeiten größer als 1 werden auf 1 gesetzt, das heißt, es wird nicht die Codehäufigkeit pro Dokument ausgewertet, sondern nur, ob ein Code in einem Dokument vorkommt oder nicht.
Häufigkeiten der Subcodes aufsummieren – Bei Obercodes werden zu dessen Codehäufigkeit auch die Häufigkeiten aller im Stats-Dialog verfügbaren Subcodes addiert. Wenn zusätzlich auch die Option Subcodes binarisieren gewählt ist, wird bei der Aufsummierung nur berücksichtigt, ob der Code bei einem Dokument vergeben wurde (der Subcode erhält den Wert „1“) oder nicht (der Subcode erhält den Wert „0“). Die Summe der Subcodes gibt dann an, wie viele Subcodes bei einem Dokument codiert wurden.
Nach Klick auf OK erstellt MAXQDA Stats eine Häufigkeitstabelle und zeigt diese in einer Ergebnisansicht an.
Aufruf aus dem Dateneditor
Für einzelne Variablen können Sie auch direkt im Dateneditor eine Häufigkeitstabelle anfordern. Klicken Sie hierzu mit der rechten Maustaste auf eine Spaltenüberschrift und wählen Sie den Eintrag Häufigkeiten.
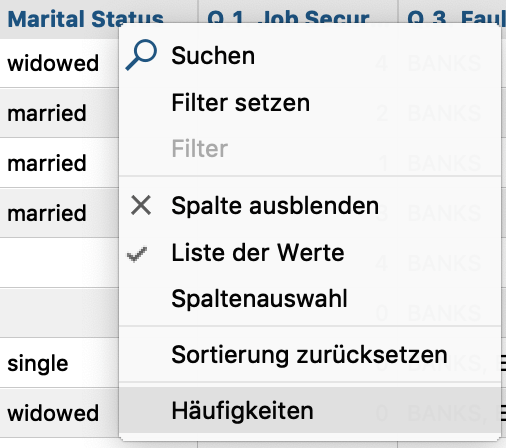
Ergebnistabelle
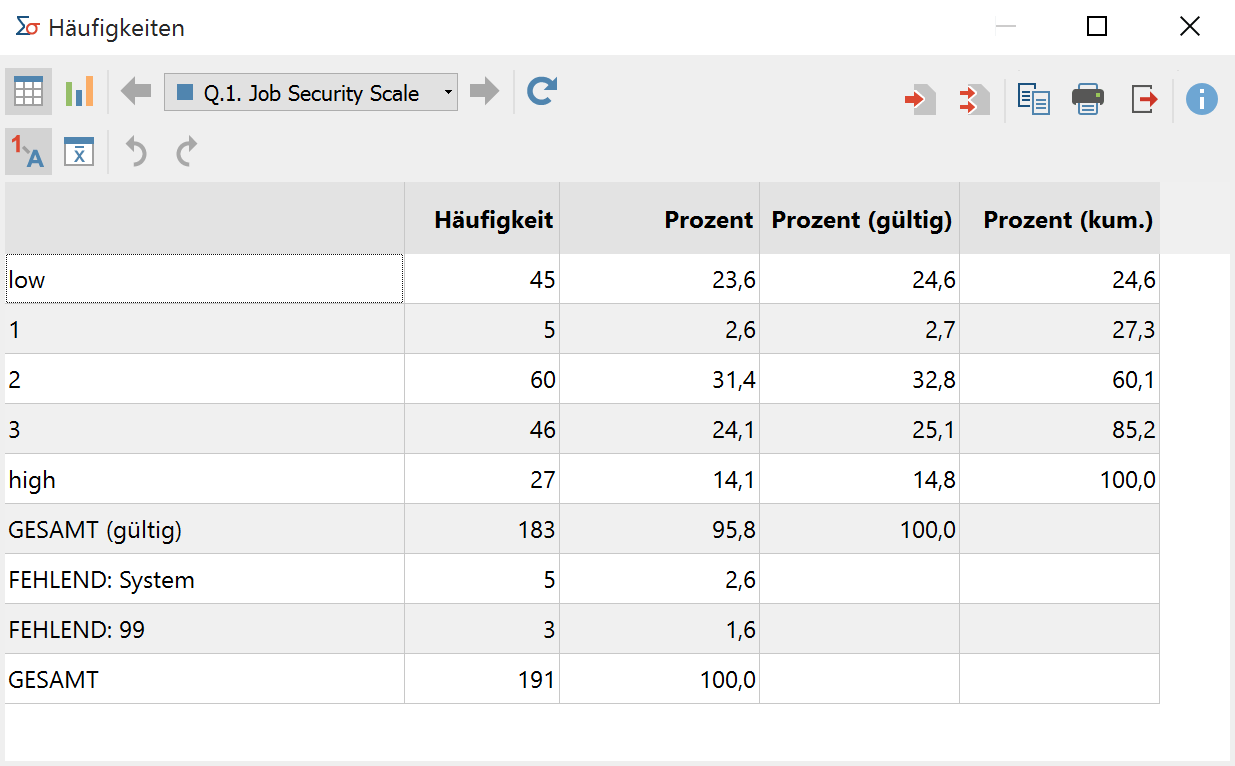
Die Häufigkeitstabelle gibt an, wie häufig die einzelnen Variablenwerte vorkommen. Bei der Variable „Job Security Scale“ wurde in 45 Fällen der Wert „low“ vergeben und 27-mal „high“. Im unteren Bereich der Tabelle werden die systemdefinierten fehlenden Werte (also die leeren Zellen) sowie die als fehlend definierten Werte gelistet, im obigen Beispiel die „99“, die bei 3 Fällen vergeben wurde.
Übersicht über die Funktionen der Symbolleisten
Im oberen Teil des Ergebnisfensters finden sich zwei Symbolleisten, die Zugriff auf wichtige Funktionen erlauben:
![]() Tabellenansicht/Diagrammansicht – schaltet zwischen Tabelle und Diagramm um.
Tabellenansicht/Diagrammansicht – schaltet zwischen Tabelle und Diagramm um.
![]() Nächster/Vorheriger – mithilfe der blauen Pfeile oder der Auswahlliste wechseln Sie zwischen den Ergebnistabellen für die zuvor ausgewählten Variablen und Codes.
Nächster/Vorheriger – mithilfe der blauen Pfeile oder der Auswahlliste wechseln Sie zwischen den Ergebnistabellen für die zuvor ausgewählten Variablen und Codes.
![]() Aktualisieren – ruft erneut den Dialog zum Erstellen der Häufigkeitstabellen auf.
Aktualisieren – ruft erneut den Dialog zum Erstellen der Häufigkeitstabellen auf.
![]() In Ausgabeviewer transferieren – fügt die aktuell angezeigte Tabelle oder das aktuell angezeigte Diagramm in den Ausgabeviewer ein.
In Ausgabeviewer transferieren – fügt die aktuell angezeigte Tabelle oder das aktuell angezeigte Diagramm in den Ausgabeviewer ein.
![]() Alle in Ausgabeviewer transferieren – fügt alle erstellen Tabellen oder Diagramme in den Ausgabeviewer ein.
Alle in Ausgabeviewer transferieren – fügt alle erstellen Tabellen oder Diagramme in den Ausgabeviewer ein.
![]() In Zwischenablage kopieren – kopiert die aktuelle Tabelle, die aktuelle Markierung in der Tabelle oder das aktuelle Diagramm in die Zwischenablage, um es zum Beispiel direkt in Word einzufügen.
In Zwischenablage kopieren – kopiert die aktuelle Tabelle, die aktuelle Markierung in der Tabelle oder das aktuelle Diagramm in die Zwischenablage, um es zum Beispiel direkt in Word einzufügen.
![]() Drucken – druckt die aktuell sichtbare Tabelle bzw. das aktuell sichtbare Diagramm.
Drucken – druckt die aktuell sichtbare Tabelle bzw. das aktuell sichtbare Diagramm.
![]() Exportieren – exportiert die aktuell sichtbare Tabelle als Datei in den Formaten Excel, Webseite (HTML), oder Rich-Text-Format für Word und andere Textverarbeitungsprogramme; exportiert das aktuell sichtbare Diagramm in den Formaten PNG, SVG oder EMF (nur in Windows).
Exportieren – exportiert die aktuell sichtbare Tabelle als Datei in den Formaten Excel, Webseite (HTML), oder Rich-Text-Format für Word und andere Textverarbeitungsprogramme; exportiert das aktuell sichtbare Diagramm in den Formaten PNG, SVG oder EMF (nur in Windows).
![]() Wertelabels anzeigen – diese Option ist standardmäßig eingeschaltet und bewirkt, dass anstelle der Werte einer Variablen die für die Variable definierten Wertelabels angezeigt werden.
Wertelabels anzeigen – diese Option ist standardmäßig eingeschaltet und bewirkt, dass anstelle der Werte einer Variablen die für die Variable definierten Wertelabels angezeigt werden.
![]() Deskriptive Statistik – diese Funktion ist nur für Ganzzahl und Fließkommavariablen sowie für Codes klickbar und zeigt ein Fenster mit deskriptiven Statistiken für die angezeigte Häufigkeitstabelle.
Deskriptive Statistik – diese Funktion ist nur für Ganzzahl und Fließkommavariablen sowie für Codes klickbar und zeigt ein Fenster mit deskriptiven Statistiken für die angezeigte Häufigkeitstabelle.
![]() Änderungen rückgängig – schrittweises Zurücksetzen der Änderungen an einer Tabelle (Löschen von Zeilen, Zusammenfassen von Zeilen und Zeilen verschieben).
Änderungen rückgängig – schrittweises Zurücksetzen der Änderungen an einer Tabelle (Löschen von Zeilen, Zusammenfassen von Zeilen und Zeilen verschieben).
![]() Änderungen wiederherstellen – schrittweises Wiederherstellen nachdem eine Änderung an einer Tabelle rückgängig gemacht wurde.
Änderungen wiederherstellen – schrittweises Wiederherstellen nachdem eine Änderung an einer Tabelle rückgängig gemacht wurde.
Tabelle sortieren und Spalten anpassen
Die Tabelle lässt sich durch Klick auf die Spaltenüberschriften sortieren: Beim ersten Klick wird aufsteigend und beim zweiten absteigend sortiert. Ein weiterer Klick stellt die Ursprungssortierung wieder her.
Auch die Spalten selbst lassen sich in ihrer Breite mit der Maus verändern und ihre Position kann durch Klick auf die Spaltenüberschrift und Ziehen mit der Maus verändert werden.
Zeilen löschen
Die Ergebnistabelle ist interaktiv und es lassen sich einzelne oder mehrere Zeilen aus der Tabelle entfernen, beispielsweise um die Auswertung auf einzelne Variablenwerte zu beschränken: Klicken sie mit der rechten Maustaste auf eine Zeile und wählen Sie Löschen. Sie können bei gedrückter Strg- bzw. cmd-Taste auch mehrere Zeilen auswählen.
Beispielsweise lassen sich auf diese Weise auch die fehlenden Werte aus der Ansicht entfernen:
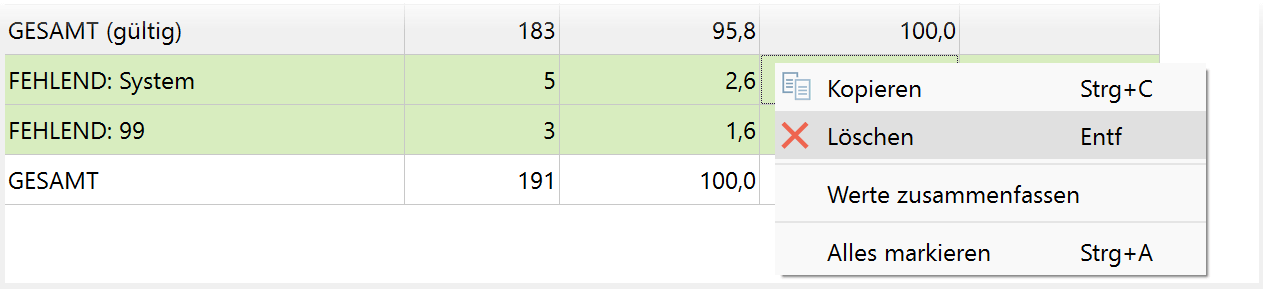
Die Tabelle wird sofort neu berechnet.
Werte zusammenfassen
Die interaktive Ergebnistabelle erlaubt es Ihnen als weitere interaktive Möglichkeit auch, mehrere Werte zusammenzufassen:
- Markieren Sie mindestens zwei Zeilen bei gedrückter Strg- oder cmd-Taste.
- Klicken Sie mit der rechten Maustaste auf die Markierung und wählen Sie Werte zusammenfassen.
Im folgenden Beispiel werden die niedrigsten beiden Werte der Variable „Job Security Scale“ zusammengefasst:
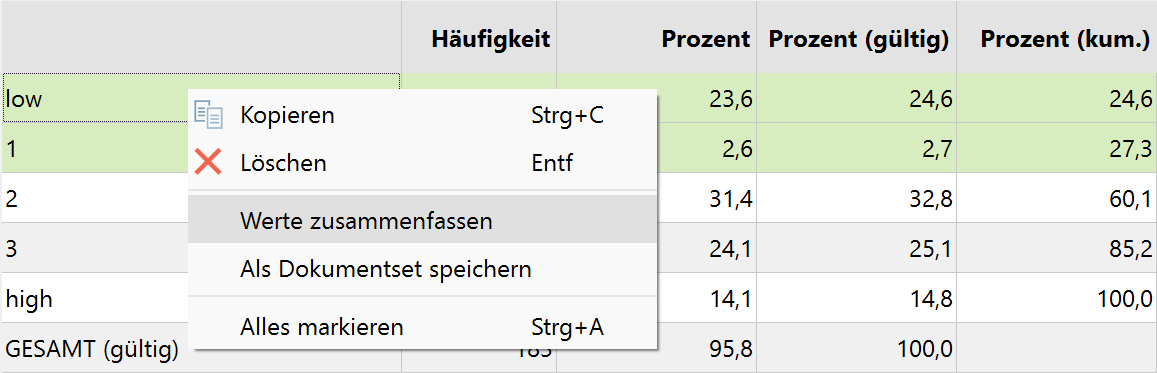
Die Tabelle wird sofort neu berechnet.
Dokumente als Dokumentset speichern
Wenn MAXQDA Stats mit den Daten eines MAXQDA-Projekts gestartet wurde, entsprechen die Häufigkeiten für die einzelnen Variablenwerte der Anzahl an Dokumenten, für welche eben dieser Variablenwert vergeben wurde. In diesem Fall steht also hinter jeder Häufigkeitsanzahl eine Zusammenstellung an Dokumenten. Diese Zusammenstellung lässt sich als Dokumentset für das MAXQDA-Projekt speichern: Klicken Sie mit der rechten Maustaste auf eine Zeile und wählen Sie Als Dokumentset speichern.
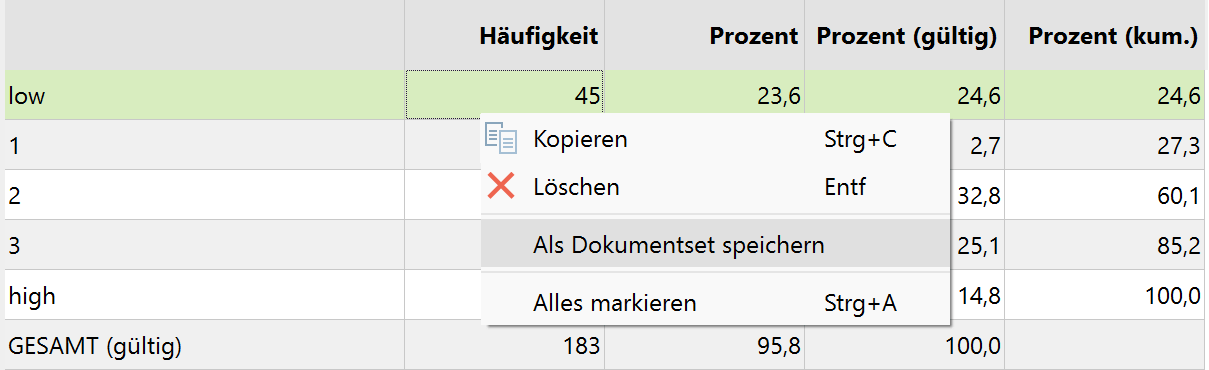
MAXQDA Stats speichert solche neuen Sets zunächst im Hintergrund. Beim Beenden von Stats werden Ihnen alle im Verlaufe der Analyse gebildeten Dokumentsets angezeigt, sodass Sie auswählen können, welche Dokumentsets in das MAXQDA-Projekt übertragen werden sollen.
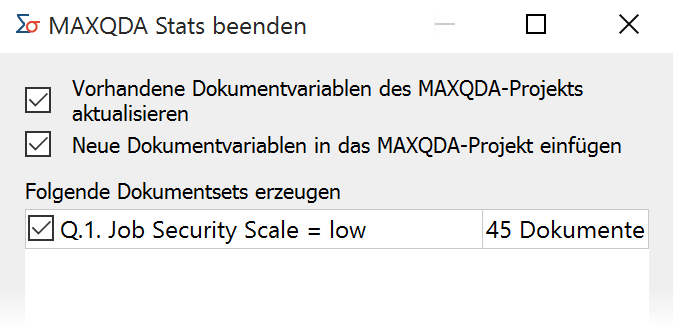
Deskriptive Statistik für Häufigkeitstabelle berechnen
Bei allen Häufigkeiten für Variablen des Typs Ganzzahl oder Fließkommazahl sowie für Codes besteht die Möglichkeit für die angezeigte Häufigkeitstabelle eine Tabelle mit Maßen der deskriptiven Statistik anzufordern. Nach Klick auf das Symbol ![]() Deskriptive Statistik erscheint folgendes Fenster, welches typische Maße der deskriptiven Statistik enthält.
Deskriptive Statistik erscheint folgendes Fenster, welches typische Maße der deskriptiven Statistik enthält.
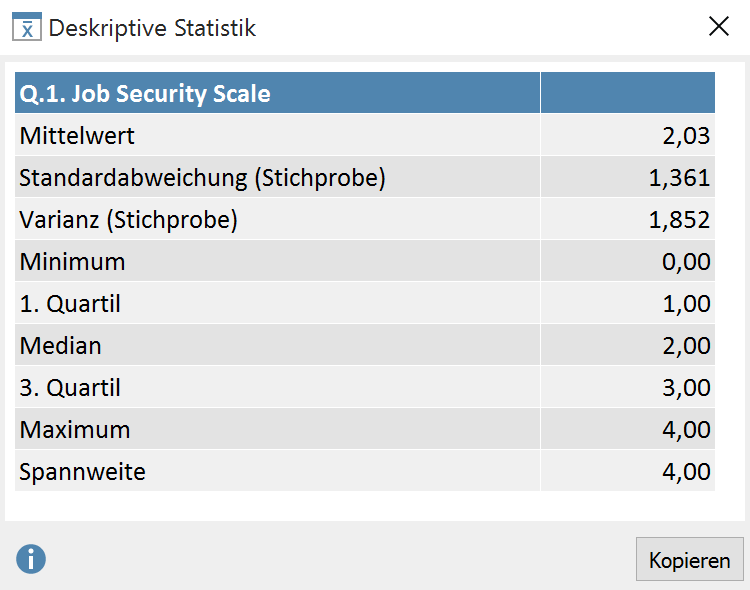
Ein Klick auf den Button Kopieren transferiert die Tabelle in die Zwischenablage, sodass Sie die Tabelle leicht in ein Programm wie Word einfügen können.
Ergebnistabelle in Ausgabeviewer transferieren
Nachdem Sie die Tabellen Ihrem Bedarf entsprechend angepasst und fertiggestellt haben, können diese in den Ausgabeviewer transferiert werden, um von dort später gesammelt exportiert zu werden:
- Klicken Sie auf das Symbol In Ausgabeviewer einfügen
 , um die aktuell angezeigte Häufigkeitstabelle in den Ausgabeviewer zu transferieren.
, um die aktuell angezeigte Häufigkeitstabelle in den Ausgabeviewer zu transferieren. - Klicken Sie auf das Symbol Alle Ergebnistabellen in den Ausgabeviewer einfügen
 , um alle erstellten Häufigkeitstabellen in den Ausgabeviewer zu transferieren.
, um alle erstellten Häufigkeitstabellen in den Ausgabeviewer zu transferieren.
Sofern mindestens eine der Tabellen für eine Ganzzahl oder Fließkomma-Variable oder einen Code erstellt wurde, fragt MAXQDA Stats nach, ob Sie auch die deskriptive Statistik in den Ausgabeviewer einfügen möchten. Wenn Sie dies bejahen, wird unterhalb der betreffenden Tabellen die Tabelle mit den deskriptiven Statistiken angezeigt.
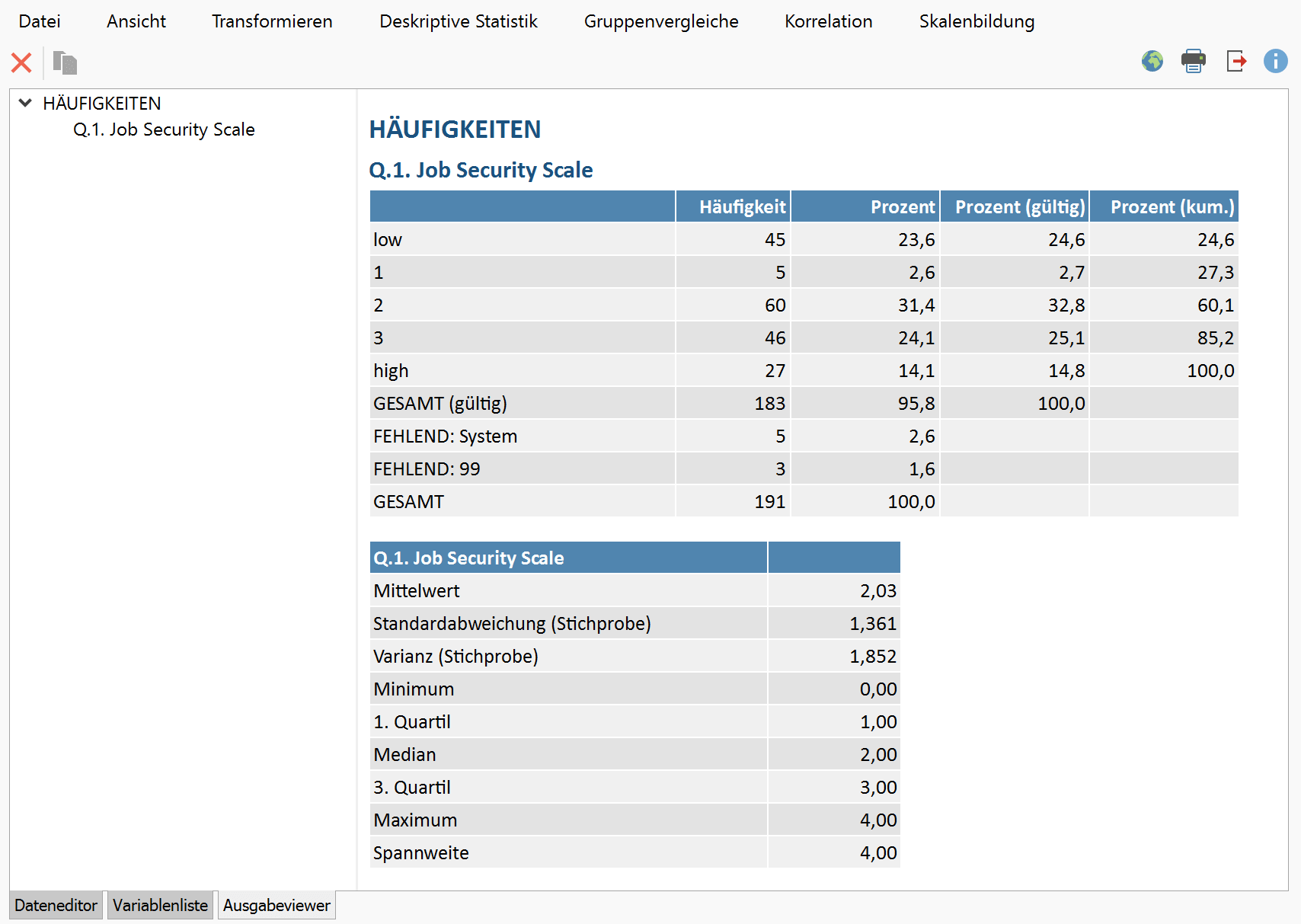
Ergebnistabelle exportieren und drucken
Mithilfe der oben rechts angezeigten Symbole stehen Ihnen mehrere Möglichkeiten für den Export und das Drucken der aktuell sichtbaren Ergebnistabelle zur Verfügung:
![]() In Zwischenablage kopieren – kopiert die gesamte Tabelle bzw. die aktuelle Markierung in der Tabelle in die Zwischenablage, um diese zum Beispiel direkt in Word einzufügen.
In Zwischenablage kopieren – kopiert die gesamte Tabelle bzw. die aktuelle Markierung in der Tabelle in die Zwischenablage, um diese zum Beispiel direkt in Word einzufügen.
![]() Drucken – startet den Druckprozess und zeigt eine Druckvorschau, in der Sie Einstellungen wie Seitenrand, Orientierung, Kopf- und Fußzeile vornehmen können.
Drucken – startet den Druckprozess und zeigt eine Druckvorschau, in der Sie Einstellungen wie Seitenrand, Orientierung, Kopf- und Fußzeile vornehmen können.
![]() Exportieren – exportiert die Tabelle als Datei in den Formaten Excel, Webseite (HTML) oder Rich-Text-Format für Word und andere Textverarbeitungsprogramme.
Exportieren – exportiert die Tabelle als Datei in den Formaten Excel, Webseite (HTML) oder Rich-Text-Format für Word und andere Textverarbeitungsprogramme.
Häufigkeiten als Diagramm anzeigen
Sie können die Häufigkeitstabelle als Säulen-, Balken- oder Kreisdiagramm anzeigen lassen. Mithilfe der Symbole ![]() und
und ![]() schalten Sie zwischen der Diagrammansicht und der Tabellenansicht um.
schalten Sie zwischen der Diagrammansicht und der Tabellenansicht um.
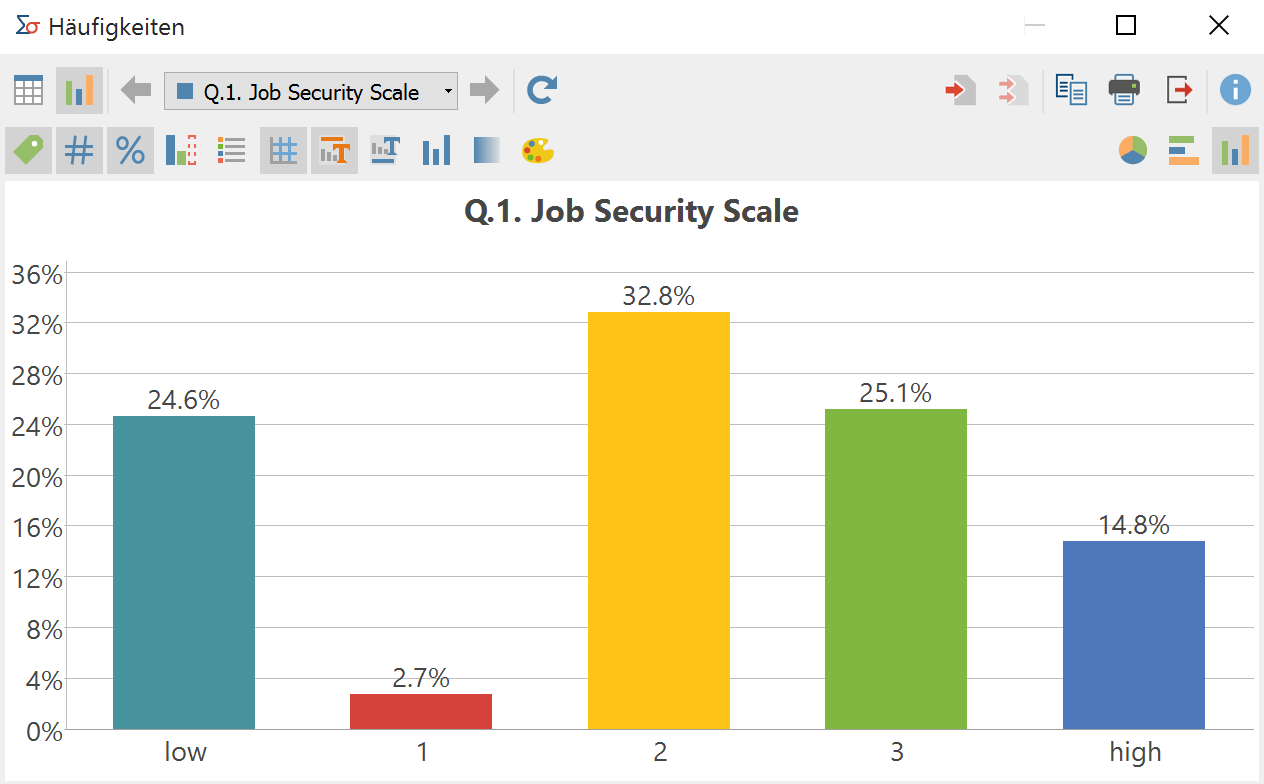
Mithilfe der Symbole in der Symbolleiste oberhalb des Diagramms sowie durch Doppelklick und Rechtsklick auf die Elemente der Grafik können Sie die Gestaltung und die Ansicht des Diagramms anpassen. Die Größe des Diagramms passt sich automatisch an die Fenstergröße an. Vergrößern Sie das Fenster, um ein größeres Diagramm zu erhalten.
Auch die Häufigkeits-Diagramme können in den Ausgabeviewer transferiert und für einen späteren Export aufbewahrt werden. Klicken Sie hierzu auf die Icons
![]() Diagramm in Ausgabeviewer einfügen, um nur die aktuelle Ansicht zu transferieren oder
Diagramm in Ausgabeviewer einfügen, um nur die aktuelle Ansicht zu transferieren oder
![]() Alle Diagramme in Ausgabeviewer einfügen, um die Diagramme für alle erstellten Häufigkeitstabellen auf einmal einzufügen.
Alle Diagramme in Ausgabeviewer einfügen, um die Diagramme für alle erstellten Häufigkeitstabellen auf einmal einzufügen.
Um ein Diagramm direkt zu exportieren oder zu drucken, stehen Ihnen am rechten oberen Fensterrand die üblichen Symbole zur Verfügung:
![]() Kopieren in die Zwischenablage,
Kopieren in die Zwischenablage, ![]() Drucken und
Drucken und ![]() Exportieren.
Exportieren.
