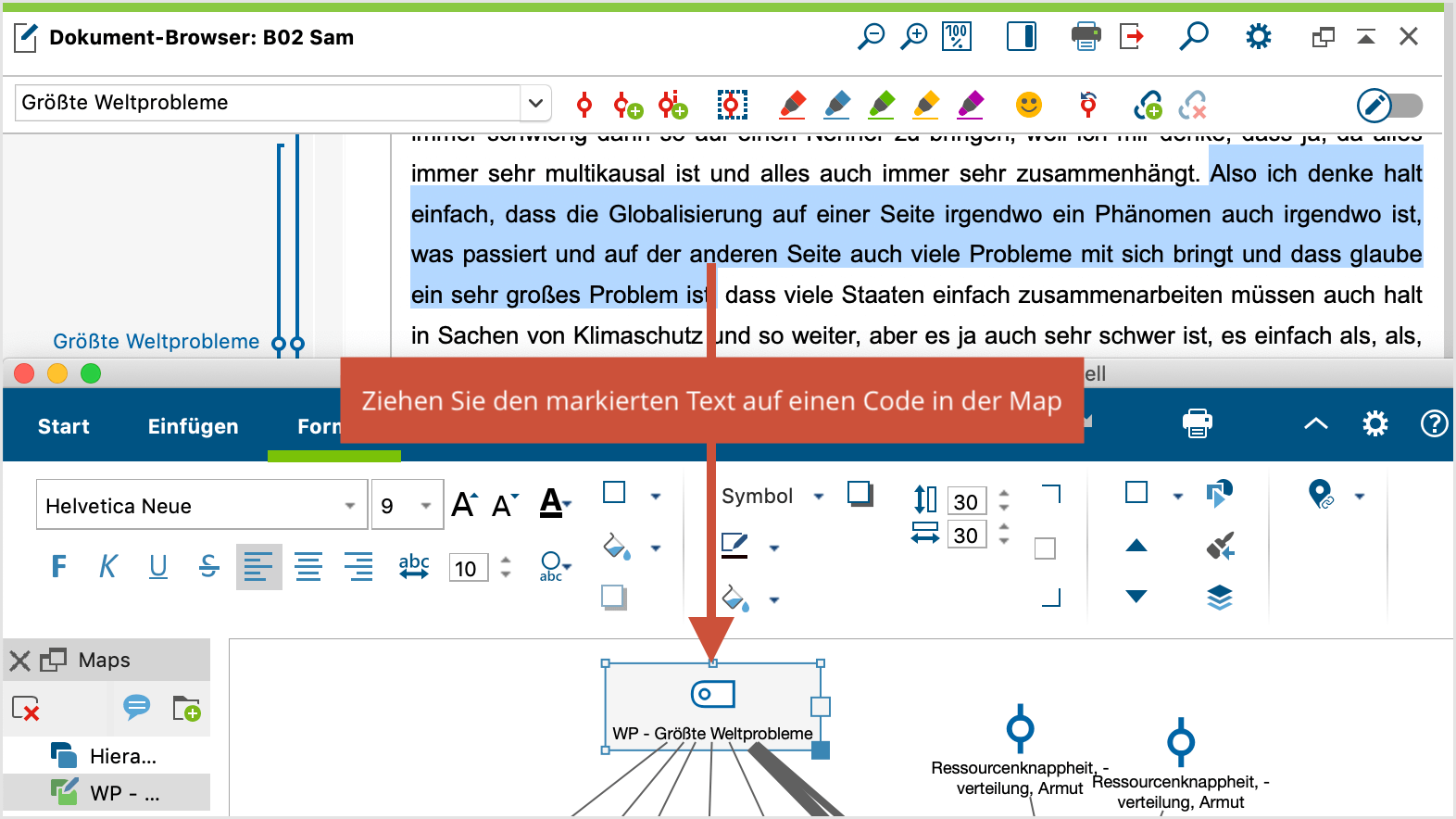Neben dem klassischen Codieren durch Klicken und Ziehen mit der Maus stellt MAXQDA zahlreiche Varianten für das Codieren eines markierten Segments zur Verfügung:
- Codieren mit neu zu definierenden Codes: Im Stil der Grounded Theory wird einem Segment ein neuer (freier) Code zugeordnet.
- In-vivo-Codieren: Ein im Text vorkommender (besonders aussagekräftiger) Begriff wird als Code definiert, ins Codesystem übernommen und die Textstelle wird gleichzeitig diesem Code zugeordnet.
- Codieren mit ausgewähltem Code in der Quickliste: Dokumente werden gezielt auf das Vorkommen eines oder mehrerer vorab ausgewählter Codes durchgearbeitet und ggf. codiert.
- Codieren mit mehreren Codes gleichzeitig: Ein Segment wird mit mehreren, zuvor aktivierten Codes codiert.
- Codieren mittels der Codefavoriten: Ausgewählte Codes werden in einem Extra-Fenster bereitgestellt, um gezielt mit dieser Auswahl an Codes zu codieren.
- Codieren mittels selbst zugewiesener Tastenkürzel: Bis zu neun Codes wird jeweils ein eigenes Tastenkürzel zugewiesen, das bei einem markierten Segment zum schnellen Codieren verwendet werden kann.
- Codieren mittels MAXMaps: Markierte Segmente werden mit der Maus auf ausgewählte Codes gezogen, die beliebig auf einer Map angeordnet sind.
- Codieren im Modus „Offenes Codieren“: Nach dem Markieren eines Segments erscheint automatisch ein Fenster zur Erstellung und Zuweisung eines neuen (offenen) Codes
- Codieren mittels Farbmarker: Analog zur traditionellen „computerlosen“ analysierenden Textlektüre, können Textstellen farbig markiert und nach der farblichen Zuweisung codiert werden (Gelb, Rot, Grün, Blau, Violett).
- Codieren mit Emoticons und Symbolen: Einem markierten Segment wird ein Symbol zugeordnet, z.B. ein Emoticon oder ein Symbol.
- Codieren in der „Liste der codierten Segmente“ und der „Übersicht codierte Segmente“: Die codierten Textstellen lassen sich in einer Liste zusammenstellen. In diesen Zusammenstellungen können Textstellen markiert und codiert werden. Weitere Informationen finden Sie im Abschnitt In der „Liste der codierten Segmente“ und der „Übersicht codierte Segmente“ codieren.
Im Folgenden wird detailliert beschrieben, wie die verschiedenen Codiervarianten gehandhabt werden. Mehrere der beschriebenen Funktionen stehen auch im Kontextmenü zur Verfügung, das erscheint, sobald man im Bereich des markierten Segmentes einen rechten Mausklick ausführt.
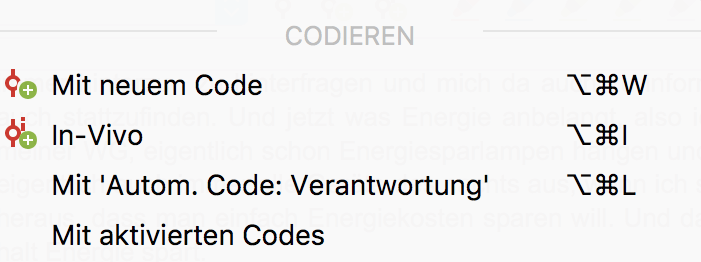
1. Codieren mit neu zu definierenden Codes
Wenn Sie ein markiertes Segment mit einem Code versehen wollen, der bisher nicht in der „Liste der Codes“ existiert, können Sie das Tastenkürzel Strg+W (Windows) bzw. cmd+option+W (Mac) verwenden. Alternativ klicken Sie mit der rechten Maustaste auf das markierte Segment und wählen Mit neuem Code oder klicken auf das Symbol Codieren mit neuem Code in der Codierleiste des „Dokument-Browsers“.
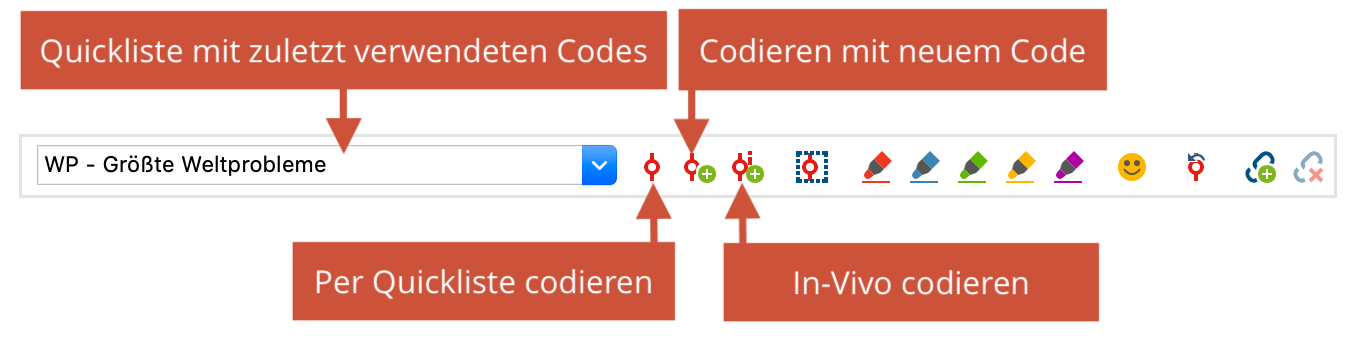
Ein Dialogfenster öffnet sich und Sie können den Namen des neuen Codes eintippen. Der neue Code wird dann ganz oben in die „Liste der Codes“ auf oberster Ebene eingefügt. Bei Bedarf können Sie diesen Code dann später innerhalb des Codesystems mit der Maus verschieben, z.B. zum Subcode eines anderen Codes machen.
2. In-vivo-Codieren
Eine weitere Möglichkeit des Codierens ist durch die Möglichkeit des so genannten In-Vivo-Codierens gegeben. Wird beispielsweise das Wort „Praxisschock“ in einem Text markiert und anschließend das Symbol In-Vivo-Codieren in der Codierleiste des Dokument-Browsers angeklickt, dann wird das Wort „Praxisschock“ als neuer Code in die „Liste der Codes“ eingefügt und die markierte Textstelle gleichzeitig mit eben diesem Wort codiert.
In-Vivo-Codieren kann ebenfalls mittels der Tastenkombination Alt+I (Windows) bzw. cmd+option+I (Mac) erfolgen. Wenn Sie eine Textpassage und nicht nur das betreffende Wort selbst mit einem In-Vivo-Code codieren wollen, führen Sie zunächst das In-Vivo-Codieren des betreffenden Wortes durch. Danach markieren Sie die gewünschte Textpassage, die das Wort enthält, in den gewünschten Grenzen und klicken auf das Symbol Markiertes Segment codieren ![]() (nicht erneut In-Vivo-Codieren!). MAXQDA erweitert daraufhin automatisch das codierte Segment.
(nicht erneut In-Vivo-Codieren!). MAXQDA erweitert daraufhin automatisch das codierte Segment.
3. Codieren mit ausgewähltem Code in der Quickliste
Die Codierleiste im „Dokument-Browser“ ermöglicht einen schnellen Zugriff auf Funktionen, die beim Codieren besonders häufig benutzt werden. In der Symbolleiste befindet sich ganz links die sogenannte „Quickliste der Codes“. Immer dann, wenn Sie einen Code in der „Liste der Codes“ anklicken oder wenn ein Codiervorgang stattfindet, wird der betreffende Code oben in diese Quickliste eingefügt. Klickt man auf die direkt rechts neben der Quickliste befindliche Schaltfläche Markiertes Segment codieren ![]() , so wird der im Fenster angezeigte Code dem markierten Segment zugeordnet. Dies ermöglicht es, ein Dokument auf das Vorkommen eines bestimmten Codes hin durchzusehen und auf kurzem Wege zu codieren.
, so wird der im Fenster angezeigte Code dem markierten Segment zugeordnet. Dies ermöglicht es, ein Dokument auf das Vorkommen eines bestimmten Codes hin durchzusehen und auf kurzem Wege zu codieren.
Alternativ können Sie das Tastenkürzel Strg+L (Windows) bzw. cmd+option+L (Mac) verwenden, denn damit codieren Sie das markierte Segment mit dem zuletzt verwendeten Code.
4. Codieren mit mehreren Codes gleichzeitig
Aktivieren Sie zunächst im Codesystem die Codes, die Sie einem markierten Segment zuordnen wollen. Um einen Code zu aktivieren, können Sie ihn in der „Liste der Codes“ mit der rechten Maustaste anklicken und die Funktion Aktivieren wählen. Klicken Sie dann im Bereich des markierten Segments mit der rechten Maustaste und wählen Sie die Option Codieren mit aktivierten Codes.
5. Mit Codefavoriten codieren
Wenn man mit einem sehr umfangreichen Kategoriensystem arbeitet, kann das Codieren etwas umständlich werden, weil man in der „Liste der Codes“ hin und her scrollen muss, um den gewünschten Code zu finden. Zwar bietet das Codieren mittels der „Quickliste der Codes“ möglicherweise eine Lösung, aber dies gilt nur für den obersten, im Fenster sichtbaren Code. Will man mit einem Codierdurchgang möglicherweise mehrere Codes gleichzeitig im Zugriff haben oder zwischen mehreren Subcodes wählen können, wird es etwas umständlicher, weil jeweils die Quickliste aufgeklappt werden muss. In diesem Fall ist die Option, mittels einer gesonderten Liste der Codefavoriten zu codieren, die optimale Lösung.
Wie geschieht dies nun? Wählen Sie zunächst im Codesystem die Codes aus, die Sie in einer gesonderten Liste der Favoriten zusammenfassen wollen, und klicken Sie im Kontextmenü auf die Option Code hinzufügen zu… > Codefavoriten. Sobald Sie den ersten Code dort hinein befördert haben, erscheint diese Liste als ein frei verschiebbares Fenster. Wählen Sie dann auf die gleiche Weise all die Codes aus, die Sie für Ihr weiteres Codieren benötigen.
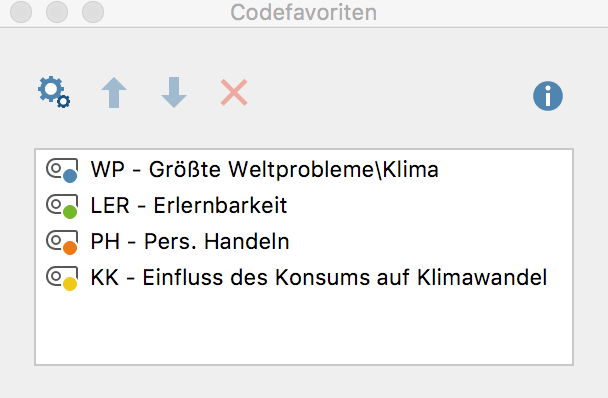
Nun kann das Codieren starten: Markieren Sie wie üblich das gewünschte Segment und klicken Sie mit der Maus auf den gewünschten Code in Ihrer selbst zusammen gestellten Liste der Codefavoriten. Das war schon alles. Sie können sofort in der Codierspalte vor dem Text erkennen, dass die gewünschte Codierung vorgenommen worden ist.
Wenn Sie den Codierdurchgang beendet haben, schließen Sie einfach das Favoriten-Fenster wieder. Das Fenster können Sie jederzeit über den Menüeintrag Codes > Codefavoriten öffnen.
Codereihenfolge anpassen und Codes entfernen
Um die Reihenfolge der Codes innerhalb der Codefavoriten anzupassen oder um Codes von den Codefavoriten zu entfernen, klicken Sie zunächst auf das Icon Codefavoriten anpassen. Markieren Sie nun einzelne oder bei gedrückter Strg- (Windows) bzw. cmd-Taste (Mac) mehrere Codes mit der Maus und klicken Sie auf die Pfeil-Tasten zum Verschieben der gewählten Codes nach oben oder unten. Zum Löschen markierter Codes klicken Sie einfach auf das Icon Ausgewählte Codes aus Codefavoriten entfernen.
Klicken Sie erneut auf das Icon Codefavoriten anpassen, um mit dem Codieren fortzufahren. Wenn Sie ein markiertes Segment auf einen Code ziehen, wird der Anpassungsmodus automatisch beendet.
6. Mit Tastenkürzeln codieren
Für das schnelle Codieren mit der Tastatur können Sie für bis zu neun Codes ein Tastenkürzel vergeben. Öffnen Sie hierzu das folgende Fenster über Tastenkürzel für Codes auf dem Tab Codes.
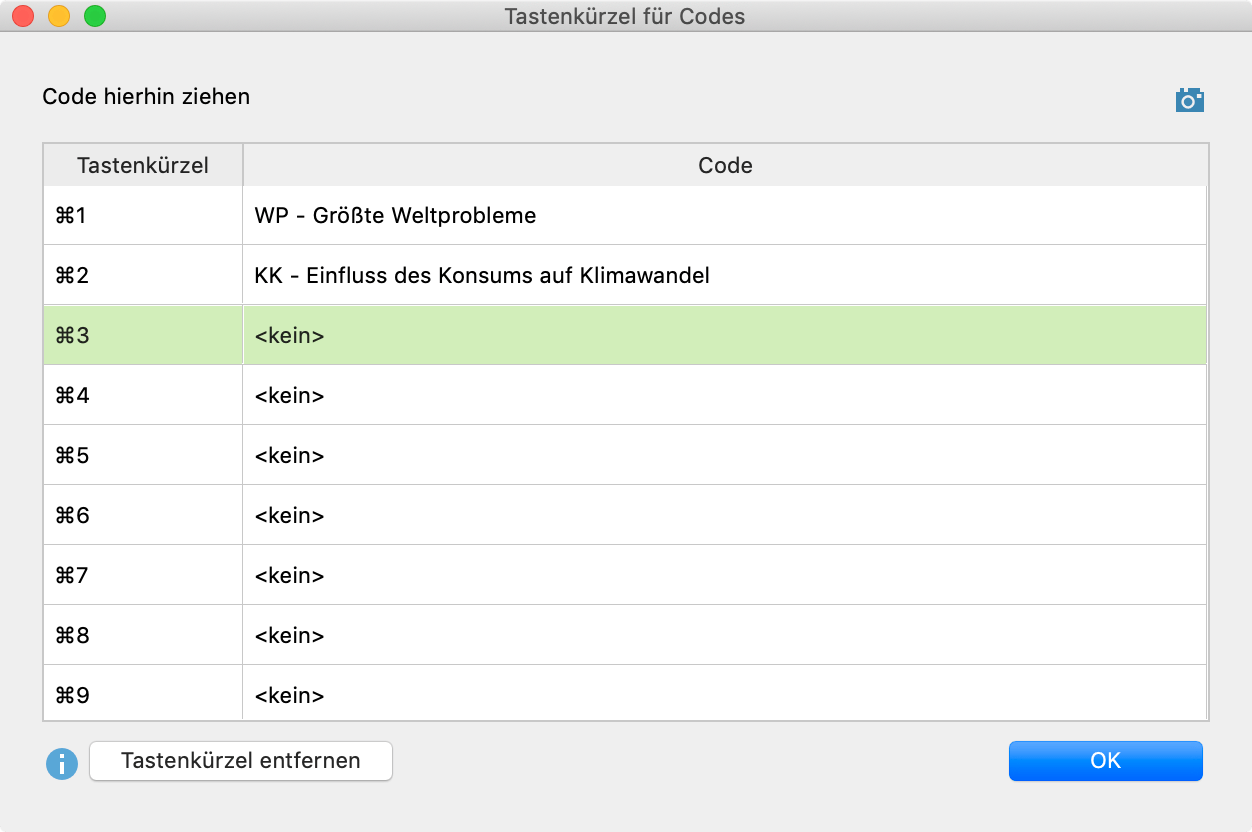
In der linken Spalte sehen Sie die zur Verfügung stehenden Tastenkürzel Strg+1 bis Strg+9 (Windows) bzw. cmd+1 bis cmd+9 (Mac). In jede der neun Zeilen können Sie mit der Maus einen beliebigen Code aus der „Liste der Codes“ hineinziehen und ablegen. Wenn bereits ein Tastenkürzel vergeben war, wird dieses durch die Neuzuordnung überschrieben. In der rechten Spalte sind zur besseren Übersicht jeweils nur der Name des Codes und ggf. dessen Obercode dargestellt und nicht die gesamte Codehierarchie.
Um eine Zuordnung eines Kürzels zu einem Code aufzuheben, klicken Sie die entsprechende Zeile an und klicken Sie den Button Tastenkürzel entfernen.
Für das Codieren kann es hilfreich sein, das Fenster mit den Zuordnungen zu Beginn der Arbeit geöffnet zu lassen, bis man sich die Zuordnungen verinnerlicht hat – für das Codieren selbst ist es egal, ob das Fenster geöffnet ist oder nicht: Markieren Sie einfach ein Segment im Dokument-Browser und drücken Sie das gewählte Tastenkürzel. MAXQDA codiert daraufhin die markierte Stelle mit dem zugeordneten Code.
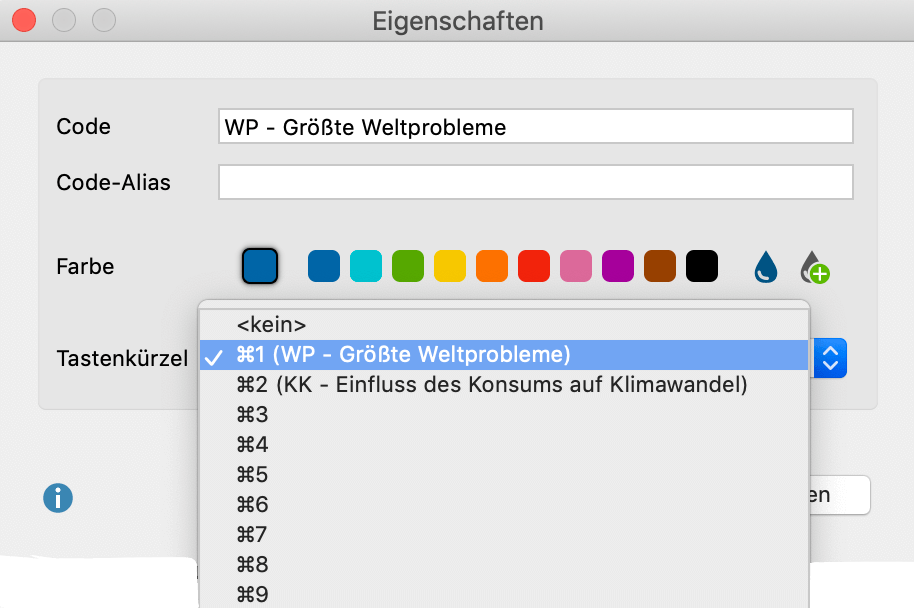
7. Mit MAXMaps codieren
In der „Liste der Codes“ können Sie ein hierarchisch gegliedertes Codesystem erstellen, das im Grunde eine festgelegte Baumstruktur aufweist, die kaum Querbezüge unter den einzelnen Subcodes erlaubt. In manchen Fällen besteht jedoch der Wunsch mit einem nicht-hierarchischen Codesystem zu arbeiten, das netzwerkartige Bezüge erlaubt und in einer Flächenstruktur organisiert ist.
Diese Möglichkeit steht Ihnen in MAXMaps, dem Tool zum Visual-Modeling in MAXQDA, zur Verfügung: Klicken Sie im Tab Visual Tools auf den Eintrag MAXMaps, um das Tool zu starten und erstellen Sie eine neue Map. In diese Map fügen Sie nun z.B. per Klicken und Ziehen oder per Alt+Doppelklick (Windows) bzw. option+Doppelklick (Mac) eine Auswahl an Codes ein, mit denen Sie codieren möchten. Arrangieren Sie die Codes in der Map, wie es Ihren Vorstellungen entspricht, bei Bedarf können Sie natürlich auch Linien zwischen den Codes ergänzen oder freie Symbole und Bilder in die Map ergänzen.
Das Codieren geschieht nun sehr einfach: Ziehen Sie ein markiertes Segment bei gedrückter Maustaste auf einen Code in der Map.