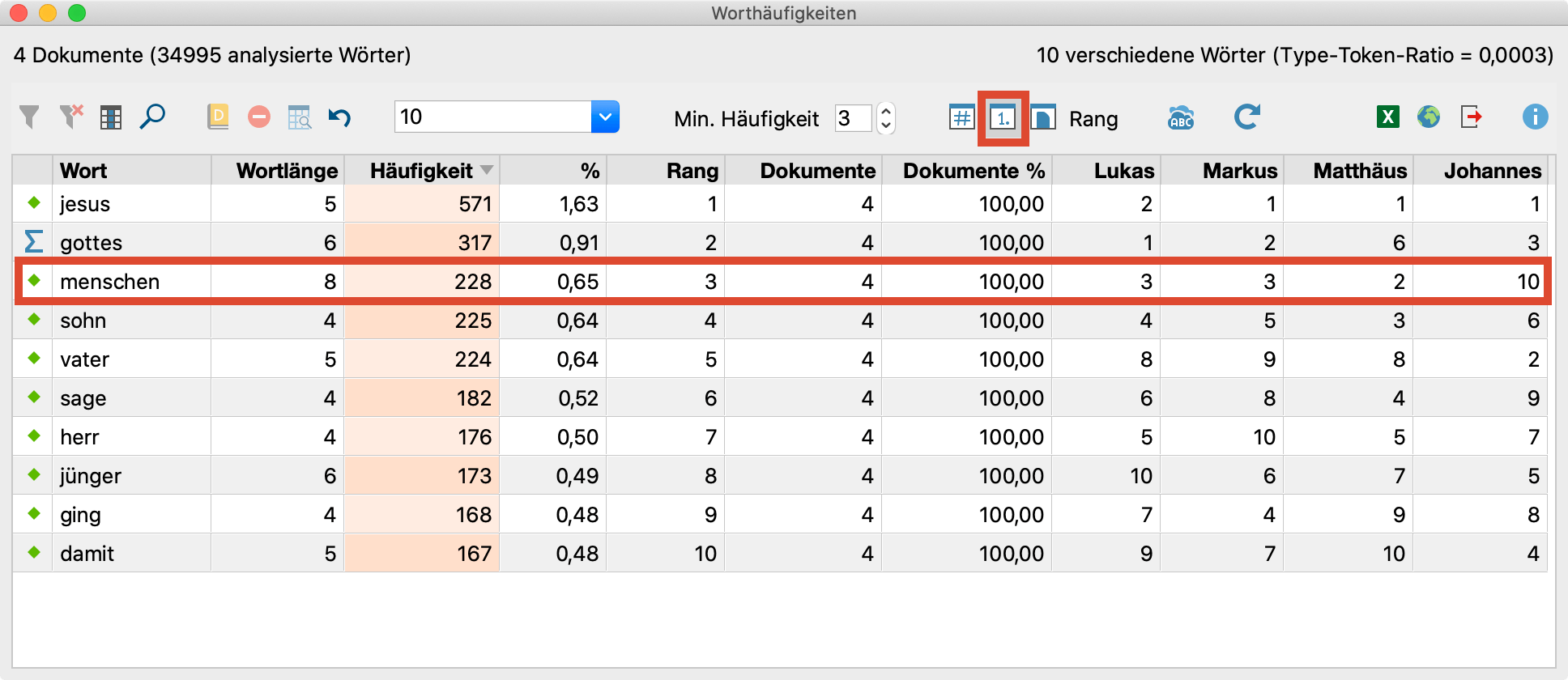Die Ergebnistabelle der Worthäufigkeitsfunktion sieht folgendermaßen aus:
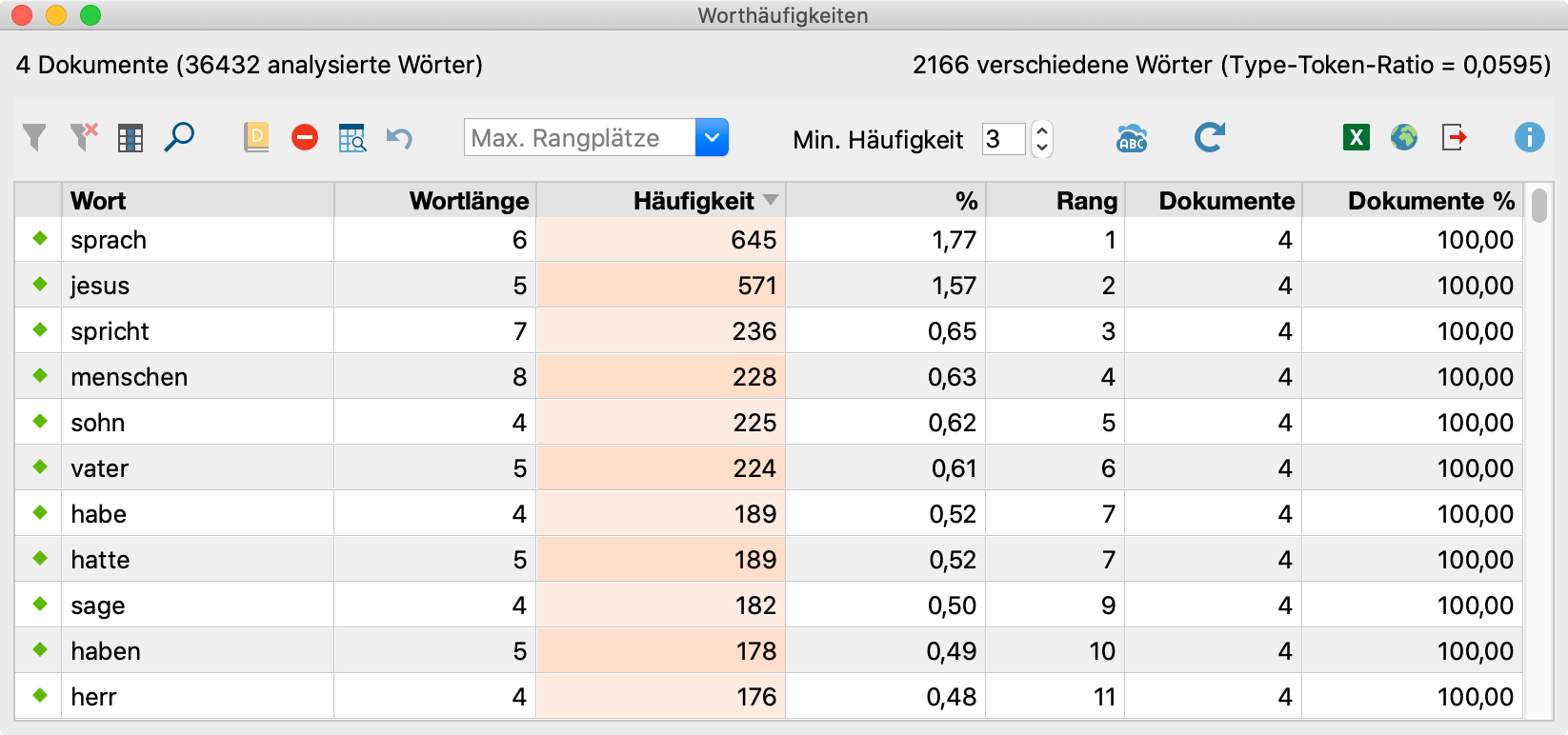
Die Ergebnistabelle enthält folgende Informationen:
- Anzahl der analysierten Dokumente (oben links, hier = 4).
- Anzahl der insgesamt gezählten separierten Worte (= „Tokens“, hier = 36.432).
- Anzahl der verschiedenen Worte der Dokumente (= „Types“, hier = 2166).
- Die erste Spalte dient zur Festlegung des Wortes als Stopp-Wort. Durch Doppelklick in der ersten Spalte ändert man den Status, Normalzustand ist zunächst für alle Wörter, dass sie gezählt werden. Das angezeigte Symbol ist dann grün
 . Nach Doppelklick ändert sich das Symbol und verwandelt sich in ein rotes Stoppschild
. Nach Doppelklick ändert sich das Symbol und verwandelt sich in ein rotes Stoppschild  . Das Wort wird automatisch in die aktive Stopp-Wort-Liste befördert.
. Das Wort wird automatisch in die aktive Stopp-Wort-Liste befördert. - Spalte Wort: hier stehen die Wörter, so wie sie im Dokument erscheinen. Ob Groß-/Kleinschreibung dargestellt wird, hängt von der gewählten Einstellung ab, die man zuvor getroffen hat.
- Spalte Wortlänge: enthält die Wortlänge gemessen in Zeichen.
- Spalte Häufigkeit: enthält die absolute Häufigkeit des Wortes in den bearbeiteten Dokumenten.
- Spalte %: enthält den Prozentanteil des Wortes bezogen auf die Tokens, d.h. die Gesamtzahl der gezählten Wörter aller Dokumente. Hier wurde 571-mal das Wort „jesus“ gezählt, das sind 1,57% der insgesamt 36.432 Wörter.
- Spalte Rang: gibt den Rang eines Wortes an. Das häufigste Wort erhält den Rang 1, das zweithäufigste den Rang 2 etc. Gleichhäufige Wörter erhalten alle den gleichen Rang.
- Spalte Dokumente: gibt die Anzahl an Dokumenten wieder, in denen das jeweilige Wort vorkommt.
- Spalte Dokumente %: gibt den Prozentanteil der Dokumente wieder, in denen das jeweilige Wort vorkommt – bezogen auf die Anzahl der Dokumente, die bei der Auszählung berücksichtigt wurden.
In der quantitativen Inhaltsanalyse ist die so genannte Type-Token-Ratio (TTR) ein Maß für die Elaboriertheit der Sprache eines Textes. Die Type-Token-Ratio wird als Quotient von verschiedenen Worten („types“) und Gesamtzahl der Worte („tokens“) gebildet. Sie kann maximal 1 erreichen, nämlich dann, wenn jedes Wort im Text nur einmal vorkommt. MAXDictio gibt die TTR oben rechts an.
Die Ergebnistabelle lässt sich nach den einzelnen Spalten sortieren, und zwar:
- Nach alphabetischer Wortliste
- Nach Wortlänge
- Nach absoluter Häufigkeit des Vorkommens in den durchsuchten Texten
- Nach Prozentanteil dieses Wortes in den Texten (Worthäufigkeit geteilt durch Tokens)
- Nach Rang
- Nach Anzahl der Texte, in denen das Wort vorkommt
Die Symbolleiste im Ergebnisfenster
![]() Filter – Schaltet den aktuell gesetzten Filter ein und aus.
Filter – Schaltet den aktuell gesetzten Filter ein und aus.
![]() Alle Filter zurücksetzen – Löscht die Filter aus allen Spalten.
Alle Filter zurücksetzen – Löscht die Filter aus allen Spalten.
![]() Suchen – Öffnet ein Eingabefeld, mit dem man innerhalb der gesamten Ergebnistabelle suchen kann.
Suchen – Öffnet ein Eingabefeld, mit dem man innerhalb der gesamten Ergebnistabelle suchen kann.
![]() In das Diktionär – Transferiert die Wörter der selektierten Zeilen in die aktuell sichtbare Kategorie des geöffneten Diktionärs. Das Symbol ist nur klickbar, wenn das Fenster „Diktionär“ und eine Kategorie geöffnet sind.
In das Diktionär – Transferiert die Wörter der selektierten Zeilen in die aktuell sichtbare Kategorie des geöffneten Diktionärs. Das Symbol ist nur klickbar, wenn das Fenster „Diktionär“ und eine Kategorie geöffnet sind.
![]() In die Stopp-Wort-Liste – Transferiert die Wörter der selektierten Zeilen in die Stopp-Wort-Liste.
In die Stopp-Wort-Liste – Transferiert die Wörter der selektierten Zeilen in die Stopp-Wort-Liste.
![]() Liste der Fundstellen – Erstellt für die Wörter der selektierten Zeilen eine Liste der Fundstellen, von der sich aus die Herkunftsstellen direkt anspringen lassen.
Liste der Fundstellen – Erstellt für die Wörter der selektierten Zeilen eine Liste der Fundstellen, von der sich aus die Herkunftsstellen direkt anspringen lassen.
![]() Max. Rangplätze – Wählen Sie in dem Ausklapp-Menü die Höhe der max. Rangplätze, die in der Tabelle angezeigt werden. Sie können auch eine beliebige Zahl in das Feld eintragen. Es werden dann nur die Wörter angezeigt, deren Rangplatz kleiner oder gleich dem eingestellten maximalen Rangplatz ist.
Max. Rangplätze – Wählen Sie in dem Ausklapp-Menü die Höhe der max. Rangplätze, die in der Tabelle angezeigt werden. Sie können auch eine beliebige Zahl in das Feld eintragen. Es werden dann nur die Wörter angezeigt, deren Rangplatz kleiner oder gleich dem eingestellten maximalen Rangplatz ist.
![]() Minimale Häufigkeit – Legt fest, wie häufig ein Wort mindestens vorkommen muss, um angezeigt zu werden.
Minimale Häufigkeit – Legt fest, wie häufig ein Wort mindestens vorkommen muss, um angezeigt zu werden.
![]() Wortwolke – Erstellt eine Wortwolke aus den in der Tabelle angezeigten Wörtern.
Wortwolke – Erstellt eine Wortwolke aus den in der Tabelle angezeigten Wörtern.
![]() Aktualisieren und Stopp-Wort-Liste anwenden – aktualisiert die Ergebnistabelle unter Berücksichtigung der aktuellen Stopp-Wort-Liste.
Aktualisieren und Stopp-Wort-Liste anwenden – aktualisiert die Ergebnistabelle unter Berücksichtigung der aktuellen Stopp-Wort-Liste.
![]() In QTT-Arbeitsblatt einfügen – Mithilfe des Arbeitsbereichs Questions – Themes – Theories von MAXQDA können Sie alle wichtigen Ergebnisse Ihres Projekts sammeln und kommentieren. Klicken Sie auf dieses Symbol, um die Ergebnisse in einem neuen oder vorhandenen Arbeitsblatt zu speichern. Es wird immer der aktuell sichtbare Bereich der Tabelle gespeichert.
In QTT-Arbeitsblatt einfügen – Mithilfe des Arbeitsbereichs Questions – Themes – Theories von MAXQDA können Sie alle wichtigen Ergebnisse Ihres Projekts sammeln und kommentieren. Klicken Sie auf dieses Symbol, um die Ergebnisse in einem neuen oder vorhandenen Arbeitsblatt zu speichern. Es wird immer der aktuell sichtbare Bereich der Tabelle gespeichert.
Als Exportmöglichkeiten stehen die MAXQDA-typischen Funktionen zur Verfügung:
![]() Als Excel-Tabelle öffnen – MAXQDA erzeugt eine temporäre Excel-Tabelle und öffnet sie mit dem Programm, dem Dateien im XLS/X-Format zugeordnet sind. Falls einzelne Zeilen selektiert sind, werden nur diese exportiert. Um die Exportdatei langfristig zu sichern, müssen Sie diese in Excel noch an einem anderen Speicherort abspeichern.
Als Excel-Tabelle öffnen – MAXQDA erzeugt eine temporäre Excel-Tabelle und öffnet sie mit dem Programm, dem Dateien im XLS/X-Format zugeordnet sind. Falls einzelne Zeilen selektiert sind, werden nur diese exportiert. Um die Exportdatei langfristig zu sichern, müssen Sie diese in Excel noch an einem anderen Speicherort abspeichern.
![]() Als HTML-Tabelle öffnen – MAXQDA erzeugt eine temporäre Tabelle im HTML-Format und öffnet sie mit dem Standard-Browser. Falls einzelne Zeilen selektiert sind, werden nur diese exportiert.
Als HTML-Tabelle öffnen – MAXQDA erzeugt eine temporäre Tabelle im HTML-Format und öffnet sie mit dem Standard-Browser. Falls einzelne Zeilen selektiert sind, werden nur diese exportiert.
![]() Exportieren – MAXQDA öffnet ein Dialogfenster, in dem Sie zunächst einen Namen und Speicherort für die Datei sowie das Dateiformat auswählen können. Als Formate stehen Ihnen Excel (XLS/X), Webseite (HTML), Word (RTF) und Reiner Text (TXT, tab delimited) zur Verfügung. Nach dem Export wird die Datei geöffnet. Falls einzelne Zeilen selektiert sind, werden nur diese exportiert.
Exportieren – MAXQDA öffnet ein Dialogfenster, in dem Sie zunächst einen Namen und Speicherort für die Datei sowie das Dateiformat auswählen können. Als Formate stehen Ihnen Excel (XLS/X), Webseite (HTML), Word (RTF) und Reiner Text (TXT, tab delimited) zur Verfügung. Nach dem Export wird die Datei geöffnet. Falls einzelne Zeilen selektiert sind, werden nur diese exportiert.
Wörter in die Stopp-Wort-Liste transferieren
Um Wörter aus der Ergebnistabelle in die Stopp-Wort-Liste zu transferieren, gehen Sie wie folgt vor:
- Öffnen Sie mit einem Klick im Tab MAXDictio auf das Symbol Stopp-Wort-Liste die Stopp-Wort-Liste, um zu überprüfen, ob die gewünschte Stopp-Wort-Liste gerade ausgewählt ist.
- Um ein einzelnes Wort zu transferieren, klicken Sie in der Ergebnistabelle in der ersten Spalte auf das grüne Symbol
 . Durch den Klick ändert sich das Symbol und verwandelt sich in ein rotes Stoppschild
. Durch den Klick ändert sich das Symbol und verwandelt sich in ein rotes Stoppschild  , was anzeigt, dass das Wort erfolgreich bei den Stopp-Wörtern ergänzt wurde. Alternativ können Sie auch eine Zeile mit der rechten Maustaste anklicken und den Eintrag In die Stopp-Wort-Liste wählen oder das gleichnamige Symbol in der Symbolleiste klicken.
, was anzeigt, dass das Wort erfolgreich bei den Stopp-Wörtern ergänzt wurde. Alternativ können Sie auch eine Zeile mit der rechten Maustaste anklicken und den Eintrag In die Stopp-Wort-Liste wählen oder das gleichnamige Symbol in der Symbolleiste klicken. - Wenn Sie auf ein Stopp-Schild in der ersten Spalte klicken, wird das Wort aus der aktuellen Stopp-Wort-Liste wieder entfernt.
- Wenn bei der Auszählung nicht nach Groß- und Kleinschreibung unterschieden wurde, kann es sein, dass in einer Zeile die Ergebnisse für zwei Wörter angezeigt werden, z.B. für die Artikel „das“ und „Das“, die nur in Kleinschreibung gelistet werden. Wenn Sie den Eintrag aus dieser Zeile in die Stoppliste transferieren, werden automatisch beide Wörter in die Stopp-Wort-Liste transferiert, einmal in Großschreibung und einmal mit kleinem Anfangsbuchstaben.
- Um mehrere Wörter zu transferieren, wählen Sie diese bei gedrückter Strg-Taste (Win) bzw. cmd-Taste (Mac) aus, und wählen dann aus dem Kontextmenü In die Stopp-Wort-Liste oder klicken das gleichnamige Symbol in der Symbolleiste an.
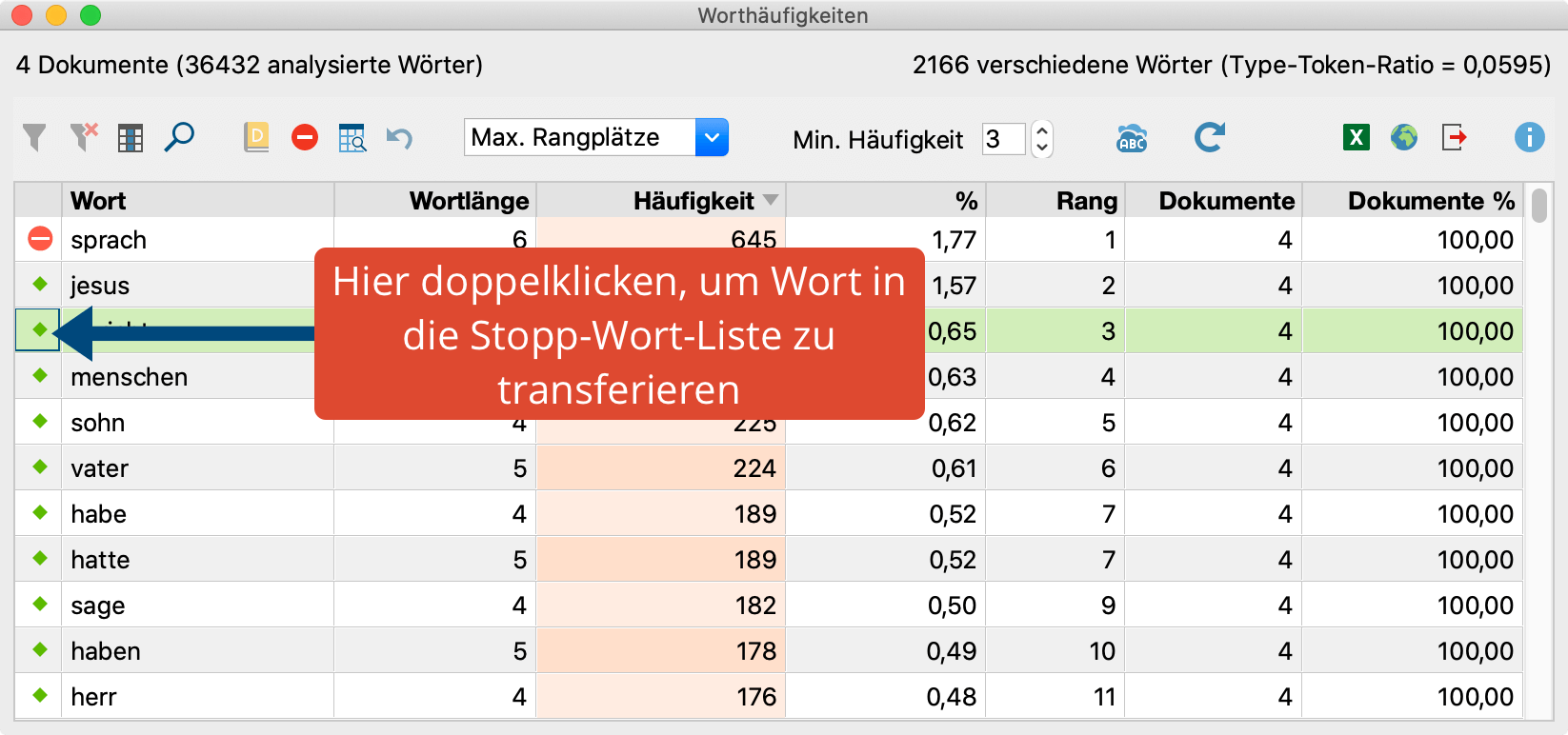
Dokumente mit Fundstellen aktivieren oder als Dokumentset speichern
Sie können leicht herausfinden, in welchen Dokumenten ein aufgelistetes Wort vorkommt. Klicken Sie mit der rechten Maustaste auf eine Zeile und wählen Sie Dokumente mit Fundstellen aktivieren. Daraufhin werden in der „Liste der Dokumente“ alle Dokumente aktiviert, in denen das angeklickte Wort gefunden wurde. Insgesamt werden so viele Dokumente aktiviert, wie in der Ergebnistabelle in der Spalte „Dokumente“ angezeigt wird.
Um die Dokumente, in denen das angeklickte Wort vorkommt, direkt in einem Dokumentset in der „Liste der Dokumente“ zusammenzustellen, klicken Sie eine Zeile mit der rechten Maustaste an und wählen Dokumentset mit Fundstellen erstellen.
Wörter zusammenfassen
In der Ergebnistabelle besteht die Möglichkeit, mehrere Zeilen mit Wörtern zusammenzufassen. Dies ist beispielsweise immer dann praktisch, wenn sich inhaltlich ähnliche Wörter in der Tabelle befinden. Das Vorgehen ist denkbar einfach:
- Wählen Sie ein oder mehrere Wörter mit der Maus aus.
- Ziehen Sie die Auswahl mit der Maus auf ein anderes Wort und lassen sie diese dort los.
Im folgenden Beispiel wird das Wort „gott“ auf das Wort „gottes“ gezogen.
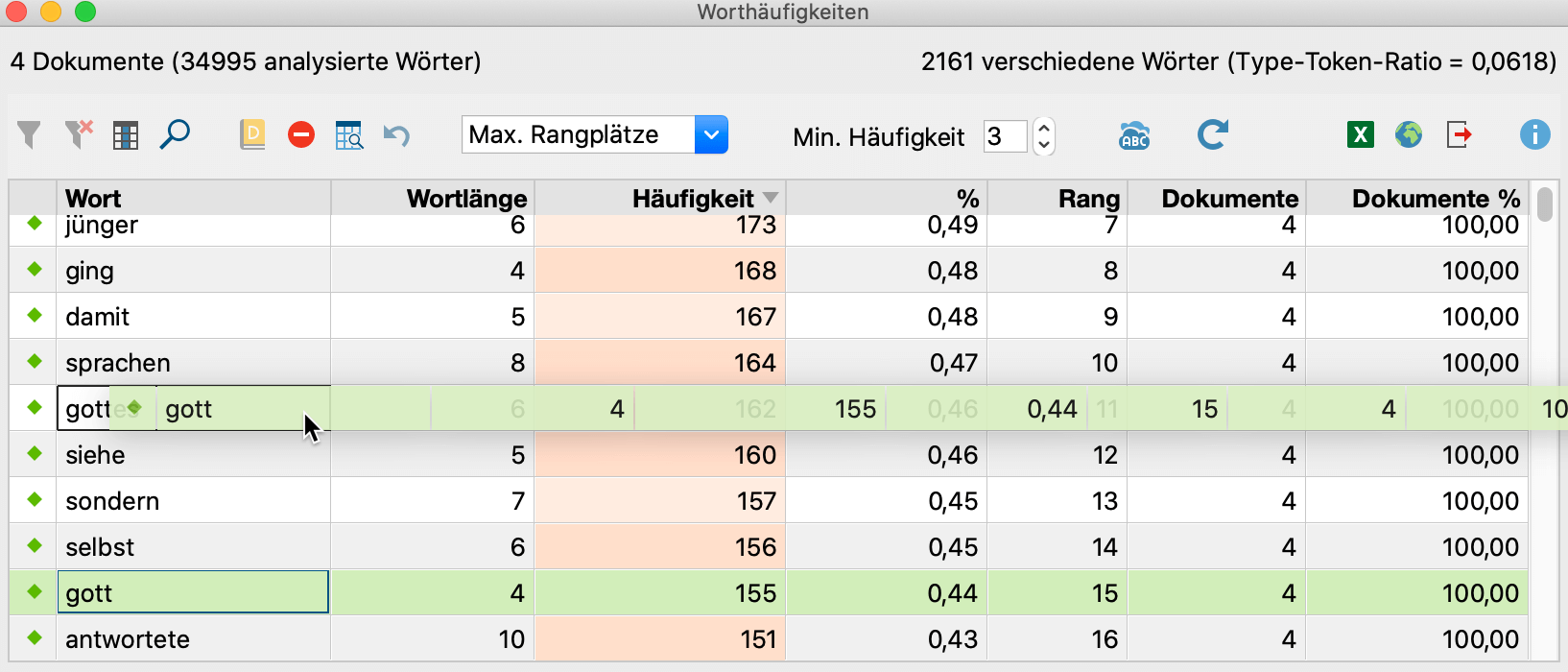
MAXQDA fasst daraufhin die beiden Begriffe zusammen und passt ggf. die Sortierung der Liste an. Wenn Sie die Maus auf die Zeile mit den zusammengefassten Wörtern halten, werden im Tooltip alle Wörter gezeigt, die hier zusammengefasst wurden. Das Summen-Symbol in der ersten Spalte weist auf zusammengefasste Zeilen hin.
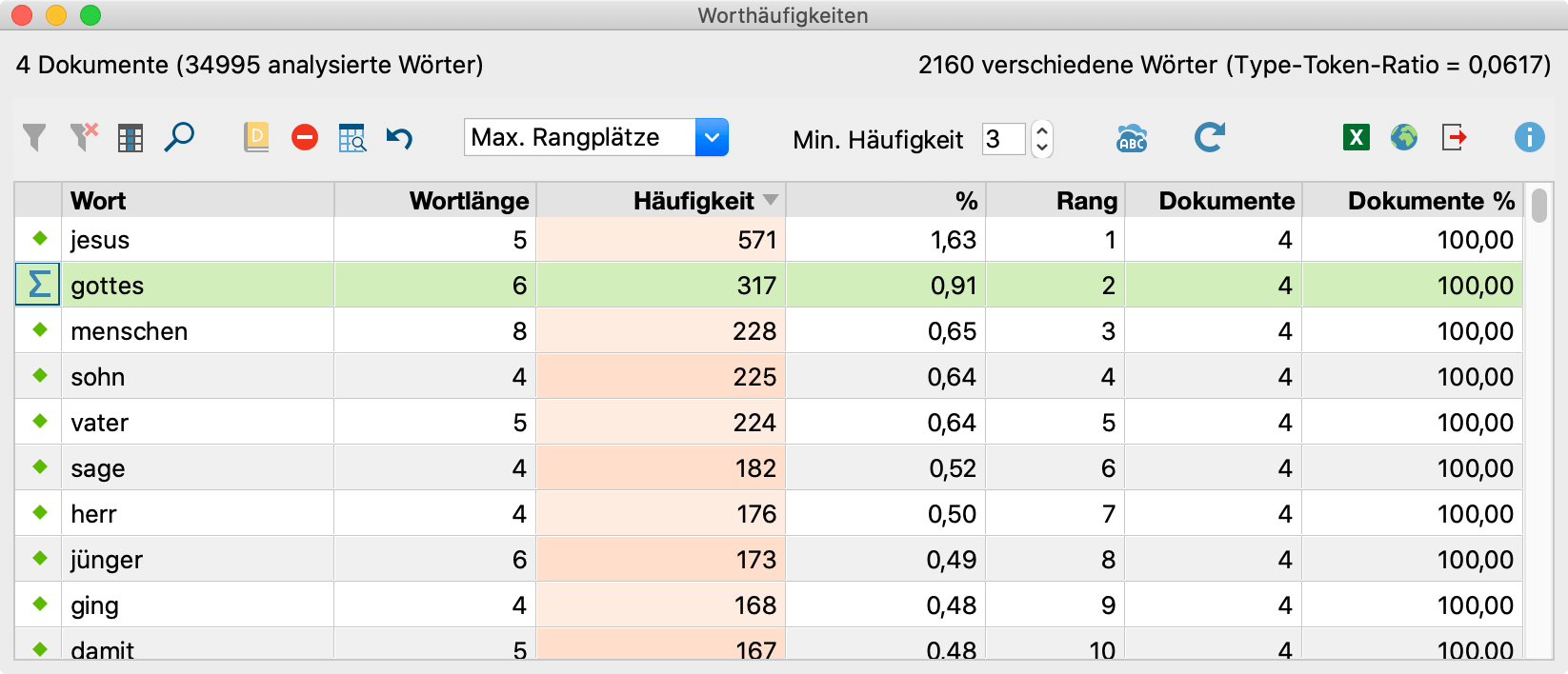
Die Aktion kann durch Klick auf das Rückgängig-Symbol rückgängig gemacht werden.
Aufgliederung nach Dokumenten, Dokumentgruppen, Dokumentsets, Fokusgruppen-Teilnehmenden
Wenn im Eingangsdialog der Worthäufigkeitsfunktion die Option Aufgliederung nach Dokumenten, nach Dokumentgruppen , Dokumentsets oder Fokusgruppen-Teilnehmenden gewählt wurde, dann wird eine gesonderte Auszählung der gewählten Einheiten vorgenommen.
Die Ergebnisse werden in der gleichen Form und mit der gleichen Bedeutung ausgegeben wie bei der „Worthäufigkeit aller Dokumente“. Allerdings werden jetzt in zusätzlichen Spalten die entsprechenden Zählergebnisse nach Dokumenten, Dokumentgruppen, Dokumentsets oder Fokusgruppen-Teilnehmenden ausgegeben.
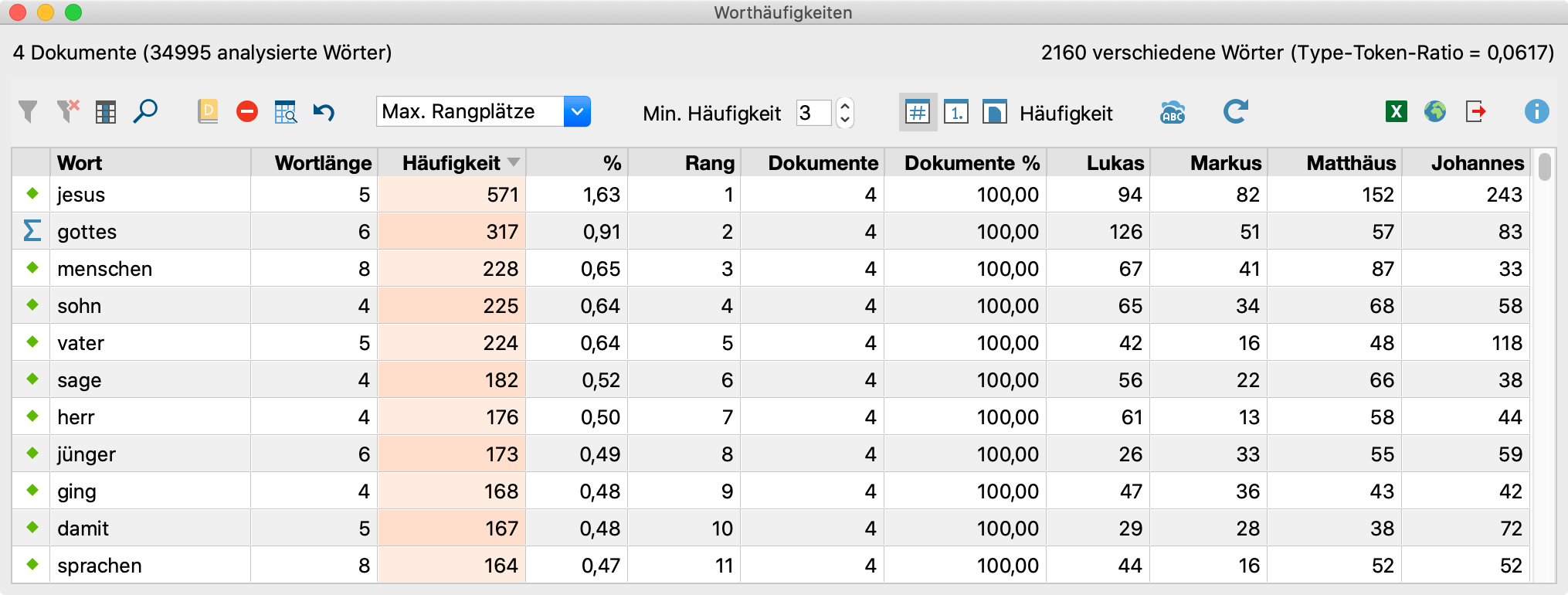
Sofern Sie eine Aufgliederung nach Dokumenten, Dokumentgruppen oder Dokumentsets gewählt haben, enthält die Symbolleiste in der Ergebnistabelle noch weitere Icons, mit denen Sie den Inhalt der zusätzlichen Spalten steuern können. Die Icons funktionieren wie Umschalter und es lässt sich immer nur eins der Symbole auswählen. Neben den Symbolen wird die aktuell gewählte Darstellung angezeigt.
![]() Zeige Häufigkeit der Wörter – Die Zahl in den zusätzlichen Spalten informiert darüber, wie oft das Wort in dem Dokument, der Dokumentgruppe oder dem Dokumentset vorkommt.
Zeige Häufigkeit der Wörter – Die Zahl in den zusätzlichen Spalten informiert darüber, wie oft das Wort in dem Dokument, der Dokumentgruppe oder dem Dokumentset vorkommt.
![]() Zeige Rang der Wörter – Die Zahl in den zusätzlichen Spalten informiert darüber, auf welchem Rangplatz das Wort im jeweiligen Dokument, in der Dokumentgruppe oder dem Dokumentset vorkommt.
Zeige Rang der Wörter – Die Zahl in den zusätzlichen Spalten informiert darüber, auf welchem Rangplatz das Wort im jeweiligen Dokument, in der Dokumentgruppe oder dem Dokumentset vorkommt.
![]() Zeige Anzahl der Dokumente, in denen das Wort vorkommt – Die Zahl in den zusätzlichen Spalten informiert darüber, in wie vielen Dokumenten der Dokumentgruppe bzw. des Dokumentsets das Wort vorkommt. Bei der Aufgliederung nach Dokumenten gibt die Spalte wieder, ob das Wort in dem Dokument vorkommt oder nicht. Dementsprechend heißt die Funktion in diesem Fall Zeige Vorkommen des Wortes im Dokument.
Zeige Anzahl der Dokumente, in denen das Wort vorkommt – Die Zahl in den zusätzlichen Spalten informiert darüber, in wie vielen Dokumenten der Dokumentgruppe bzw. des Dokumentsets das Wort vorkommt. Bei der Aufgliederung nach Dokumenten gibt die Spalte wieder, ob das Wort in dem Dokument vorkommt oder nicht. Dementsprechend heißt die Funktion in diesem Fall Zeige Vorkommen des Wortes im Dokument.
Aufgliederung nach Codes
Eine Aufgliederung nach Codes bietet sich immer dann an, wenn man mithilfe von Codierungen einen oder mehrere Texte in Abschnitte unterteilt hat. Im folgenden Beispiel wurden beispielsweise die verschiedenen Kapitel der drei Evangelien Matthäus, Markus und Lukas mit den Codes „Kapitel 1“, „Kapitel 2“ etc. codiert, um Wortauszählungen für die einzelnen Kapitel durchführen zu können.
Um eine separate Auszählung der Worte von codierten Segmente durchzuführen, gehen Sie wie folgt vor:
- Aktivieren Sie die Texte, die Sie in die Analyse einbeziehen möchten, in der „Liste der Dokumente“.
- Aktivieren Sie die gewünschten Codes in der „Liste der Codes“.
- Starten Sie die Funktion MAXDictio > Worthäufigkeiten.
- Wählen Sie im Dialog die Optionen Nur für aktivierte Dokumente, Nur in 'Liste der codierten Segmente' und Aufgliederung Nach Codes.
Die so entstandene Ergebnistabelle gleicht vom Prinzip den bisher vorgestellten Tabellen:
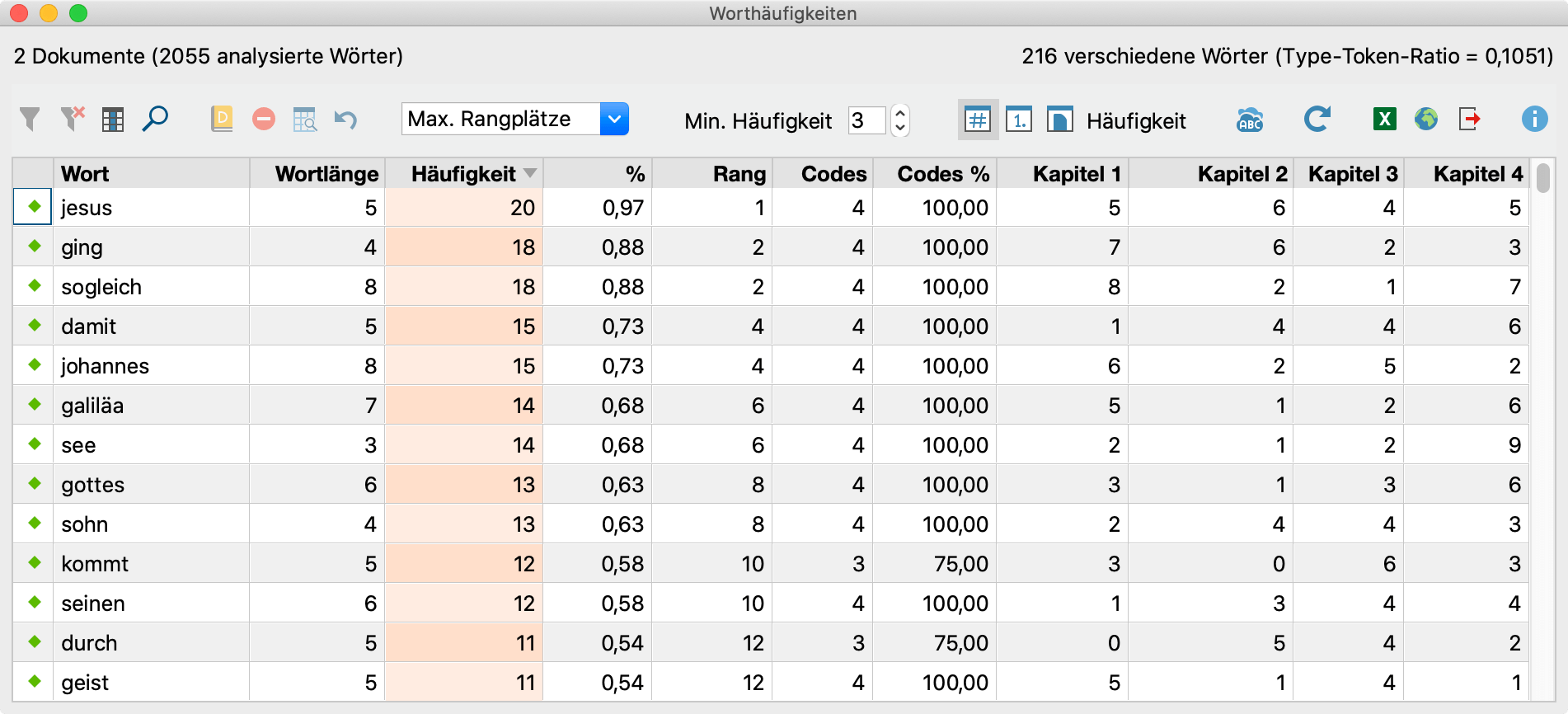
Anstelle der Spalten „Dokumente“ und „Dokumente %“ enthält die Tabelle jedoch die Spalten „Codes“ und „Codes %“. Diese informieren darüber, innerhalb wie vieler Codes das jeweilige Wort vorkommt. Für das obige Beispiel wurden die Codes „Kapitel 1“, „Kapitel 2“, „Kapitel 3“ und „Kapitel 4“ aktiviert, die maximale Anzahl in der Spalte Codes beträgt demnach 4. Die Prozentangaben in der Spalte „Codes %“ beziehen sich immer auf die Anzahl aller Codes, die bei der Erstellung der Tabelle in der „Liste der Codes“ aktiviert waren. In unserem Beispiel können hier also die Werte 25% (1 Code), 50% (2 Codes), 75% (3 Codes), oder 100% (4 Codes) vorkommen.
Was ist nun in den beiden Spalten mit den Codenamen „Kapitel 1“ und „Kapitel 2“ zu sehen? Man stelle sich vor, dass alle Textsegmente aus der ‚Liste der codierten Segmente’, denen „Kapitel 1“ zugeordnet ist, durchgegangen und die jeweiligen Worthäufigkeiten gezählt werden. Dann erhält man die Worthäufigkeiten für die Spalte „Kapitel 1“ und genauso wird für die zweite Spalte verfahren. Das Wort „jesus“ kommt 5-mal innerhalb von „Kapitel 1“, 6-mal innerhalb von „Kapitel 2“, 4-mal innerhalb von „Kapitel 3“und 5-mal innerhalb von „Kapitel 4“ vor. Zusammengerechnet ergibt sich genau die Anzahl 20, die in der Spalte „Häufigkeit“ für alle ausgewerteten Textsegmente ausgegeben wird.
Bei der Aufgliederung nach Codes werden nur drei Symbole zur Steuerung der Anzeige in den einzelnen Code-Spalten angezeigt:
![]() Zeige Häufigkeit der Wörter – Die Zahl in den zusätzlichen Spalten informiert darüber, wie oft das Wort innerhalb des Codes vorkommt.
Zeige Häufigkeit der Wörter – Die Zahl in den zusätzlichen Spalten informiert darüber, wie oft das Wort innerhalb des Codes vorkommt.
![]() Zeige Rang der Wörter – Die Zahl informiert über den Rang, den das Wort innerhalb der Spalte hat.
Zeige Rang der Wörter – Die Zahl informiert über den Rang, den das Wort innerhalb der Spalte hat.
![]() Zeige Anzahl der Codes, in denen das Wort vorkommt – Die Zahl informiert darüber, in wie vielen Codes das Wort vorkommt. Die maximale Anzahl entspricht der Anzahl der aktivierten Codes beim Start der Häufigkeitsauswertung.
Zeige Anzahl der Codes, in denen das Wort vorkommt – Die Zahl informiert darüber, in wie vielen Codes das Wort vorkommt. Die maximale Anzahl entspricht der Anzahl der aktivierten Codes beim Start der Häufigkeitsauswertung.
Maximale Rangplätze: Nur die häufigsten Wörter anzeigen
In der Spalte „Rang“ enthält die Ergebnistabelle die Information, auf welchem Rangplatz ein Wort aufgrund der Häufigkeit liegt. Je höher der Rang eines Wortes, desto häufiger kommt das Wort vor. In der unten abgebildeten Ergebnistabelle steht das Wort „haus“ beispielsweise auf Platz 11, wenn man alle drei analysierten Texte gemeinsam auswertet.
Die Ergebnistabelle lässt sich nun leicht auf die Anzeige der häufigsten Wörter beschränken:
- Öffnen Sie entweder das Aufklappmenü Max. Rangplätze und wählen Sie aus, bis zu welchem Rangplatz Wörter angezeigt werden sollen, oder
- geben Sie direkt in das Aufklappmenü eine beliebige Zahl ein.
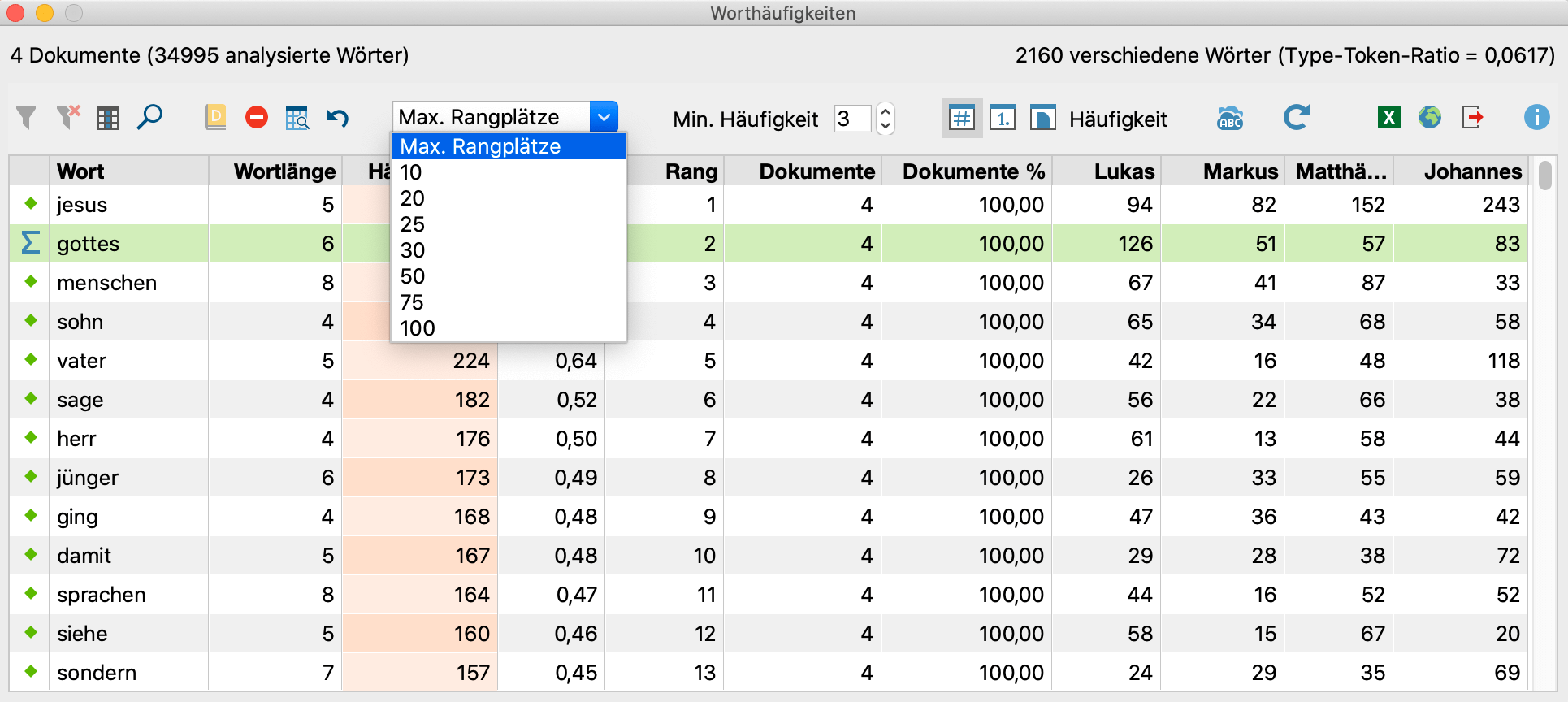
Sobald ein maximaler Rang gewählt wurde, reduziert sich die Anzeige und es werden nur noch die x häufigsten Wörter gezeigt, im folgenden Beispiel nur die häufigsten 10. Sofern, wie im Beispiel, die Worthäufigkeiten aus einzelnen Dokumenten angezeigt werden, lassen sich nun leicht Vergleiche der häufigsten Wörter vornehmen. Während beispielsweise das Wort „menschen“ innerhalb der Texte „Lukas“ und „Markus“ auf Platz 3 steht, ist es bei „Johannes“ nur das zehnthäufigste Wort.