Um eine einfaktorielle Varianzanalyse mit MAXQDA Stats zu berechnen, wählen Sie im Hauptmenü den Eintrag Gruppenvergleiche > Varianzanalyse. Daraufhin öffnet sich ein Fenster, in dem Sie mehrere abhängige Variablen und einen Faktor als unabhängige Variable auswählen können:
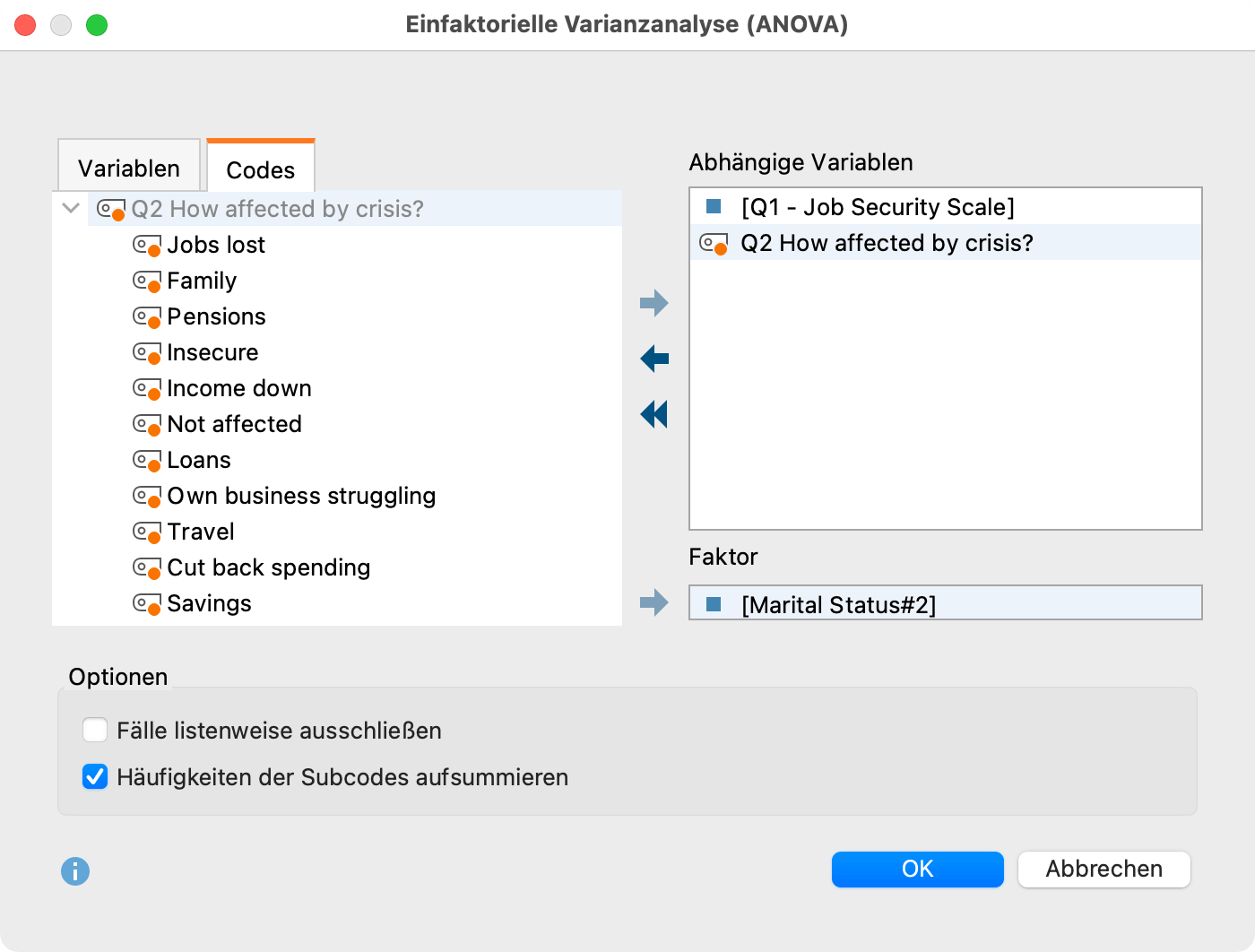
Variablen können auf mehrere Arten und Weisen ausgewählt werden:
- Ziehen Sie eine Variable mit der Maus in den rechten Fensterbereich.
- Wählen Sie eine oder bei gedrückter Strg- bzw. cmd-Taste mehrere Variablen durch Klicken mit der Maus aus und ziehen Sie die markierten Variablen mit der Maus nach rechts in den Bereich „Zeilen“ oder „Spalten“. Alternativ klicken Sie auf die blauen Pfeile.
Um die Codehäufigkeiten eines Codes als abhängige Variable oder als Faktor in die Berechnung der Varianzanalyse einzubeziehen, schalten Sie auf den Tab „Codes“ um und wählen Sie die gewünschten Codes aus. (Dies ist nur möglich, wenn MAXQDA Stats mit den Daten eines MAXQDA-Projekts gestartet wurde.)
Im unteren Fensterbereich stehen Ihnen folgende Optionen zur Verfügung:
Fälle listenweise ausschließen – wählen Sie diese Option, um nur die Fälle zu berücksichtigen, die bei allen ausgewählten Variablen einen gültigen Wert besitzen.
Häufigkeiten der Subcodes aufsummieren (nur wählbar, sobald mindestens ein Code ausgewählt wurde) – Bei Obercodes werden zu dessen Codehäufigkeit auch die Häufigkeiten aller im Stats-Dialog verfügbaren Subcodes addiert.
Ergebnistabelle
Nach Start der Berechnung durch Klick auf OK wird für jede ausgewählte abhängige Variable eine Varianzanalyse für den gewählten Faktor durchgeführt. Es erscheint folgende Ergebnistabelle für die erste abhängige Variable. Mithilfe der blauen Pfeile und der Ausklappliste am oberen Fensterrand können Sie zu den Ergebnissen für die anderen abhängigen Variablen umschalten.
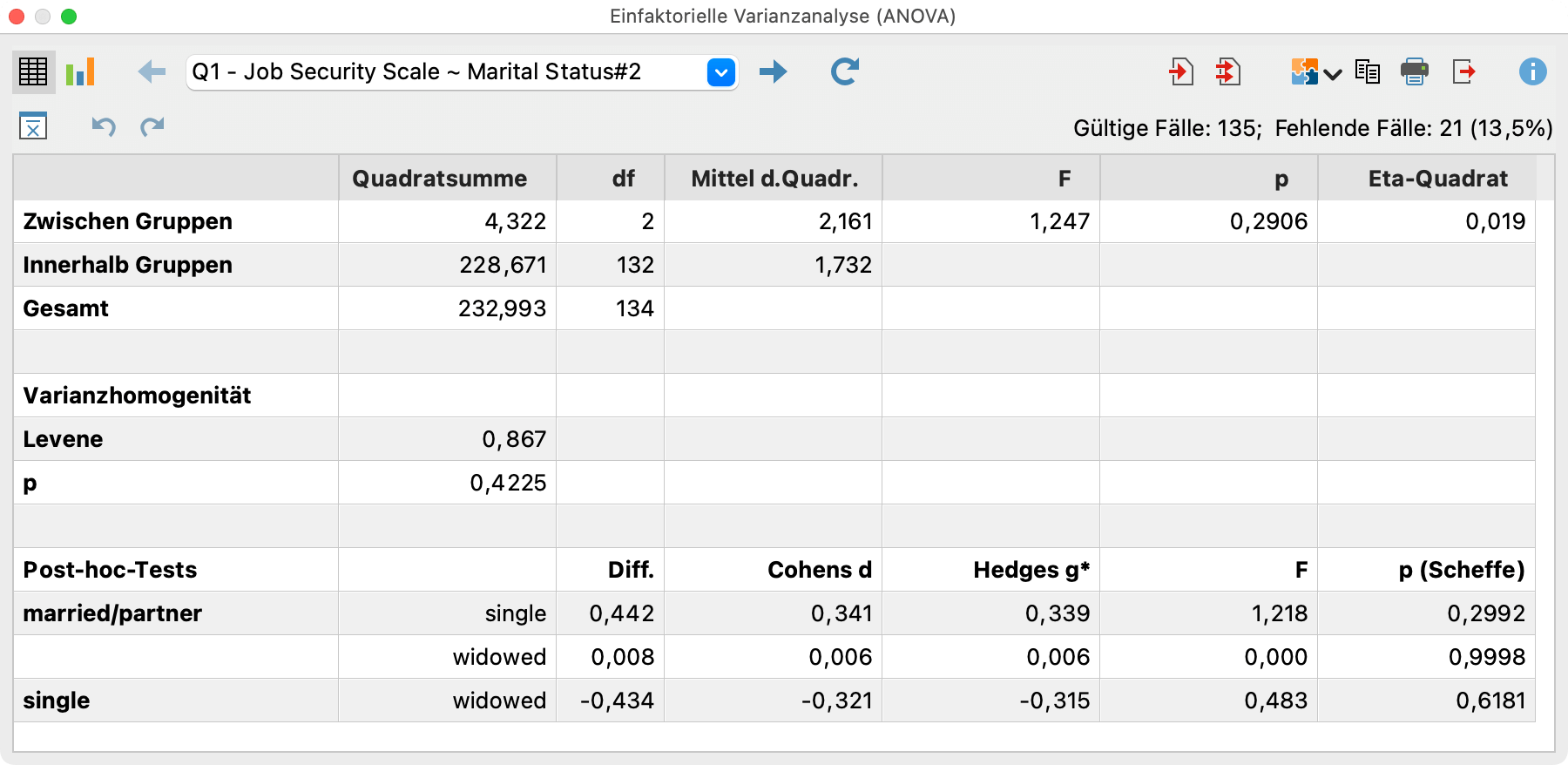
Die Anzahl der gültigen und fehlenden Fälle für die jeweils berechnete Varianzanalyse ist in der rechten oberen Ecke dargestellt. Die Ergebnistabelle beinhaltet alle wichtigen Resultate der Varianzanalyse:
- In der zweiten Spalte werden die „Quadratsummen“ zwischen den Gruppen und innerhalb der Gruppen ausgegeben.
- Die Spalte „df“ informiert über die Anzahl der Freiheitsgrade und erlaubt Rückschlüsse auf die Anzahl der Gruppen, die durch den Faktor definiert werden. Im Beispiel sind es 3 + 1 = 4 Gruppen.
- Die „Mittel der Quadrate“ erhält man durch Division der Quadratsummen durch die Freiheitsgrade. Das Verhältnis der Mittel der Quadrate wiederum ergibt den „F-Wert“, dessen Eintrittswahrscheinlichkeit mithilfe der F-Verteilung bestimmt werden kann und im „p-Wert“ zum Ausdruck kommt.
- „Eta-Quadrat“ gibt als Effektgröße die Varianzaufklärung durch den Faktor an. Der Wert liegt zwischen 0 und 1 und kann als Prozentwert interpretiert werden.
- Mithilfe des Levene-Tests, dessen Ergebnisse im mittleren Bereich präsentiert werden, kann die Varianzhomogenität der Faktorstufen (Gruppen) überprüft werden.
- Zur Einschätzung der paarweisen Mittelwertsunterschiede werden im unteren Bereich die Ergebnisse eines Post-Hoc-Tests (Scheffe) sowie die Effektgrößen Cohens d und Hedges g* präsentiert.
Übersicht über die Funktionen der Symbolleisten
Im oberen Teil des Ergebnisfensters finden sich zwei Symbolleisten, die Zugriff auf wichtige Funktionen erlauben:
![]() Tabellenansicht/Diagrammansicht – schaltet zwischen Ergebnistabelle und dem Diagramm der Mittelwerte um.
Tabellenansicht/Diagrammansicht – schaltet zwischen Ergebnistabelle und dem Diagramm der Mittelwerte um.
![]() Nächste/Vorherige – mithilfe der blauen Pfeile oder der Auswahlliste wechseln Sie zwischen den erstellten Ergebnistabellen umschalten.
Nächste/Vorherige – mithilfe der blauen Pfeile oder der Auswahlliste wechseln Sie zwischen den erstellten Ergebnistabellen umschalten.
![]() Aktualisieren – ruft erneut den Dialog zum Berechnen der Varianzanalyse auf.
Aktualisieren – ruft erneut den Dialog zum Berechnen der Varianzanalyse auf.
![]() In Ausgabeviewer einfügen– fügt die aktuell angezeigte Tabelle in den Ausgabeviewer ein.
In Ausgabeviewer einfügen– fügt die aktuell angezeigte Tabelle in den Ausgabeviewer ein.
![]() Alle in Ausgabeviewer einfügen – fügt alle erstellen Tabellen in den Ausgabeviewer ein.
Alle in Ausgabeviewer einfügen – fügt alle erstellen Tabellen in den Ausgabeviewer ein.
![]() In QTT Arbeitsblatt einfügen - fügt die aktuelle Ansicht in ein neues oder ein vorhandenes QTT-Arbeitsblatt ein.
In QTT Arbeitsblatt einfügen - fügt die aktuelle Ansicht in ein neues oder ein vorhandenes QTT-Arbeitsblatt ein.
![]() Kopieren – kopiert die angezeigte Tabelle oder die Markierung in der Tabelle in die Zwischenablage, um diese zum Beispiel direkt in Word einzufügen.
Kopieren – kopiert die angezeigte Tabelle oder die Markierung in der Tabelle in die Zwischenablage, um diese zum Beispiel direkt in Word einzufügen.
![]() Drucken – druckt die aktuell sichtbare Tabelle.
Drucken – druckt die aktuell sichtbare Tabelle.
![]() Exportieren – exportiert die aktuell sichtbare Tabelle als Datei in den Formaten Excel, Webseite (HTML), oder Rich-Text-Format für Word und andere Textverarbeitungsprogramme.
Exportieren – exportiert die aktuell sichtbare Tabelle als Datei in den Formaten Excel, Webseite (HTML), oder Rich-Text-Format für Word und andere Textverarbeitungsprogramme.
![]() Deskriptive Statistik - zeigt ein Fenster mit deskriptiven Kennwerten für die einzelnen Gruppen, die durch den Faktor gebildet werden.
Deskriptive Statistik - zeigt ein Fenster mit deskriptiven Kennwerten für die einzelnen Gruppen, die durch den Faktor gebildet werden.
![]() Änderungen rückgängig – schrittweises Zurücksetzen der Änderungen an einer Tabelle (Löschen von Zeilen).
Änderungen rückgängig – schrittweises Zurücksetzen der Änderungen an einer Tabelle (Löschen von Zeilen).
![]() Änderungen wiederherstellen – schrittweises Wiederherstellen nachdem eine Änderung an einer Tabelle rückgängig gemacht wurde.
Änderungen wiederherstellen – schrittweises Wiederherstellen nachdem eine Änderung an einer Tabelle rückgängig gemacht wurde.
Deskriptive Statistik anzeigen lassen
Klicken Sie auf das Symbol Deskriptive Statistik ![]() , um sich wichtige Kennwerte für die einzelnen Faktorstufen anzeigen zu lassen. Die erscheinende Tabelle enthält Informationen für jede einzelne Faktorstufe und die Gesamtzahl der Fälle:
, um sich wichtige Kennwerte für die einzelnen Faktorstufen anzeigen zu lassen. Die erscheinende Tabelle enthält Informationen für jede einzelne Faktorstufe und die Gesamtzahl der Fälle:
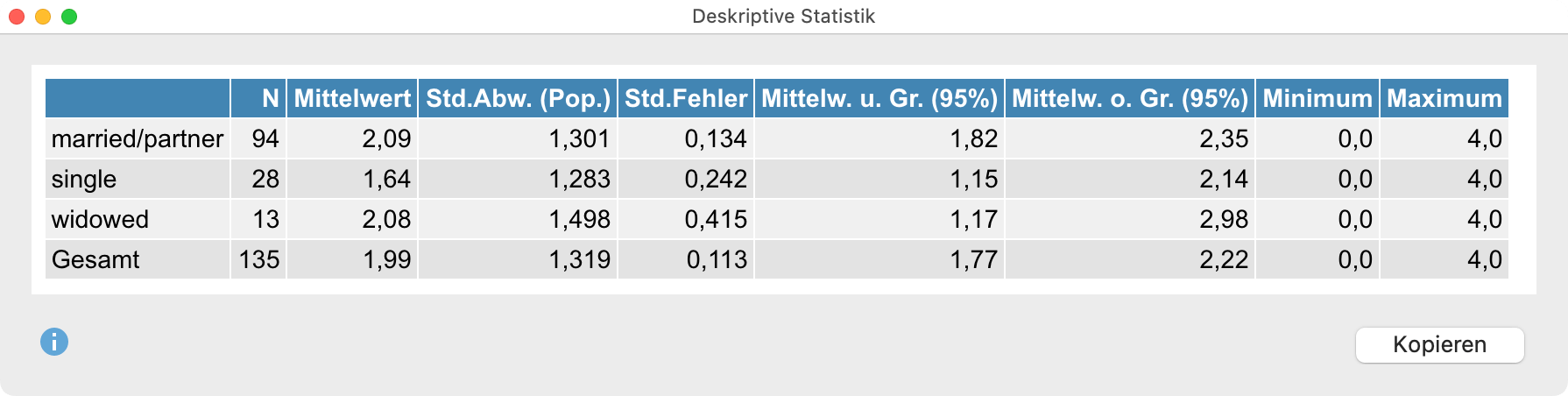
- Spalte „N“ enthält die Anzahl gültiger Werte für die jeweilige Faktorstufe.
- Spalte „Mittelw u. Gr. (95%)“ enthält den unteren Wert des Konfidenzintervalls für den Mittelwert.
Ergebnistabelle in Ausgabeviewer transferieren
Sie können Ergebnistabellen in den Ausgabeviewer transferieren, um diese von dort später gesammelt zu exportieren:
- Klicken Sie auf das Symbol In Ausgabeviewer einfügen
 , um die aktuell angezeigte Ergebnistabelle in den Ausgabeviewer zu transferieren.
, um die aktuell angezeigte Ergebnistabelle in den Ausgabeviewer zu transferieren. - Klicken Sie auf das Symbol Alle Ergebnistabellen in den Ausgabeviewer einfügen
 , um alle erstellten Ergebnistabellen in den Ausgabeviewer zu transferieren.
, um alle erstellten Ergebnistabellen in den Ausgabeviewer zu transferieren.
MAXQDA Stats fragt nach, ob Sie auch die deskriptive Statistik in den Ausgabeviewer einfügen möchten. Wenn Sie dies bejahen, wird jeweils unterhalb der Ergebnisse der Varianzanalyse die Tabelle mit den deskriptiven Statistiken eingefügt.
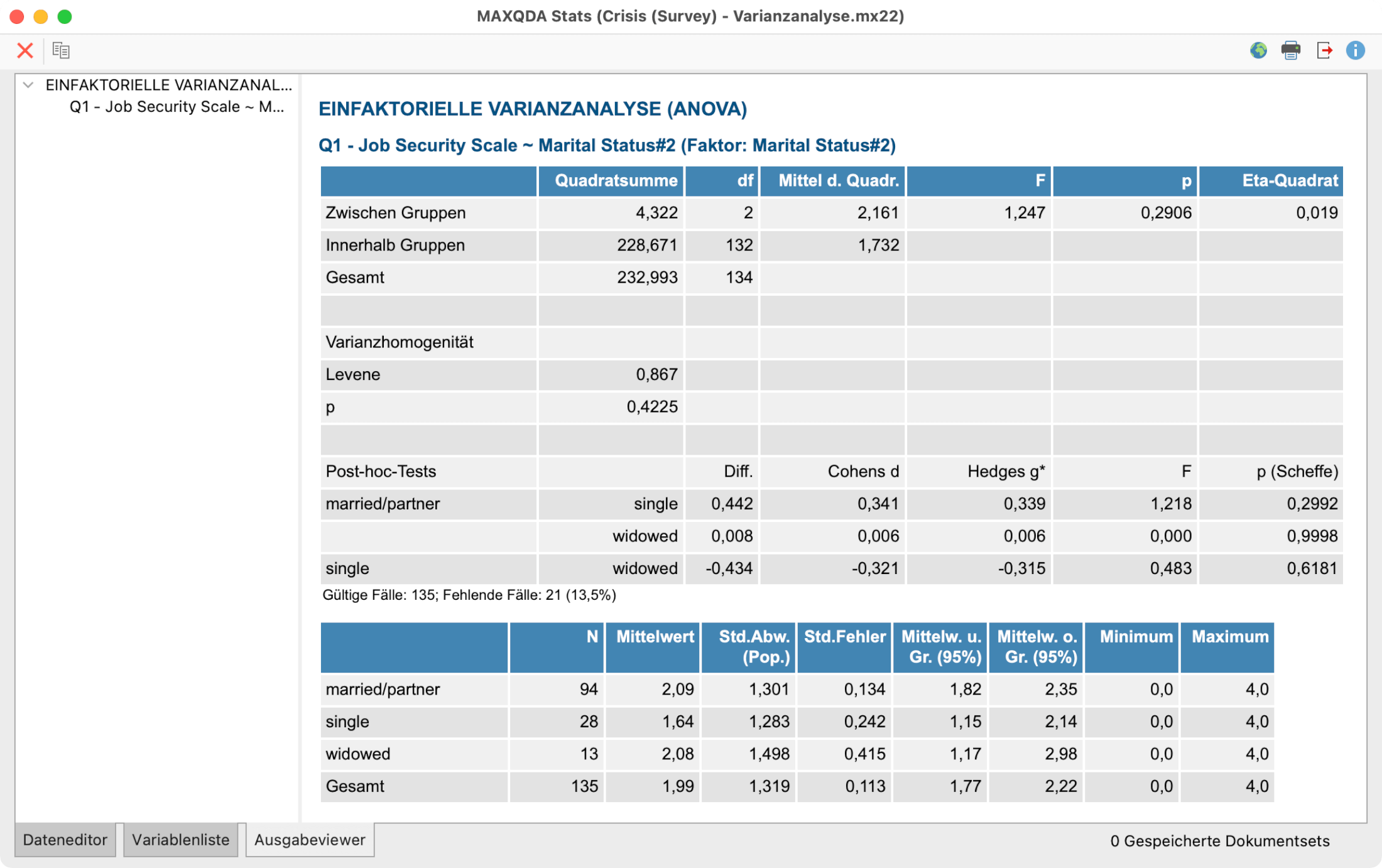
Ergebnistabelle in ein QTT-Arbeitsblatt einfügen
Im Fenster Questions – Themes – Theories von MAXQDA können Sie alle wichtigen Ergebnisse Ihres Projekts sammeln und kommentieren. Klicken Sie in der Ergebnistabelle oben rechts auf das Symbol ![]() In QTT Arbeitsblatt einfügen, um die aktuelle Ansicht in einem neuen oder vorhandenen Arbeitsblatt zu speichern.
In QTT Arbeitsblatt einfügen, um die aktuelle Ansicht in einem neuen oder vorhandenen Arbeitsblatt zu speichern.
Sobald Sie MAXQDA Stats schließen, können Sie auf alle Ihre QTT-Arbeitsblätter über Analyse > Questions – Themes – Theories zugreifen.
Ergebnistabelle exportieren und drucken
Mithilfe der oben rechts angezeigten Symbole stehen Ihnen mehrere Möglichkeiten für den Export und das Drucken der aktuell sichtbaren Ergebnistabelle zur Verfügung:
![]() Kopieren – kopiert die gesamte Tabelle bzw. die aktuelle Markierung in der Tabelle in die Zwischenablage, um diese zum Beispiel direkt in Word einzufügen.
Kopieren – kopiert die gesamte Tabelle bzw. die aktuelle Markierung in der Tabelle in die Zwischenablage, um diese zum Beispiel direkt in Word einzufügen.
![]() Drucken – startet den Druckprozess und zeigt eine Druckvorschau, in der Sie Einstellungen wie Seitenrand, Orientierung, Kopf- und Fußzeile vornehmen können.
Drucken – startet den Druckprozess und zeigt eine Druckvorschau, in der Sie Einstellungen wie Seitenrand, Orientierung, Kopf- und Fußzeile vornehmen können.
![]() Exportieren – exportiert die Tabelle als Datei in den Formaten Excel, Webseite (HTML) oder Rich-Text-Format für Word und andere Textverarbeitungsprogramme.
Exportieren – exportiert die Tabelle als Datei in den Formaten Excel, Webseite (HTML) oder Rich-Text-Format für Word und andere Textverarbeitungsprogramme.
Mittelwerte als Diagramm anzeigen
Klicken Sie in der Ergebnistabelle auf das Symbol ![]() Diagrammansicht, um eine Grafik der Mittelwerte der einzelnen Faktorgruppen anzeigen zu lassen.
Diagrammansicht, um eine Grafik der Mittelwerte der einzelnen Faktorgruppen anzeigen zu lassen.
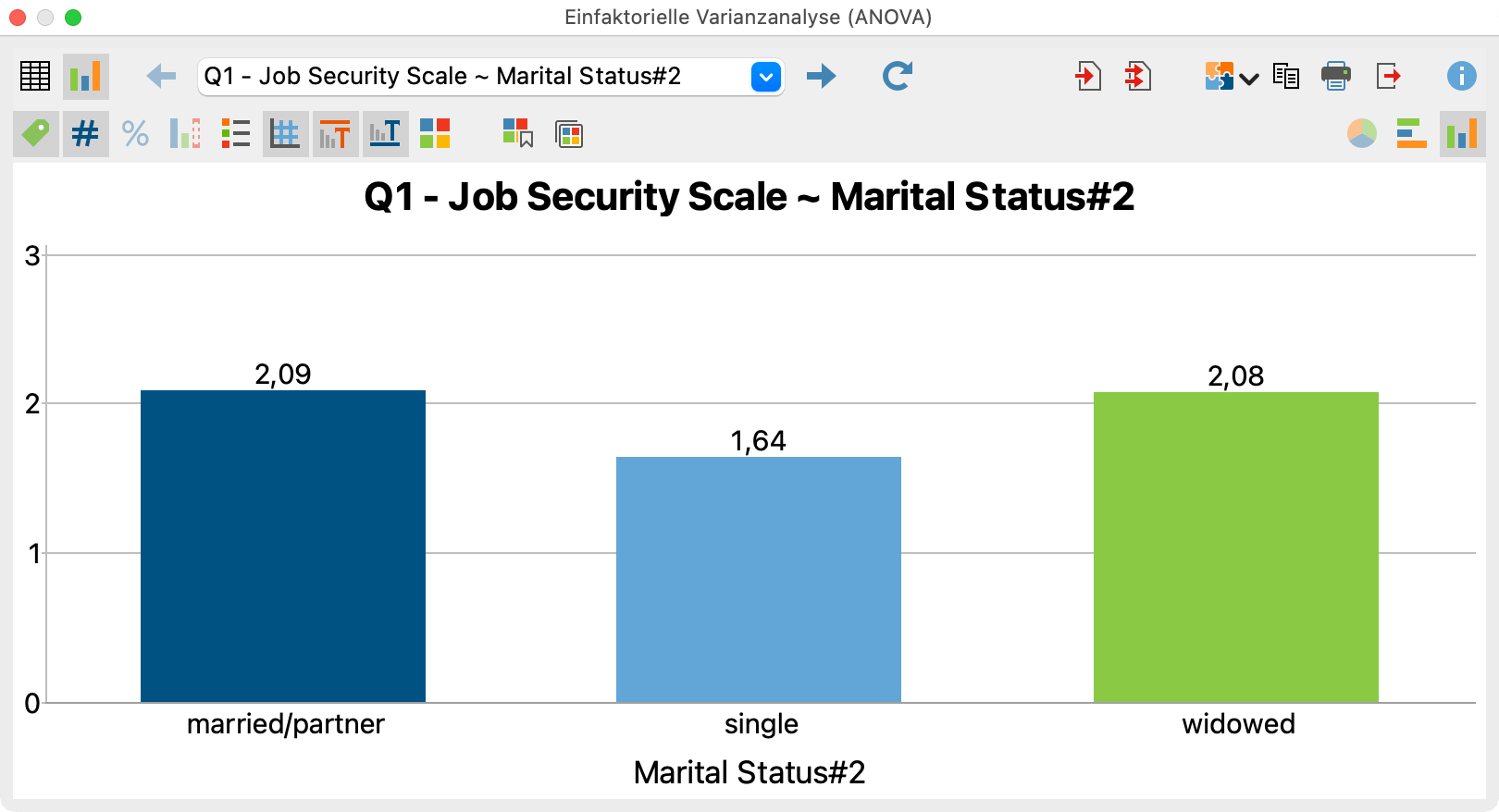
Mithilfe der Symbole in der Symbolleiste oberhalb des Diagramms sowie durch Doppelklick und Rechtsklick auf die Elemente der Grafik können Sie die Gestaltung und die Ansicht des Diagramms anpassen. Die Größe des Diagramms passt sich automatisch an die Fenstergröße an. Vergrößern Sie das Fenster, um ein größeres Diagramm zu erhalten.
Auch die Diagramme können durch Klick auf die Symbole oben rechts in den Ausgabeviewer transferiert und für einen späteren Export aufbewahrt oder in ein QTT-Arbeitsblatt transferiert werden.
Um ein Diagramm direkt zu exportieren oder zu drucken, stehen Ihnen am rechten oberen Fensterrand die üblichen Symbole zur Verfügung:
![]() Kopieren,
Kopieren, ![]() Drucken und
Drucken und ![]() Exportieren.
Exportieren.
