Sobald Sie die TeamCloud nutzen, stellen sich Ihnen im MAXQDA-Startfenster die verfügbaren Projekte aufgeteilt in zwei Bereiche dar:
- Im Tab Meine Projekte sehen Sie wie gewohnt die Liste Ihrer lokalen MAXQDA-Projekte.
- Im Tab Team-Projekte finden Sie alle TeamCloud-Projekte, bei denen Sie entweder
- die Team-Leitung innehaben – erkennbar daran, dass Ihr Avatar vor dem Projektnamen erscheint, oder aber
- Team-Mitglied sind – erkennbar am „Team-Avatar“ vor dem Projektnamen.
Damit Sie – egal, ob Sie online sind oder offline arbeiten – auf Ihre Team-Projekte zugreifen können, müssen Sie eingeloggt sein.
Die angezeigten Team-Projekte sowie die für jedes Projekt verfügbaren Optionen variieren je nach Ihrem aktuellen Online-/Offline-Status.
Sie arbeiten offline?
In diesem Fall sehen Sie die bei Ihrem letzten Online-Status erstellte Projektliste. Sie können nur die von Ihnen bereits heruntergeladenen und lokal gespeicherten Projekte öffnen. Auf Projekte, die Sie noch nie heruntergeladen haben, haben Sie keinen Zugriff, solange Sie offline sind.
Sie sind eingeloggt?
Sobald Sie sich in die MAXQDA TeamCloud eingeloggt haben, werden alle in der Cloud verfügbaren Projekte abgerufen und in der Liste angezeigt. Die Sortierung innerhalb der Projekt-Liste erfolgt dabei absteigend nach Zugriffsdatum/-zeit; die aktuellen bzw. zuletzt von Ihnen geöffneten Projekte erscheinen also ganz oben in der Liste.
Wenn Sie die Maus über einen Projektnamen bewegen, erscheint ein More-Menü, sichtbar gemacht durch „Drei Punkte“, die Ihnen anzeigen, dass hier weitere Optionen zu finden sind.
Per Klick gelangen Sie in ein Kontextmenü, welches Ihnen Befehle zum Öffnen, Exportieren des Projekts im *.mx22-Format oder zum Löschen Ihrer lokalen Projektkopie bietet.
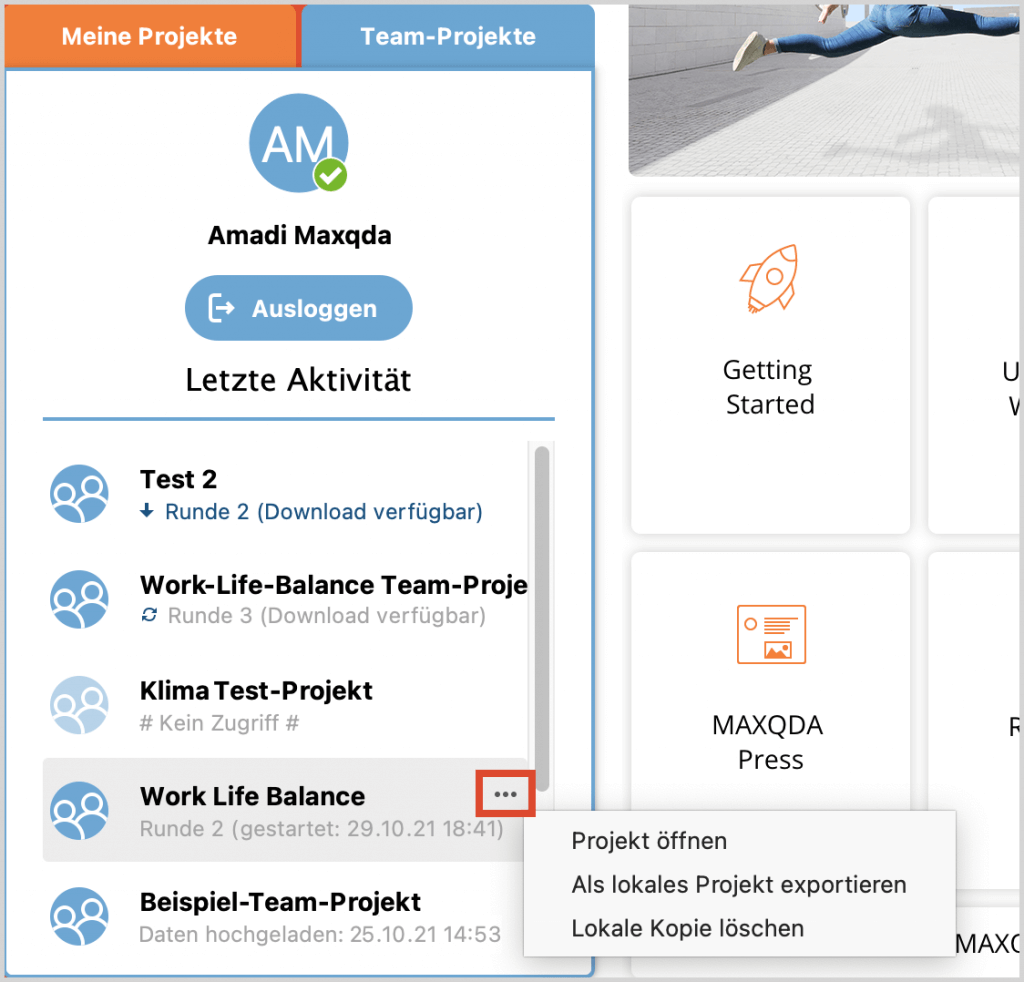
MAXQDA unterstützt Sie mit verschiedenen Darstellungen des erklärenden Textes unterhalb des Projektnamens in der Projektliste. Folgendes können Sie daraus ableiten:
Schriftfarbe = grau: Auf Ihrem Computer befindet sich eine lokale Kopie des betreffenden Projekts; Sie haben das Projekt also bereits heruntergeladen.
- Text zeigt Info zu Runde und Startzeitpunkt:
Ihre lokale Projektkopie stimmt mit der aktuellen Runde überein. - Text zeigt "Daten hochgeladen" und Datums-/Zeitangabe:
Sie haben als Team-Mitglied Ihre Bearbeitungsrunde abgeschlossen und das Projekt für die Team-Leitung hochgeladen. - Text zeigt „# Kein Zugriff #“:
Sie arbeiten entweder offline, haben das Projekt verlassen, wurden von der Team-Leitung aus dem Projekt entfernt oder die Team-Leitung hat das Projekt in der Cloud gelöscht.
Schriftfarbe = blau : Ein neuer Download ist verfügbar.
- Ein kleiner Pfeil nach unten (= Download-Symbol) bedeutet, dass MAXQDA keine lokale Projektkopie finden kann. Dies ist z.B. der Fall, wenn Sie dem Cloud-Projekt gerade erst beigetreten sind und das betreffende Projekt noch nie heruntergeladen oder aber es von Ihrer Festplatte gelöscht haben.
- Ein „Synchronisieren“-Symbol signalisiert Ihnen, dass Ihre lokale Projektkopie veraltet ist. Dies ist z.B. der Fall, wenn die Team-Leitung eine neue Runde gestartet hat und sie das aktuelle Team-Projekt noch nicht heruntergeladen haben.
Alternativ zum oben beschriebenen Weg über das More-Menü können Sie ein Projekt auch ganz einfach per Doppelklick auf den Projektnamen öffnen.
Dadurch führen Sie ggf. gleich zwei Schritte in einem aus:
- Wenn noch keine lokale Projektkopie vorhanden ist, wird das betreffende Projekt zunächst aus der Cloud heruntergeladen…
- … und anschließend direkt geöffnet.
Beim Download wird jeweils die vorhandene lokale Projektkopie durch die heruntergeladene Projektdatei ersetzt.
Die Arbeit mit Team-Projekten
Ihr Team-Projekt bearbeiten und analysieren Sie nun in MAXQDA genauso, wie Sie es gewohnt sind, beispielsweise, indem Sie neue Codes, Memos oder Paraphrasen hinzufügen - genauso wie in jedem anderen MAXQDA-Projekt.
