Verwalten Sie Ihre TeamCloud-Projekte und Ihre Team-Mitglieder auf der MAXQDA TeamCloud-Webseite.
Loggen Sie sich auf der TeamCloud-Webseite in die MAXQDA TeamCloud ein: https://teamcloud.maxqda.com/de
(Nähere Informationen dazu finden Sie auch auf dieser Seite.)
Nach dem Einloggen landen Sie standardmäßig in der Übersicht über Ihre Cloud-Projekte, dem sogenannten Dashboard.
Einstellungen verwalten
Die Einstellungen rufen Sie auf, indem Sie rechts oben auf Ihren Avatar klicken und den Menüpunkt Einstellungen wählen.
An dieser Stelle haben Sie die Möglichkeit, verschiedene Angaben wie E-Mail-Adresse, persönliche Informationen oder Ihr Passwort zu verwalten und bei Bedarf zu ändern.
Die Einstellungen sind in verschiedene Abschnitte untergliedert.
Lizenz
Im obersten Abschnitt finden Sie als Team-Leitung die Details zur Ihrer MAXQDA TeamCloud-Lizenz (Laufzeit, Cloud Space-Nutzung, belegte Plätze):
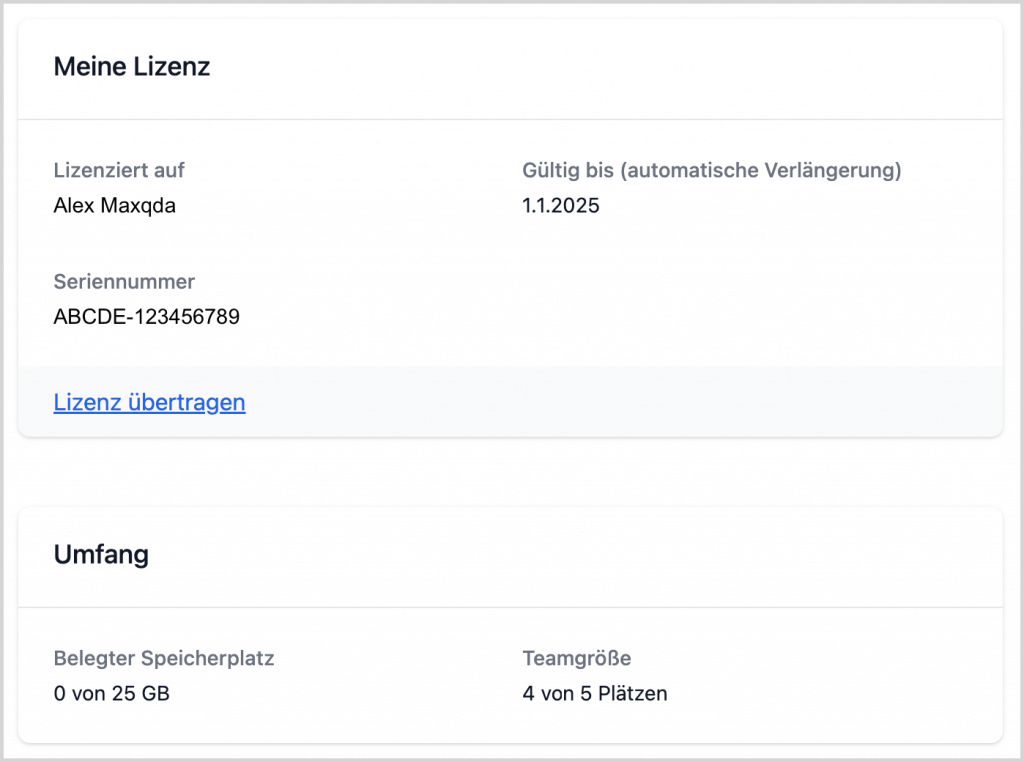
Wenn bisher keine TeamCloud-Lizenz in Ihrem Account hinterlegt ist, erscheint stattdessen an dieser Stelle die Eingabemöglichkeit für die Lizenznummer.
Nähere Informationen zum Aktivieren Ihrer TeamCloud-Lizenz finden Sie auch im Kapitel MAXQDA-Account erstellen & aktivieren.
Lizenz übertragen (Team-Leitung)
Über den Link Lizenz übertragen haben Sie als Team-Leitung die Möglichkeit, Ihre TeamCloud-Lizenz an einen anderen MAXQDA-Account zu übertragen. Dieser Account wird dann neuer Eigentümer der Lizenz.
Gleichzeitig werden alle mit der TeamCloud-Lizenz verbundenen Projekte ebenfalls auf den angegebenen Account übertragen. In der Folge wird dieser Account zur neuen Team-Leitung für alle Projekte, und Ihre Rolle der bisherigen Team-Leitung ändert sich zum Team-Mitglied.
Wenn Sie sich zu diesem Schritt entscheiden, z.B. weil Sie die Team-Leitung an eine andere Person aus Ihrem Team abgeben, gehen Sie für jedes Ihrer TeamCloud-Projekte, bei denen Sie die Team-Leitung innehaben, wie folgt vor:
- Schließen Sie zunächst die aktuelle Projekt-Runde in MAXQDA ab, indem Sie alle ausstehenden Teamwork-Daten Ihrer Team-Mitglieder importieren.
- Laden Sie das Projekt für Ihr Team hoch und starten Sie eine neue Runde.
- Wiederholen Sie Schritte 1 und 2 für jedes weitere Projekt, bei dem Sie Team-Leitung sind.
- Erst zum Schluss übertragen Sie die TeamCloud-Lizenz an einen anderen MAXQDA-Account. Dieser wird zur neuen Team-Leitung für alle Projekte.
- Ihre Rolle wechselt zum Team-Mitglied, und Sie haben bei Bedarf die Möglichkeit, das jeweilige Projekt im Anschluss auf der betreffenden Detailseite zu verlassen.
E-Mail-Adresse
In diesem Abschnitt können Sie die E-Mail-Adresse Ihres MAXQDA-Accounts ändern.
- Klicken Sie auf Ändern.
- Tippen Sie die neue E-Mail-Adresse ein und klicken Sie auf Abschicken.
- Sie erhalten eine E-Mail zum Bestätigen Ihrer neue E-Mail-Adresse. Mit Klick auf den Bestätigen-Button in der Mail schließen Sie den Vorgang ab und können im Anschluss die neue E-Mail-Adresse zum Login auf der TeamCloud-Webseite und in MAXQDA verwenden.
E-Mail-Einstellungen (Team-Leitung)
Legen Sie fest, ob Sie - zusätzlich zu den Benachrichtigungen in MAXQDA unter Letzte Aktivität - projektbezogene E-Mails in Ihr Postfach erhalten möchten.
Bei eingeschalteter Option erhalten Sie für jedes Ihrer Projekte eine E-Mail, sobald ein Team-Mitglied Ihre Projekteinladung angenommen, Teamwork-Daten hochgeladen oder das Projekt verlassen hat.
Setzen Sie den Togglebutton auf die gewünschte Position und klicken Sie Speichern.
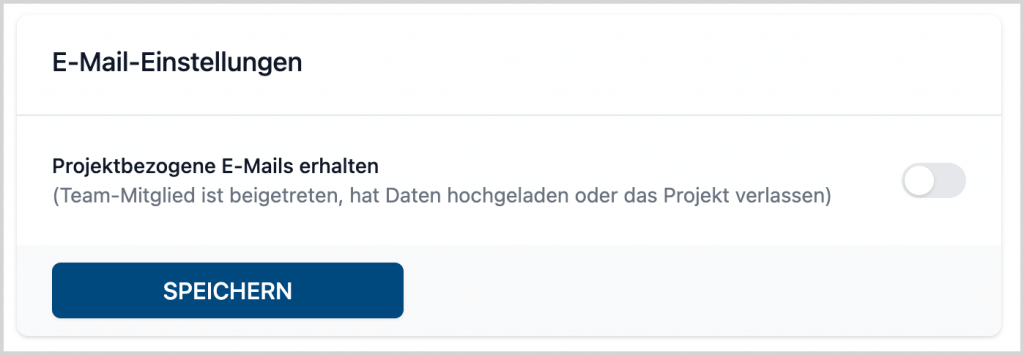
Persönliche Informationen
Die Angaben zu Vor- und Nachname sowie die Sprache der Oberfläche können Sie in diesem Abschnitt anpassen.
Nehmen Sie die gewünschten Änderungen vor und klicken Sie auf Speichern.
Avatar
Standardmäßig wird Ihr Avatar aus den Initialen Ihres Vor- und Nachnamens gebildet. Wenn Sie stattdessen lieber ein eigenes, persönliches Avatarbild verwenden möchten, haben Sie an dieser Stelle die Möglichkeit zum Upload.
Sie können Dateien im Format PNG oder JPG hochladen, die nicht größer als 2 MB sind.
- Ziehen Sie die gewünschte Bilddatei per Drag & Drop auf die Fläche.
Alternativ klicken Sie auf Datei hochladen, um zur entsprechenden Datei zu navigieren und diese auszuwählen. - Klicken Sie auf Speichern.
Ihr hochgeladenes Avatarbild erscheint nun sowohl auf der TeamCloud-Webseite als auch in MAXQDA.
Zum Löschen Ihres Avatarbildes klicken Sie auf Löschen. Dadurch wird das Avatarbild entfernt und wieder durch Ihre Initialen ersetzt.
Passwort verwalten
Klicken Sie auf Passwort ändern, um Ihr aktuelles Passwort durch ein Neues zu ersetzen. Sie erhalten eine E-Mail mit einem Bestätigungscode in Ihr Postfach. Geben Sie den Bestätigungscode sowie das neue Passwort in den entsprechenden Feldern ein und klicken Sie auf Passwort ändern.
Account löschen
Wenn Sie Ihren MAXQDA-Account nicht länger nutzen möchten, können Sie ihn in diesem Abschnitt löschen.
