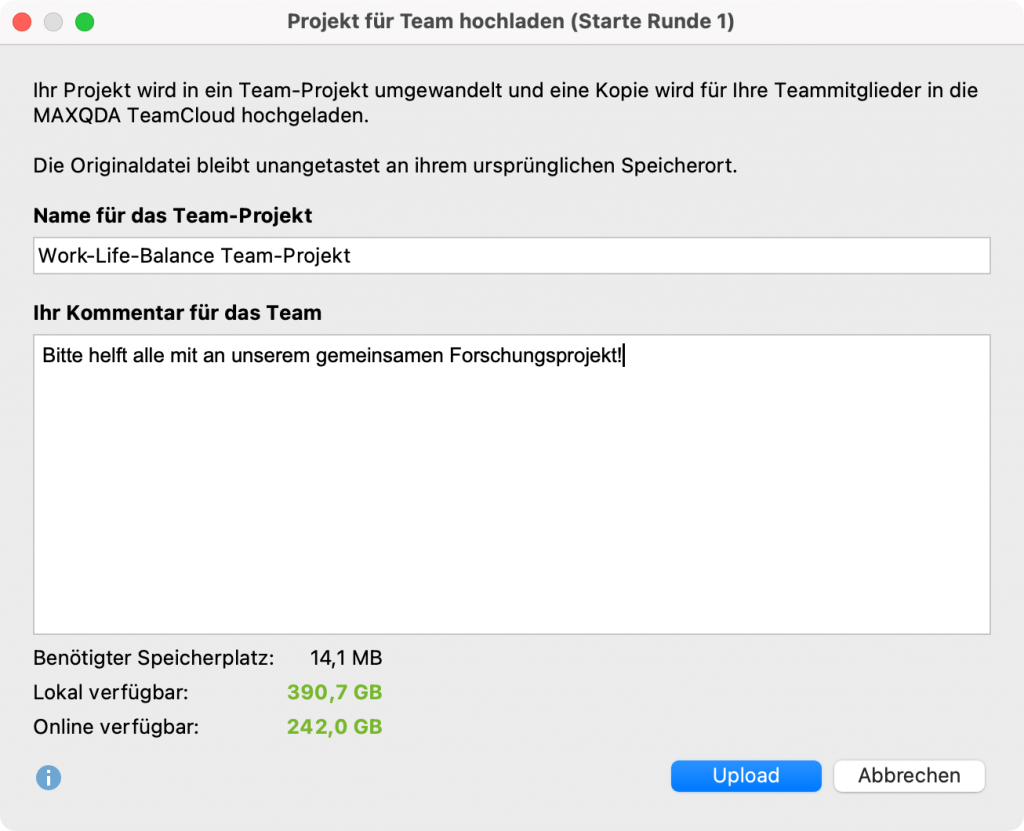Damit Sie als Team-Leitung Ihr Projekt mit Hilfe der MAXQDA TeamCloud mit Ihrem Projekt-Team teilen und weitere Personen zur Mitarbeit einladen können, muss es zunächst in ein Team-Projekt umgewandelt werden.
- Öffnen Sie das lokale Projekt, welches Sie mit Ihrem Team teilen möchten.
- Klicken Sie im Tab TeamCloud auf Projekt für Team hochladen (Starte Runde 1).

- Es öffnet sich ein Dialogfenster, in welchem Sie einen Namen für das Team-Projekt vergeben sowie einen optionalen Kommentar für Ihr Projekt-Team hinzufügen können.

- Die minimale Länge für den Projektnamen beträgt 3 Zeichen, maximal kann der Projektname 63 Zeichen lang sein.
- Der Kommentar kann bis zu 600 Zeichen lang sein.
- Im unteren Bereich des Dialogs erhalten Sie Informationen darüber, wieviel Speicherplatz Ihr Projekt in der Cloud benötigen wird und wieviel freien Speicherplatz Sie lokal (da das konvertierte Projekt auch im lokalen Cloud-Workspace abgelegt wird) sowie in der Cloud noch zur Verfügung haben.
- Nach dem Klick auf Upload erscheint ein Fortschrittsbalken, der Sie über den Konvertierungsvorgang informiert.
Während der Umwandlung in ein Team-Projekt passieren im Hintergrund – also quasi „unter der Haube“ – folgende Dinge:
- Das lokale Projekt wird in ein TeamCloud-Projekt mit dem Dateiformat *.mc22 konvertiert und im lokalen Cloud-Workspace abgelegt.Hinweis: Der lokale Cloud-Workspace befindet sich standardmäßig im Verzeichnis Dokumente/MAXQDA2022/TeamCloudWorkspace.
Sie können den Speicherort für TeamCloud-Projekte im Menü TeamCloud unter dem Menüpunkt TeamCloud Konto > Einstellungen ändern. - Alle PDF- und Bilddateien werden als externe Dateien ausgelagert.
- Alle externen Dateien werden in den lokalen Cloud-Workspace kopiert.
- Falls die Userverwaltung für die lokale Teamarbeit aktiviert ist, deaktiviert MAXQDA diese.
- Eine Kopie des TeamCloud-Projektes mit allen dazugehörenden Daten und externen Dateien wird in den MAXQDA TeamCloud-Speicher hochgeladen.
- Das Ausgangsprojekt bleibt unverändert am ursprünglichen Speicherort bestehen.
Voilà, Sie haben Projekt-Runde 1 erfolgreich gestartet!
Nach dem erfolgreichen Upload steht das Projekt in der MAXQDA TeamCloud für die Team-Mitglieder zum Download bereit. Sollten Sie sehr große Projektdateien hochgeladen haben, kann dies ein paar Minuten dauern.
Team-Mitglieder ins Projekt einladen
MAXQDA fordert Sie im nächsten Schritt auf, Team-Mitglieder zur Zusammenarbeit in Ihr MAXQDA TeamCloud-Projekt einzuladen. Klicken Sie dazu in der auf den Upload folgenden Erfolgsmeldung auf den Button Team-Mitglieder einladen.
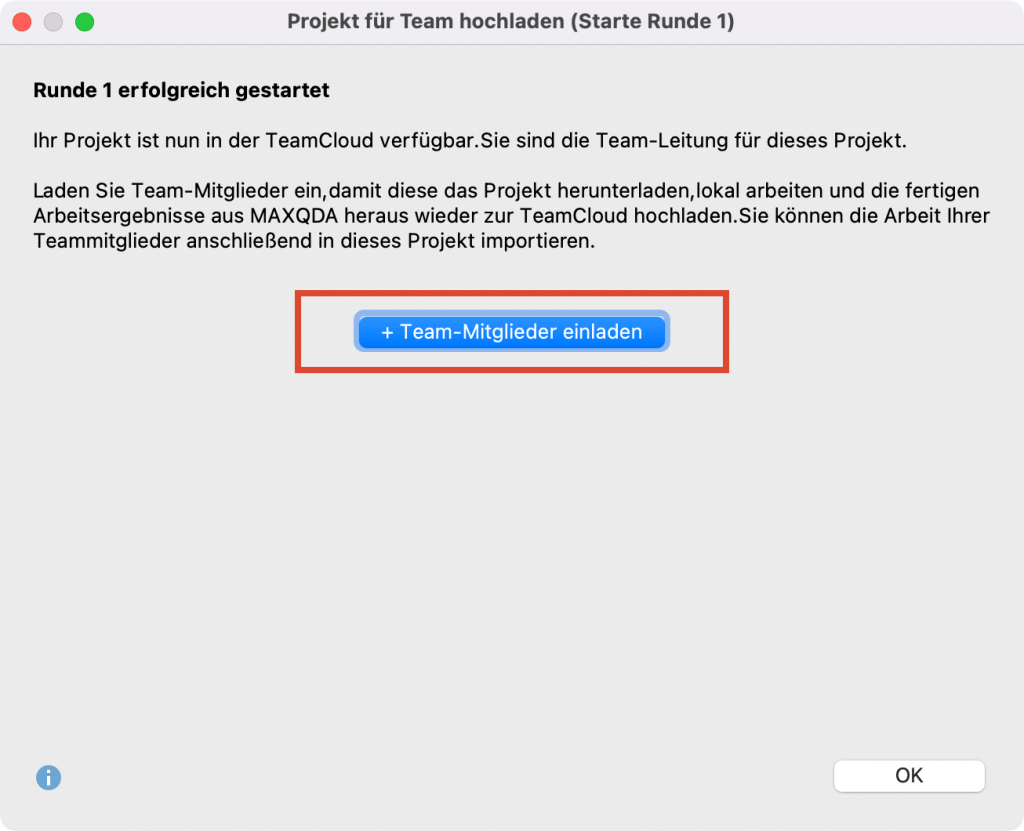
Nach dem Klick werden Sie zur MAXQDA TeamCloud-Webseite weitergeleitet. In dieser verwalten Sie Ihre Team-Mitglieder und Cloud-Projekte.
Wenn Sie bereits an der TeamCloud-Webseite angemeldet sind, werden Sie nach dem Klick auf Team-Mitglieder einladen direkt auf die entsprechende Mitglieder-Seite Ihres soeben hochgeladenen Cloud-Projektes weitergeleitet.
Eventuell erscheint zunächst das Anmeldefenster, weil Sie zum Klick-Zeitpunkt noch nicht an der MAXQDA TeamCloud-Webseite angemeldet waren.
In diesem Fall:
- Loggen Sie sich mit Ihrem MAXQDA-Account und -Passwort ein.
- Nach der Anmeldung erscheint die Projekt-Gesamtübersicht.
- Zuoberst erscheint Ihr soeben hochgeladenes Projekt. Klicken Sie auf Team-Mitglieder.
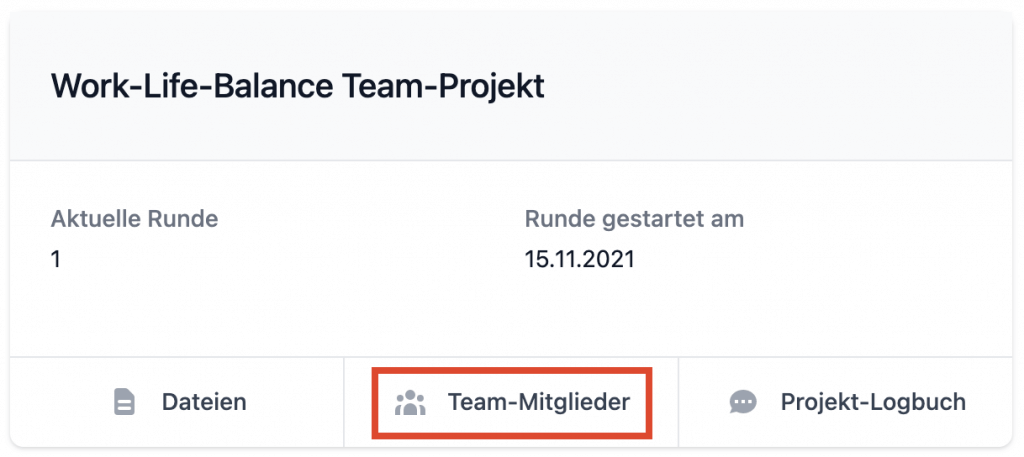
Klicken Sie auf + Team-Mitglieder einladen und geben Sie die E-Mail-Adressen der Personen ein, die Sie in Ihr Projekt einladen möchten. Ergänzen Sie eine Nachricht für Ihr Team und klicken Sie auf Team-Mitglied einladen. Die eingeladenen Team-Mitglieder erhalten daraufhin eine E-Mail.
Team-Mitglieder treten dem Projekt bei
In der an die Team-Mitglieder versandten Projekteinladungs-E-Mail befindet sich ein Bestätigungs-Button. Mit Klick auf diesen nehmen die Team-Mitglieder die Einladung an und treten dem TeamCloud-Projekt bei.
Sobald ein Team-Mitglied die Einladung angenommen hat, erhält die Team-Leitung eine E-Mail zur Kenntnis. Auch in MAXQDA erhält die Team-Leitung eine entsprechende Benachrichtigung, dass das betreffende Team-Mitglied dem Projekt beigetreten ist.
Weiterhin ist diese Information auch auf der MAXQDA TeamCloud-Webseite auf der jeweiligen Projekt-Seite unter „Letzte Aktivitäten“ ersichtlich.
Später können Sie zu jeder Zeit Ihr Projekt-Team über die MAXQDA TeamCloud-Webseite administrieren und pflegen, d.h., Sie können als Team-Leitung nicht nur zu Beginn, sondern auch noch zu einem späteren Zeitpunkt Team-Mitglieder in Ihr Projekt einladen oder aus dem Projekt entfernen.