Nach einem Klick auf das Symbol ![]() Code-Organisation starten auf dem Tab Start, können Sie mit der Organisation, Strukturierung und Ordnung der Codes beginnen. Hierfür hat sich die Fensteransicht verändert: Der Codebaum links wurde ausgeblendet und stattdessen erscheint ein Farbpanel, das alle derzeit im MAXQDA-Projekt verwendeten Farben zusammen mit den Standardfarben von MAXQDA zeigt.
Code-Organisation starten auf dem Tab Start, können Sie mit der Organisation, Strukturierung und Ordnung der Codes beginnen. Hierfür hat sich die Fensteransicht verändert: Der Codebaum links wurde ausgeblendet und stattdessen erscheint ein Farbpanel, das alle derzeit im MAXQDA-Projekt verwendeten Farben zusammen mit den Standardfarben von MAXQDA zeigt.
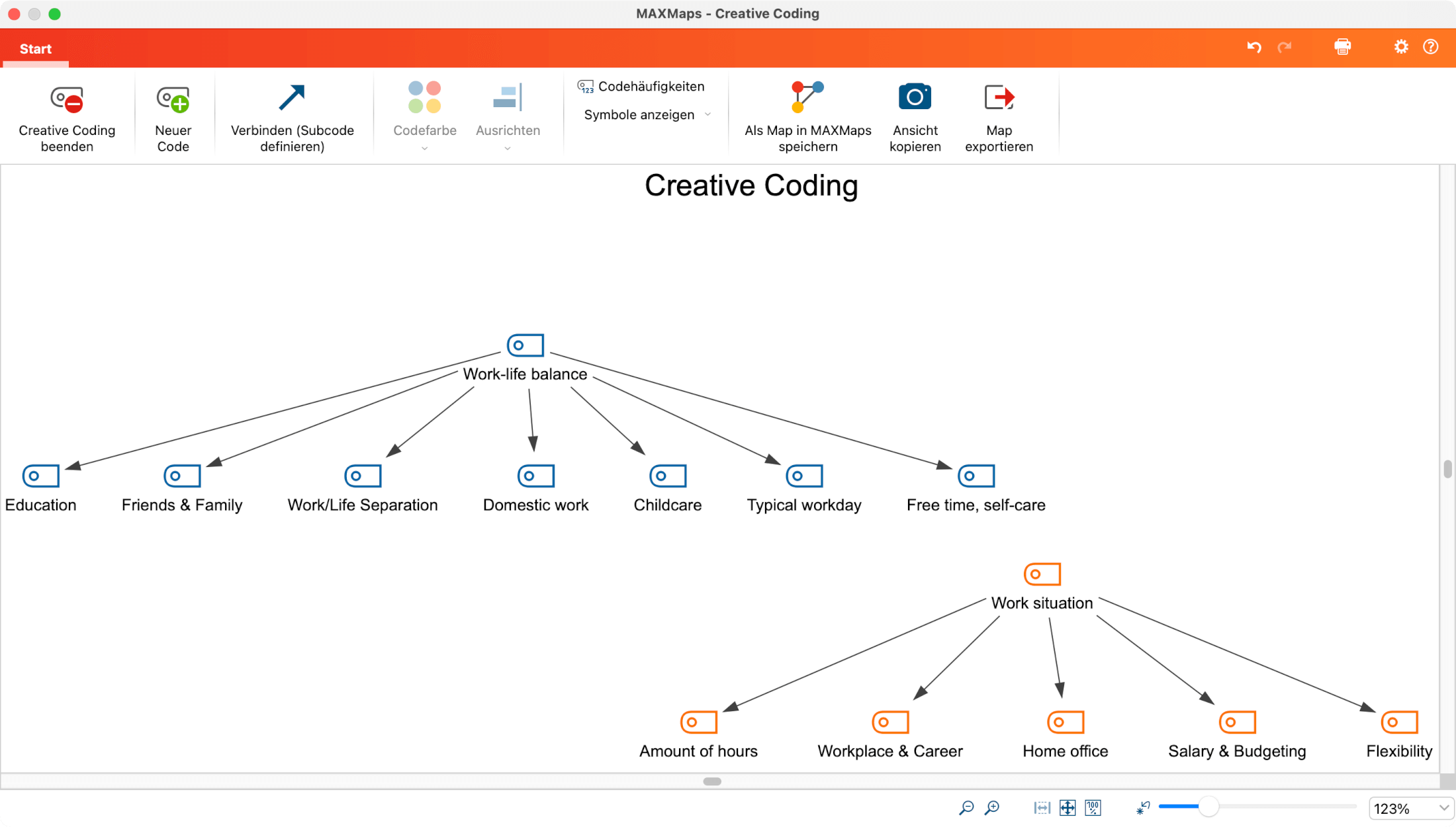
Alle Codes lassen sich mit der Maus auf der gesamten Fläche frei anordnen und miteinander in Beziehung setzen. Sie können jeden Code bei gedrückter Maustaste auf der Fläche verschieben. Mehrere Codes auf einmal lassen sich auswählen und verschieben, indem Sie einen Rahmen mit der Maus um die Codes ziehen und dann die Selektion mit der Maus greifen und neu positionieren.
Im Wesentlichen stehen Ihnen bei Creative Coding folgende Funktionen zur Verfügung:
- Beziehungen zwischen Codes erstellen
- Neue Codes erstellen
- Codes fusionieren
- Farben von Codes ändern
- Änderungen rückgängig machen
- Codehäufigkeiten und Segmente eines Codes anzeigen
Beziehungen zwischen Codes erstellen
Wie im obigen Bild zu sehen ist, werden Beziehungen zwischen Codes durch Pfeile dargestellt: Zeigt ein Pfeil auf einen Code, bedeutet dies, dass dieser Code ein Subcode des anderen ist. So ist im obigen Bild der Code „Artenvielfalt“ ein Subcode des Codes „Biologische Vielfalt“.
Um einen Code A zu einem Subcode von Code B zu machen, gehen Sie so vor:
- Wechseln Sie zunächst in den Modus „Verbinden“, indem Sie auf dem Tab Start auf das Symbol
 Verbinden (Subcode definieren) klicken. Alternativ können Sie auch die Tastenkombination Strg+L (Windows) und ⌘+L (macOS) nutzen, um den Modus zu de-/aktivieren.
Verbinden (Subcode definieren) klicken. Alternativ können Sie auch die Tastenkombination Strg+L (Windows) und ⌘+L (macOS) nutzen, um den Modus zu de-/aktivieren. - Klicken Sie dann auf den zukünftigen Obercode und ziehen Sie bei gedrückter Maustaste einen Pfeil auf den zukünftigen Subcode.
Damit keine Zirkelbezüge entstehen, werden ggf. vorhandene Zuordnungen des Subcodes zu anderen Codes aufgehoben.
Um einen Pfeil zu löschen, klicken Sie ihn mit der rechten Maustaste an und wählen Von Map entfernen.
Neue Codes erstellen
Häufig besteht der Wunsch mehrere Codes unter einem abstrakteren Begriff zusammenzufassen. Für diesen Zweck können Sie jederzeit einen neuen Code erstellen, indem Sie auf das Symbol![]() Neuer Code auf dem Tab Start klicken. MAXQDA erzeugt daraufhin links oben in der Ecke der Fläche einen neuen Code.
Neuer Code auf dem Tab Start klicken. MAXQDA erzeugt daraufhin links oben in der Ecke der Fläche einen neuen Code.
Ein Code lässt sich umbenennen, indem Sie seinen Namen doppelt anklicken.
Codes fusionieren
Um zwei Codes zu fusionieren, gehen Sie wie folgt vor:
- Ziehen Sie einen Code mit gedrückter Maustaste auf einen anderen Code bis am Mauszeiger der Hinweis „Codes zusammenführen“ angezeigt wird.
- Sobald Sie die Maustaste loslassen, erscheint folgende Nachfrage:
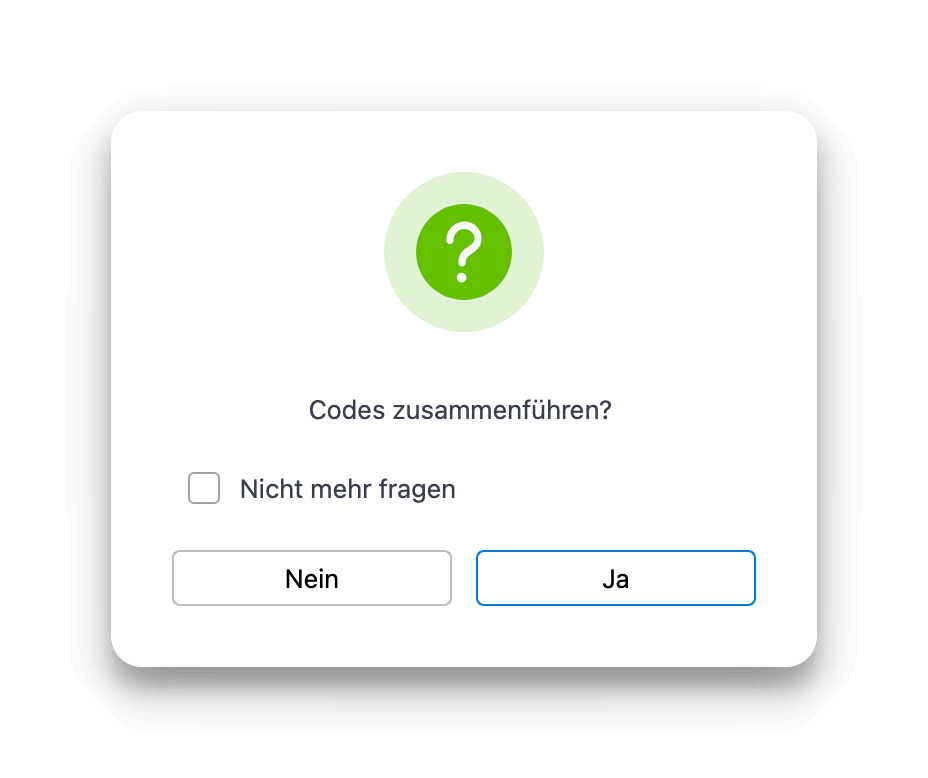
- Nach Klick auf Ja verschwindet der verschobene Code von der Map und seine Codierungen werden dem Zielcode zugeordnet.
Sofern Sie im Tab Start die Anzeige der Codehäufigkeiten eingeschaltet haben, können Sie direkt sehen, dass die Anzahl der Codierungen beim Zielcode angestiegen ist. Da einige Segmente bereits mit dem Zielcode codiert sein können, kann die angezeigte Häufigkeit kleiner sein als die Summe der Codehäufigkeiten der zusammengeführten Codes. Die Zusammenführung ist solange vorläufig bis Sie Creative Coding beenden und dabei das Codesystem aktualisieren. Erst dann werden die codierten Segmente dem Zielcode zugeordnet und der Ursprungscode wird im Codesystem gelöscht.
Wenn Sie die Option Nicht mehr fragen anklicken, erscheint in dieser Creative-Coding-Sitzung die Nachfrage beim Fusionieren von Codes nicht mehr.
Umgang mit Memos beim Fusionieren von Codes
Es kann natürlich sein, dass bei beiden Codes ein Code-Memo existiert. In diesem Fall fragt MAXQDA nach, wie mit dem Memoinhalt des verschobenen Codes umgegangen werden soll:
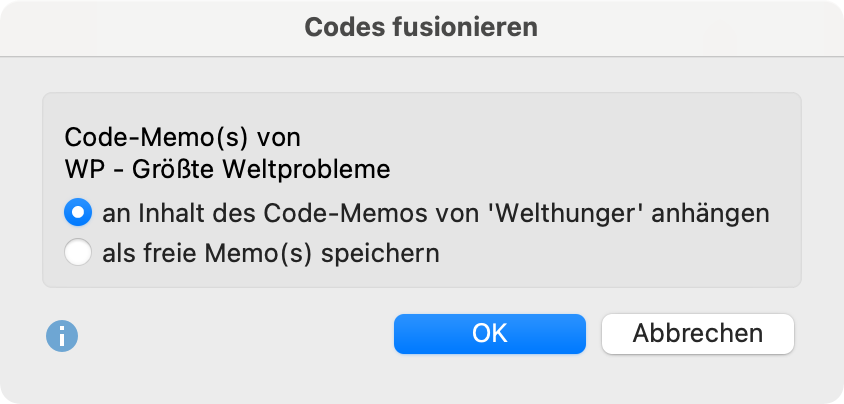
Farben und Erscheinungsbild von Codes ändern
So lässt sich die Farbe von Codes ändern:
- Stellen Sie zunächst sicher, dass der Verbinde-Modus ausgeschaltet ist. Klicken Sie ggf. auf das Symbol Verbinden (Subcode definieren)
 , um den Verbinde-Modus auszuschalten.
, um den Verbinde-Modus auszuschalten. - Klicken Sie auf den Code, dessen Farbe Sie anpassen möchten. Um mehrere Codes auf einmal auszuwählen, ziehen Sie mit der Maus einen Rahmen um die Codes oder klicken Sie diese bei gedrückter Strg- (Windows) bzw. ⌘-Taste (macOS) an.
- Um eine Farbe zuzuweisen, klicken Sie auf eine Farbe im Panel auf der linken Seite oder klicken auf Neue Farbe wählen…, um eine andere Farbe zuzuweisen.
Sofern Sie die Farbe eines Obercodes anpassen, ändert MAXQDA auf Nachfrage auch die Farben der Subcodes.
Sobald Sie einen oder mehrere Codes markieren, erscheint oben im Fenster ein weiterer Tab mit Namen Format. Mithilfe des Tabs lässt sich die Darstellung der Codes anpassen, z.B. können Sie die Beschriftung vergrößern und fett formatieren.
Änderungen rückgängig machen
Die zuletzt vorgenommenen Aktionen lassen sich mithilfe eines Klicks auf das Symbol![]() Änderungen rückgängig am oberen Fensterrand schrittweise rückgängig machen.
Änderungen rückgängig am oberen Fensterrand schrittweise rückgängig machen.
Codehäufigkeiten und Segmente eines Codes anzeigen
Bei der Ordnung und Organisation der Codes kann es hilfreich sein, sich die Anzahl jeweils zu einem Code der zugeordneten Segmente zu vergegenwärtigen. Mithilfe des Symbols ![]() Codehäufigkeiten anzeigen auf dem Menütab Start werden automatisch hinter jedem Codenamen die Codehäufigkeiten in Klammern ergänzt.
Codehäufigkeiten anzeigen auf dem Menütab Start werden automatisch hinter jedem Codenamen die Codehäufigkeiten in Klammern ergänzt.
Wenn Sie mit der rechten Maustaste auf einen Code klicken, wird ein Kontextmenü geöffnet, in dem folgende Funktionen verfügbar sind:
- Memo – Öffnet, sofern vorhanden, das zugehörige Code-Memo.
- Übersicht codierte Segmente – Öffnet die „Übersicht codierte Segmente“, in der Sie die Segmente inspizieren können, die dem Code zugeordnet wurden.
- Übersicht verknüpfte Memos – Öffnet die „Übersicht Memos“, in der Sie alle Memos durchsehen können, die mit dem gewählten Code verknüpft sind.
Aktuellen Stand der Creative Coding Map als normale MAXMap speichern
Die Bearbeitung der Codestruktur mithilfe von Creative Coding kann längere Zeit in Anspruch nehmen und verschiedene Stadien der Entwicklung beinhalten. Während man am Anfang möglicherweise noch damit beschäftigt ist, viele einzelne Codes thematisch zu gruppieren, geht es in weiteren Schritten häufig darum, geeignete Oberbegriffe einzuführen und ähnliche Subcodes zu fusionieren. Um diesen Entwicklungsprozess in seinen verschiedenen Stadien festhalten und dokumentieren zu können, gibt es die Funktion Als Map in MAXMaps speichern, die über das Symbol ![]() auf dem Menütab Start verfügbar ist. Ein Klick auf das Icon erzeugt eine Kopie der aktuellen Map und speichert diese als normale MAXMap, die später jederzeit über Visual Tools > MAXMaps aufrufbar ist.
auf dem Menütab Start verfügbar ist. Ein Klick auf das Icon erzeugt eine Kopie der aktuellen Map und speichert diese als normale MAXMap, die später jederzeit über Visual Tools > MAXMaps aufrufbar ist.
