Neue Paraphrasen im Paraphrasier-Modus erstellen
Sie können Text-, PDF- und Bild-Dokumente auf zwei verschiedenen Arten paraphrasieren.
Variante 1:
- Öffnen Sie ein Text-, PDF- oder Bild-Dokument.
- Schalten Sie den Paraphrasier-Modus ein, indem Sie auf dem Tab Analyse auf das Symbol Paraphrasieren (nicht auf die Beschriftung des Symbols) klicken oder indem Sie das Tastenkürzel Strg+⇧+P (Windows) oder ⌘+⇧+P (macOS) drücken. Das Symbol wird daraufhin hervorgehoben, was anzeigt, dass der Paraphrasier-Modus aktiv ist.

- Markieren Sie mit der Maus im Dokument eine Stelle, für die Sie eine Paraphrase verfassen möchten.
- MAXQDA zeigt direkt nach dem Loslassen der Maustaste ein Fenster an, in das Sie die Paraphrase schreiben können. Die Paraphrase kann max. 255 Zeichen inkl. Leerzeichen umfassen.
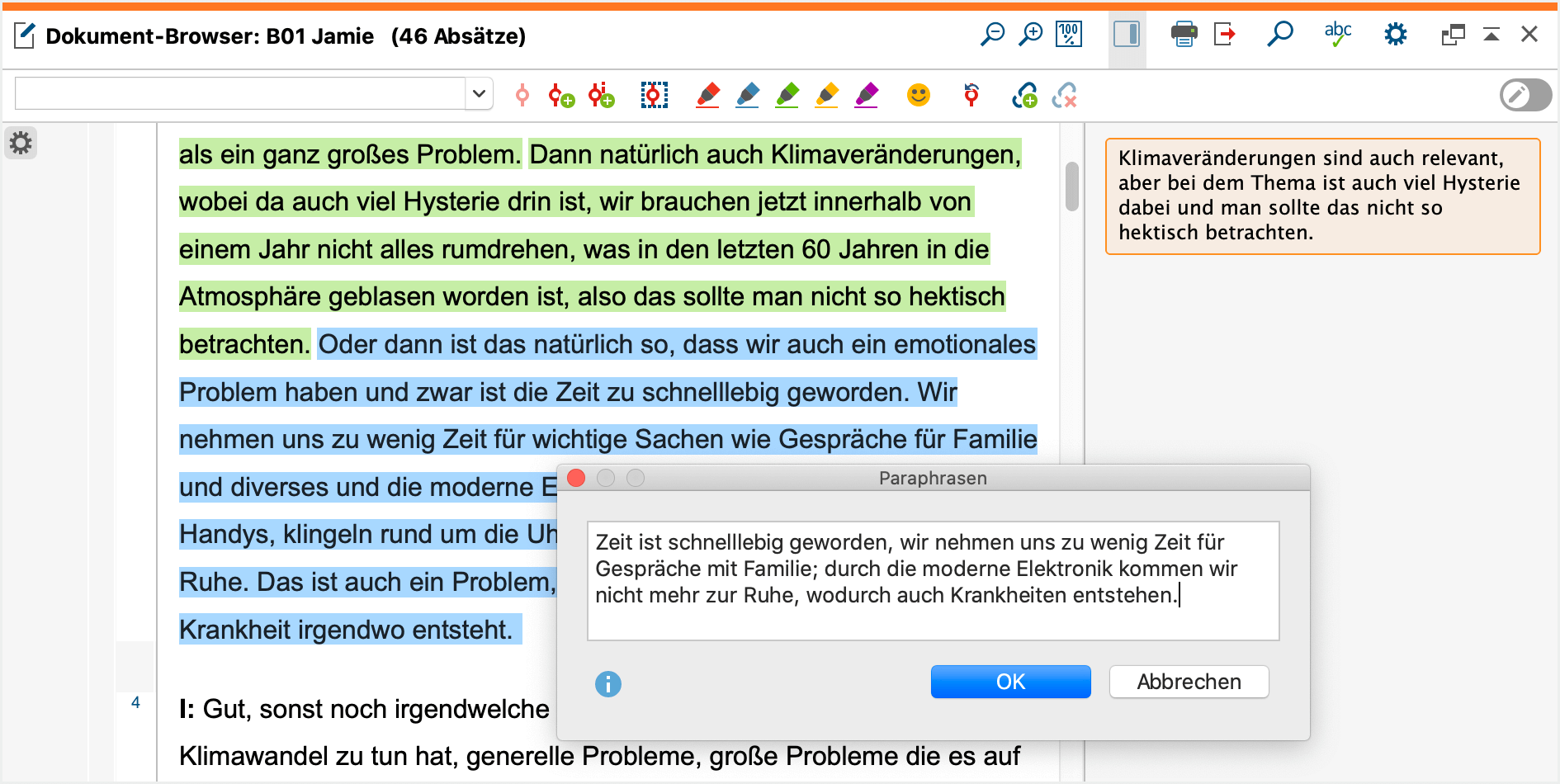
- Das Drücken der Enter-Taste (↩) oder ein Klick auf OK schließt das Fenster.
Der erstellte Paraphrasentext wird rechts neben dem Dokument in der Seitenleiste des „Dokument-Browsers“ angezeigt. Das paraphrasierte Segment wird standardmäßig in grüner Farbe hinterlegt, sodass man sofort erkennen kann, welche Abschnitte bereits paraphrasiert wurden.
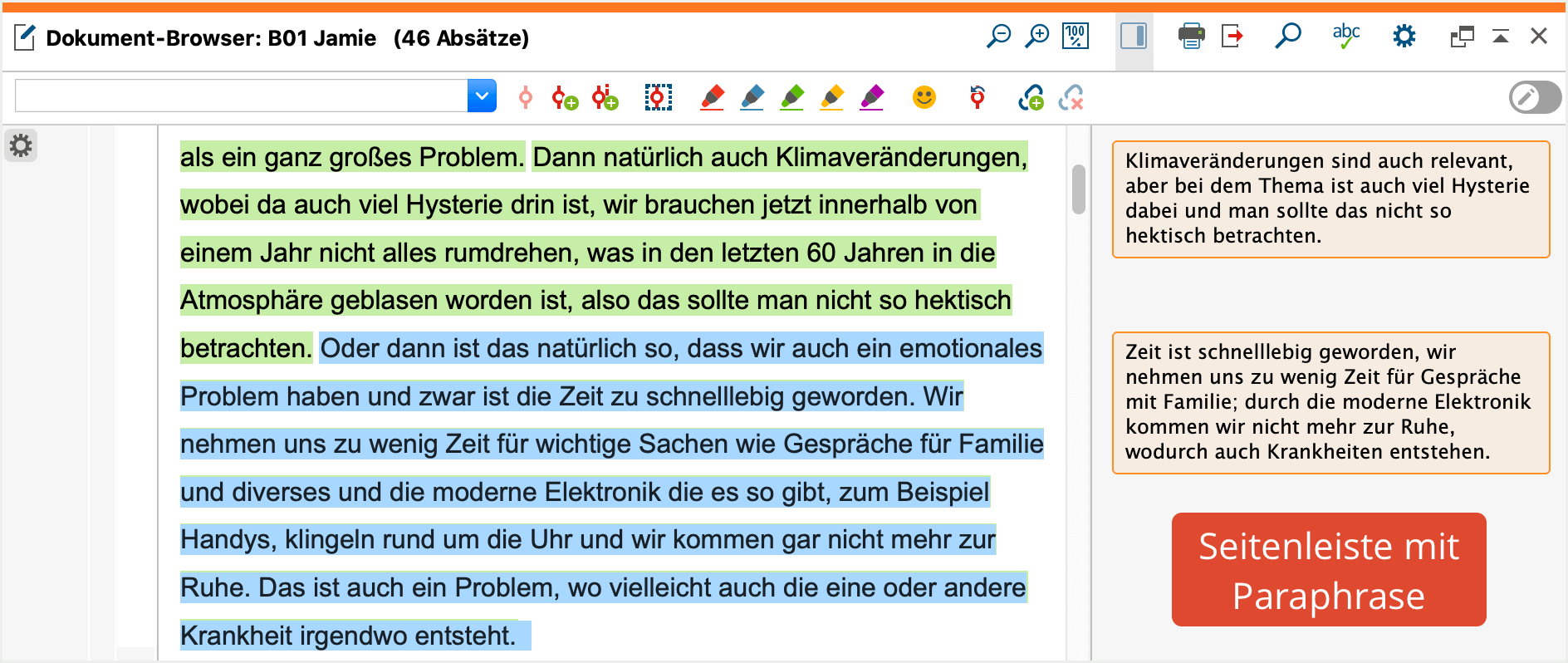
Auf die oben beschriebene Weise können weitere Paraphrasen für einen Text erzeugt werden. Neue Paraphrasen in Textdokumenten können sich jedoch nicht mit vorhandenen Paraphrasen überlappen. Wenn man eine Markierung in einem grün eingefärbten Textabschnitt aufzieht, erscheint deshalb kein Fenster zur Eingabe einer weiteren Paraphrase.
Bei Bildmarkierungen erscheint das Fenster zur Eingabe der Paraphrase auch, wenn sich die paraphrasierten Segmente überlappen. Es ist nur nicht möglich, eine Paraphrase für eine Bildmarkierung zu erzeugen, die vollständig innerhalb eines bereits paraphrasierten Segments befindet oder ein solches Segment vollständig umschließt.
Variante 2
- Öffnen Sie ein Text-, PDF- oder Bild-Dokument.
- Markieren Sie mit der Maus im Dokument eine Stelle, für die Sie eine Paraphrase verfassen möchten.
- Öffnen Sie das Kontextmenü und wählen Sie den Eintrag Selektion paraphrasieren aus.
- Die Paraphrase wird in der Seitenleiste des Dokument-Browsers angezeigt und der Paraphrasiermodus wird nicht aktiviert.
Paraphrasen editieren und löschen
Um eine Paraphrase zu verändern, doppelklicken Sie in den Paraphrasentext in der „Paraphrasen-Spalte“ neben dem Text. Es öffnet sich erneut das Fenster mit der Paraphrase und diese kann direkt editiert werden.
Um das paraphrasierte Segment anzupassen, wählen Sie die entsprechende Paraphrase in der „Paraphrasen-Spalte“ aus. Durch Klicken und Ziehen der nun erschienenen Ränder der Markierung können Sie das paraphrasierte Segment justieren. Beachten Sie, dass zwei Paraphrasen sich nicht überlappen können.
Um eine Paraphrase zu löschen, klicken Sie auf das rote Kreuz in der rechten oberen Ecke des Paraphrasentexts.
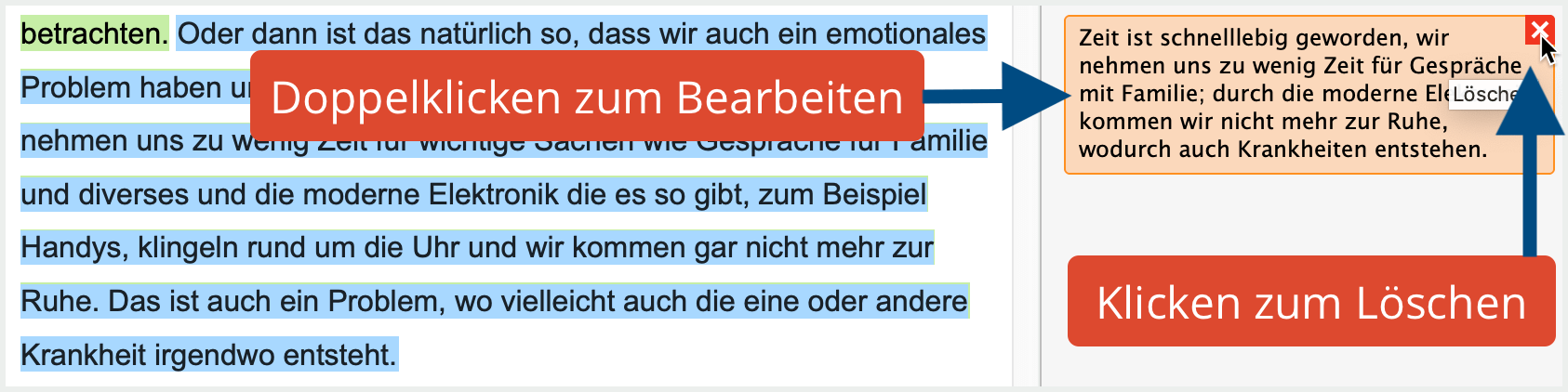
Paraphrasier-Modus beenden
Der Paraphrasier-Modus wird auf die gleiche Weise beendet, wie er gestartet wird: durch einen Klick auf das Symbol Paraphrasieren auf dem Tab Analyse. Die Seitenleiste des „Dokument-Browsers“ bleibt weiterhin sichtbar und zeigt nur die Paraphrasen und keine Memos an.
Der Paraphrasier-Modus wird automatisch beendet, wenn Sie ein anderes Dokument öffnen oder einen anderen Tab im Menü auswählen.
Paraphrasen bei ausgeschaltetem Paraphrasier-Modus verfassen
Sie können ein Text- oder Bildsegment im „Dokument-Browser“ auch jederzeit paraphrasieren, ohne dass der Paraphrasier-Modus eingeschaltet ist:
- Markieren Sie das zu paraphrasierende Segment mit der Maus.
- Klicken Sie mit der rechten Maustaste auf das markierte Segment und wählen Sie Selektion paraphrasieren.
Daraufhin erscheint das Eingabefenster für Paraphrasen. Wenn die Seitenleiste im "Dokument-Browser“ eingeschaltet ist, wird die Paraphrase dort direkt angezeigt.
Paraphrasen in der Seitenleiste im „Dokument-Browser“ anzeigen
Die Seitenleiste rechts neben dem Text kann auch unabhängig vom „Paraphrasier-Modus“ ein- und ausgeblendet werden, um die Paraphrasen jederzeit anzeigen zu können: Klicken Sie mit der rechten Maustaste in ein Dokument und wählen Sie im Kontextmenü den Eintrag Seitenleiste > Paraphrasen. Im Kontextmenü finden Sie auch eine Funktion zum Ausblenden der Seitenleiste.
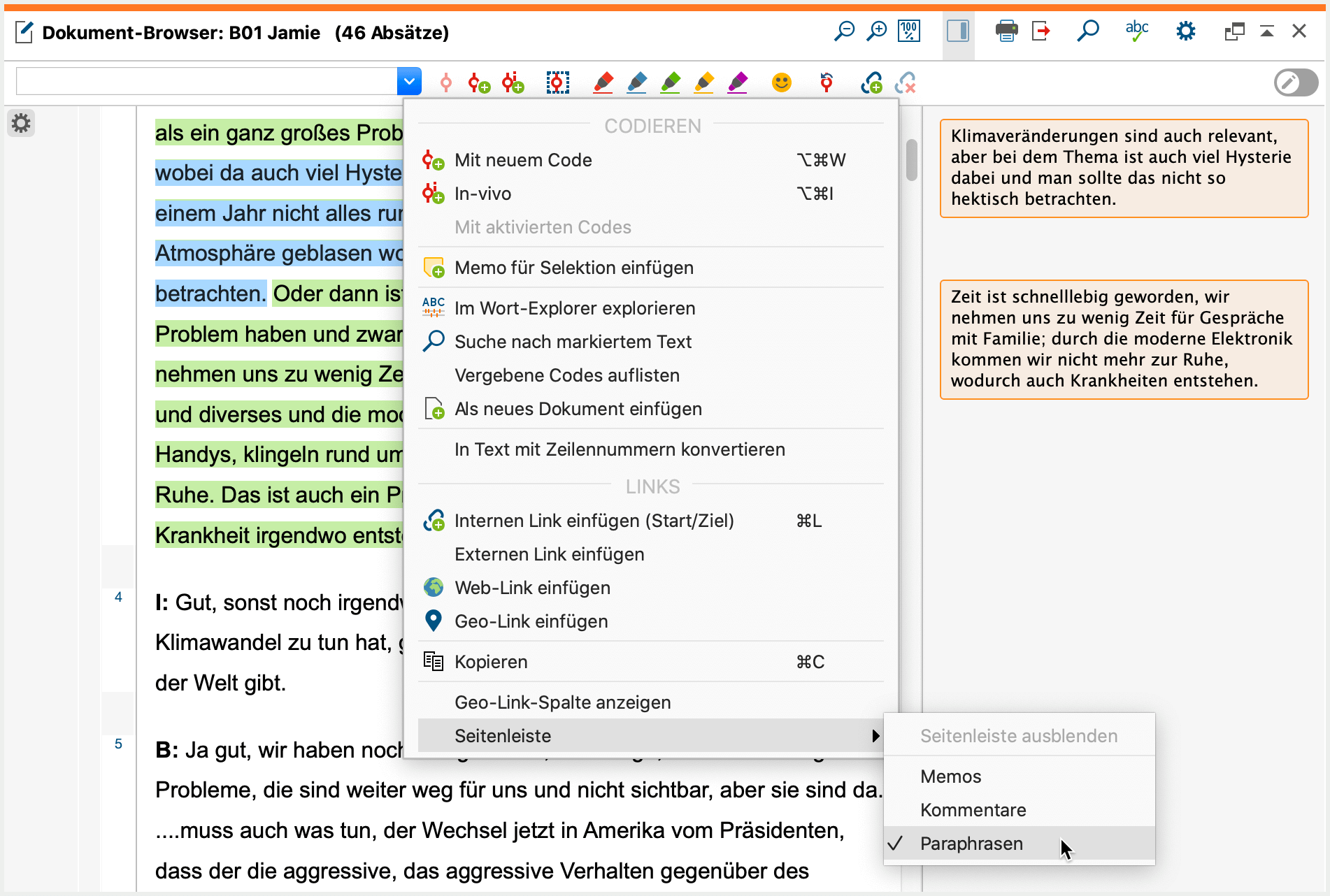
Dokument mit Paraphrasen am Seitenrand drucken
Es besteht die Möglichkeit, das derzeit im „Dokument-Browser“ angezeigte Dokument auszudrucken und dabei die erstellten Paraphrasen am Seitenrand mit auszugeben. Wählen Sie hierzu die Funktion Paraphrasieren > Dokument mit Paraphrasen drucken aus dem Tab Analyse.
MAXQDA zeigt daraufhin folgende Druckvorschau an:
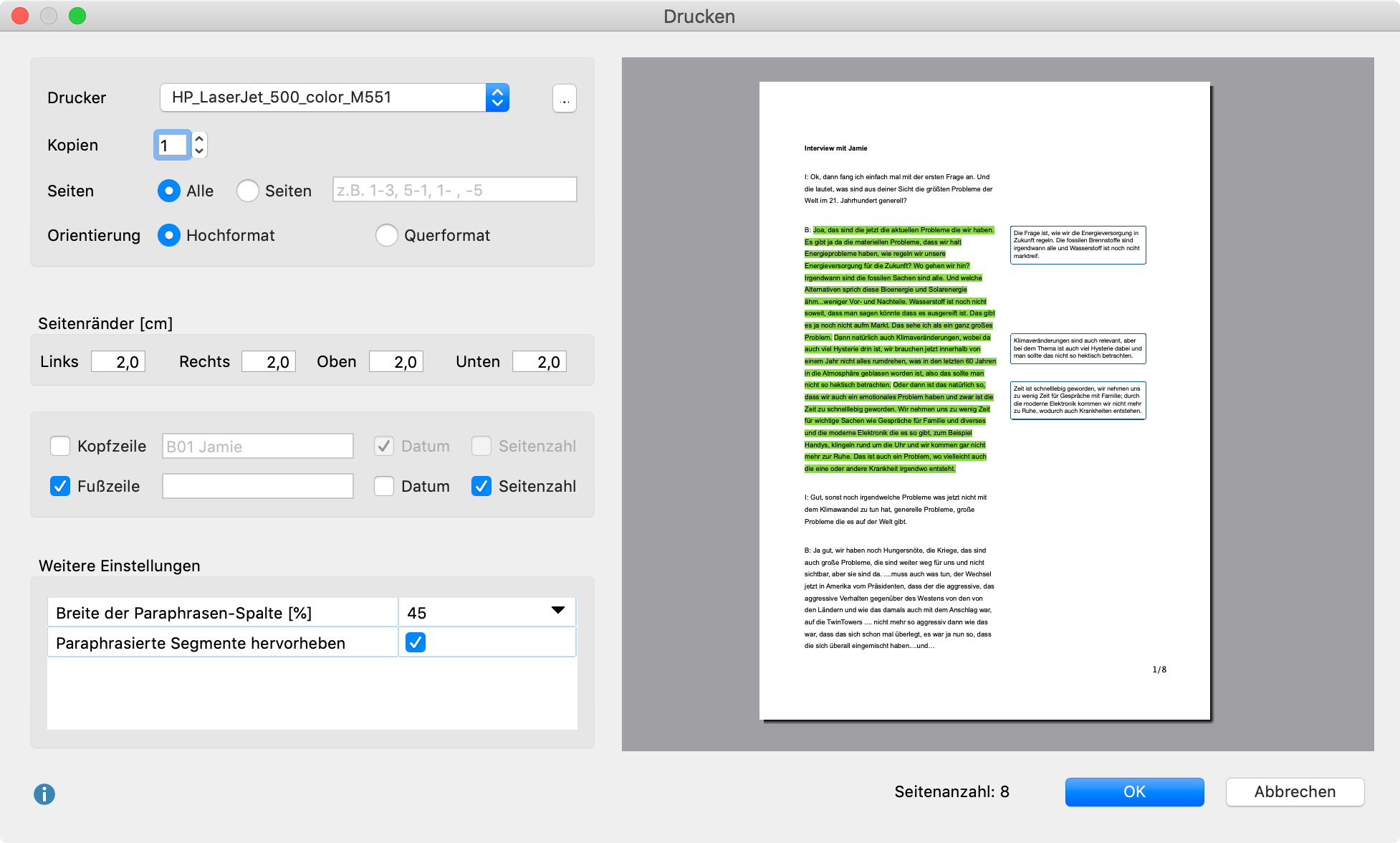
Im linken Fenster können Sie Einstellungen für das Drucken vornehmen.
Breite der Paraphrasen-Spalte – hier legen Sie fest, wie viel Platz für die Paraphrasen zur Verfügung stehen soll.
Paraphrasierte Segmente hervorheben – schaltet die farbige Hinterlegung der paraphrasierten Segmente ein.
