Daten importieren über den Tab „Import“
Auf dem Tab „Import“ stehen zahlreiche Funktionen für den Import unterschiedlicher Datenarten zur Verfügung. Wenn Sie ein neues leeres Projekt anlegen, wird der Tab automatisch geöffnet, damit Sie direkt mit dem Import Ihrer Daten beginnen können:

So gehen Sie vor, um Standarddaten wie Texte, PDF-Dokumente, Tabellen, Bilder oder Audio-/Videodateien zu importieren:
- Wechseln Sie auf den Tab Import und klicken Sie auf das passende Symbol für Ihre Datenart, z.B. Transkripte für den Import von Interviewtranskripten und Texte, PDFs, Tabellen für den Import von Word-Dateien, PDF-Dokumenten oder Excel-Dateien.
- Es erscheint ein Dateidialog, in dem Sie die zu importierenden Dateien auswählen können. Halten Sie die Strg-Taste (Windows) bzw. ⌘-Taste (macOS) gedrückt, um mehrere Dateien gleichzeitig auszuwählen.
Nach Bestätigung Ihrer Auswahl, werden die Dateien in das geöffnete MAXQDA-Projekt eingefügt und im Fenster „Liste der Dokumente“ angezeigt. In der folgenden Abbildung sieht man, dass fünf Texte „Selim“, „Riley“ usw. eingefügt wurden.
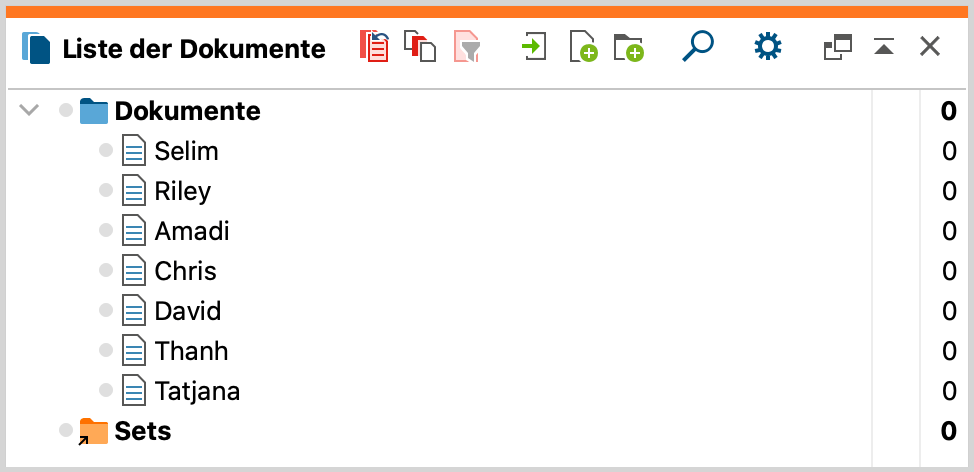
Standardmäßig werden alle eingefügten Texte, PDF-Dokumente, Tabellen und Bilder in der Projektdatei gespeichert. Das heißt, Sie können die Ursprungsdatei verändern oder auch löschen, dies hat keine Auswirkungen auf die Datei. Umgekehrt gilt: Wenn Sie Veränderungen an einer Datei in MAXQDA vornehmen, z.B. Tippfehler ausbessern, hat dies keine Auswirkungen auf die Ursprungsdatei. Ausnahme bilden Audio- und Videodateien, denn diese werden aufgrund ihrer Größe nicht im Projekt gespeichert, sondern in einem speziellen Ordner für externe Dateien. Gleiches gilt für PDF-Dokumente und Bilder, die eine einstellbare Dateigröße überschreiten. Weitere Informationen finden Sie im Abschnitt „Externe Dateien“.
Beim Einfügen übernimmt MAXQDA den Dateinamen als Dokumentname, er kann später nach Belieben verändert werden, wobei man Doppelungen vermeiden sollte. Je nach Art des Dokuments erhalten die Dokumente unterschiedliche Symbole.
Dokumente in Dokumentgruppen anordnen
Direkt nach dem Import können Sie sofort mit der Auswertung der Dokumente beginnen. Häufig wird man es aber – ähnlich wie bei der Handhabung der Festplatte auf dem Computer – vorziehen, etwas Ordnung zu schaffen und die Dokumente verschiedenen Ordnern zuzuweisen. Solche Ordner heißen in MAXQDA „Dokumentgruppen“. Sie funktionieren im Prinzip wie Ordner in Ihrem Computer, d.h. man kann ihnen einen beliebigen Namen zuordnen, wobei der Name auch aus mehreren Wörtern bestehen kann.
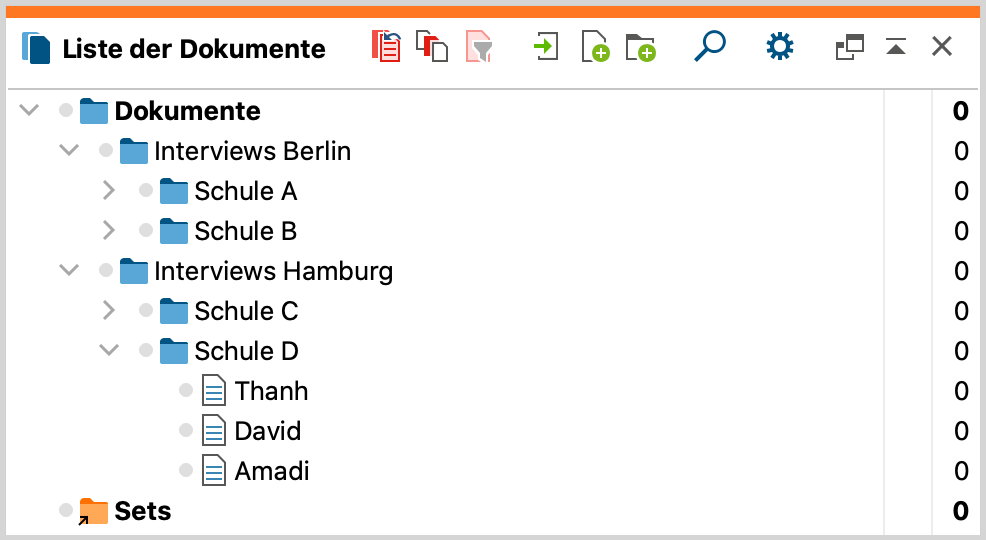
Es gibt zwei Möglichkeiten, eine neue Dokumentgruppe anzulegen:
- Klicken Sie auf das Symbol
 Neue Dokumentgruppe in der Symbolleiste der „Liste der Dokumente“.
Neue Dokumentgruppe in der Symbolleiste der „Liste der Dokumente“. - Klicken Sie mit der rechten Maustaste auf die Wurzel in der „Liste der Dokumente“ und wählen Sie aus dem Kontextmenü den Eintrag Neue Dokumentgruppe.
MAXQDA fügt daraufhin an der aktuellen Position eine neue Dokumentgruppe an und vergibt hierfür automatisch einen Namen mit fortlaufender Nummer. Um der Dokumentgruppe einen aussagekräftigen Namen zu geben, klicken Sie ihn mit der rechten Maustaste an und wählen Umbenennen. Alternativ klicken Sie mit der linken Maustaste einmal auf einen Namen, um die Zeile auszuwählen, und dann noch einmal auf den Namen.
Als Namen für Dokumentgruppen eignen sich z.B. die Datenarten (Einzelinterviews, Gruppendiskussionen, Dokumentenanalyse etc.) oder Unterscheidungskriterien, die sich aus dem Sampling ergeben (Erste Erhebungswelle, Zweite Erhebungswelle; Kirchliche Organisationen, Öffentlich-rechtliche Organisationen etc.).
Sie können die Anordnung der Dokumentgruppen jederzeit durch Klicken und Ziehen mit der Maus verändern.
Weitere Möglichkeiten für den Datenimport
Sie können Dokumente nicht nur über den Tab Import, sondern auch über zahlreiche andere Wege in das geöffnete MAXQDA-Projekt importieren:
- Klicken Sie auf das Symbol
 Dokumente importieren in der Symbolleiste der „Liste der Dokumente“.
Dokumente importieren in der Symbolleiste der „Liste der Dokumente“. - Oder nutzen Sie das Tastenkürzel Strg+D (Windows) bzw. ⌘+D (macOS).
- Oder klicken Sie auf die Wurzel in der „Liste der Dokumente“ mit der rechten Maustaste und wählen Dokumente importieren.
- Oder klicken Sie die Dokumentgruppe, der das Dokument zugeordnet werden soll, mit der rechten Maustaste an. Aus dem Kontextmenü wählen Sie dann Dokumente importieren.
- Oder Sie können Dokumente und ganze Ordner via copy & paste mit den Tastenkürzeln Strg+C und Strg+V (Windows) bzw. ⌘+C und ⌘+V (macOS) hinzufügen.
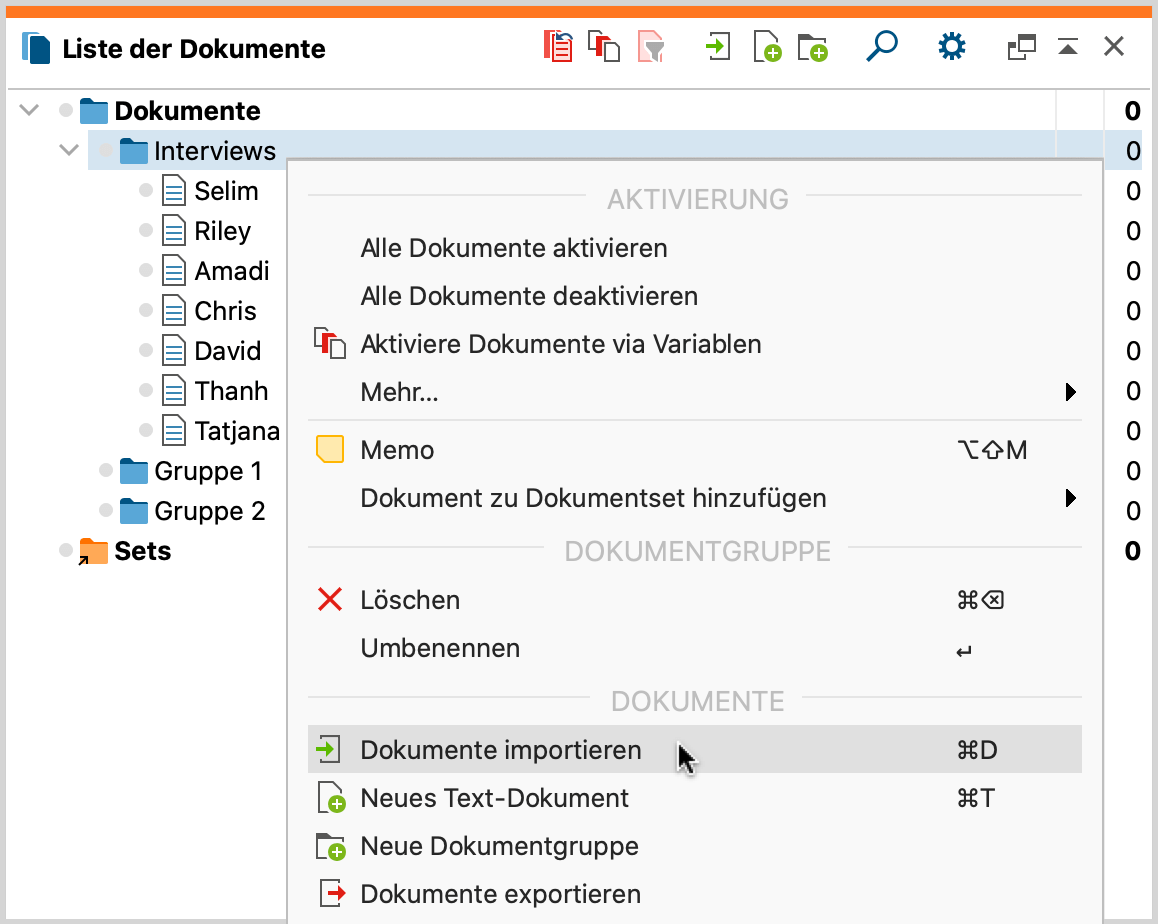
Wie oben beschrieben, öffnet sich daraufhin ein Dateidialog, in dem Sie die einzufügende Datei auswählen können.
Dokumente per Klicken und Ziehen importieren
Dateien lassen sich auch per Klicken und Ziehen mit der Maus von der Festplatte importieren: Markieren Sie einen oder mehrere Dokumente im Windows Explorer bzw. Mac Finder und ziehen sie die Dokumente einfach mit der Maus in die „Liste der Dokumente“ hinein. Lassen Sie die Dokumente dann an der gewünschten Position fallen.
Dokumente verschieben und sortieren
Einzelne Dokumente verschieben
Sie können die Reihenfolge der Dokumente in der „Liste der Dokumente“ beliebig anpassen. Klicken und ziehen Sie ein Dokument mit der Maus an die gewünschte Position.
Mehrere Dokumente verschieben
Sie können mehrere Dokumente bei gedrückter Alt-Taste (Windows) bzw. ⌥-Taste (macOS) auswählen und anschließend die Auswahl mit gedrückter Maustaste verschieben. Um einen Bereich von Dokumenten auszuwählen, klicken Sie zuerst auf ein Dokument und klicken dann ein zweites Dokument bei gedrückter Shift-Taste ⇧ an. Dadurch werden alle Dokumente zwischen den angeklickten Dokumenten ebenfalls ausgewählt.
Mehrere Dokumente mithilfe der Aktivierung verschieben
Um mehrere Dokumente auf einmal zu verschieben, aktivieren Sie diese Dokumente zunächst, indem Sie z.B. die Dokumentsymbole links neben den Dokumentnamen mit der Maus anklicken (die Dokumentnamen erscheinen dann in rot). Klicken Sie nun mit der rechten Maustaste auf eine Dokumentgruppe und wählen Sie den Eintrag Aktivierte Dokumente hierhin verschieben.
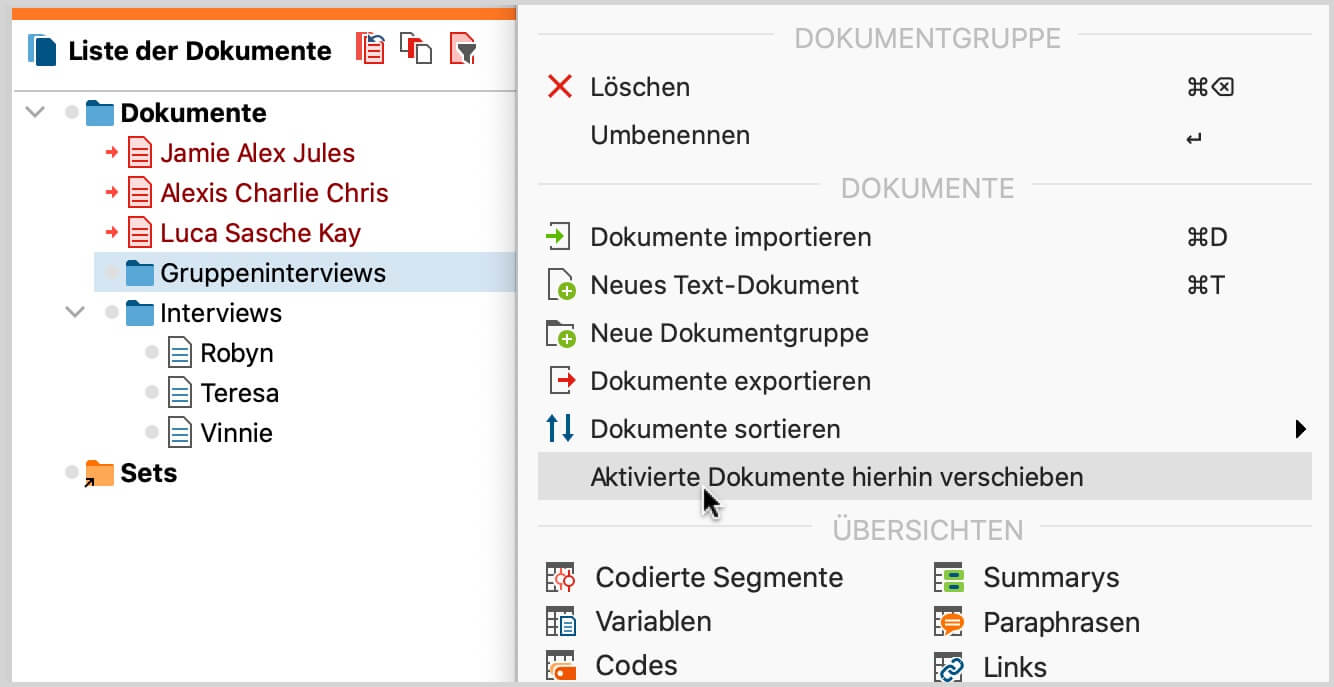
Dokumente sortieren
Um die Dokumente einer Dokumentgruppe zu sortieren, wählen Sie aus dem Kontextmenü der Dokumentgruppe Dokumente sortieren und dann die gewünschte Sortierung im Aufklappmenü. Als Sortierkriterien stehen Dokumentname, letzte Aktion sowie Textlänge (berücksichtigt nur Text-, Tabellen- und PDF-Dokumente) zur Verfügung.
Um die Dokumentgruppen nach Ihren Namen zu sortieren, klicken Sie mit der rechten Maustaste auf die Wurzel der Dokumente und wählen Aufsteigend sortieren für eine Sortierung von A – Z oder Absteigend sortieren für die umgekehrte Reihenfolge.
Dokumentsets
MAXQDA erlaubt es, temporäre Zusammenstellungen von Dokumenten als Dokumentset zu speichern. Der Unterschied zu den Dokumentgruppen besteht darin, dass jedes Dokument nur einer einzigen Dokumentgruppe zugeordnet sein kann, aber Mitglied in beliebig vielen Dokumentsets sein kann. Dokumentsets enthalten nur Verweise auf die Dokumente, so dass das Entfernen eines Dokumentes aus einem Set keine weiteren Folgen hat. Würde man hingegen ein Dokument aus einer Dokumentgruppe entfernen, so würde das Dokument inklusive all seiner Codierungen und Memos endgültig und unwiederbringlich aus dem Projekt gelöscht, also ein sehr folgenreicher Vorgang.
Dokumentsets sind sehr praktisch, wenn man eine Auswahl von Dokumenten gesondert analysieren möchte. Man kann dann jeweils mit einem Mausklick alle Dokumente des Sets aktivieren. Dokumentsets sind auch ein Hilfsmittel, um das Resultat einer relativ komplexen Aktivierung via Dokumentvariablen zu speichern.
So erstellen Sie ein Dokumentset:
- Aktivieren Sie Dokumente, z.B. indem Sie auf das Dokumentsymbol vor dem Dokumentnamen klicken.
- Klicken Sie mit der rechten Maustaste die Zeile Sets im unteren Bereich des Fensters „Liste der Dokumente“ an.
- Wählen Sie Neues Set aus aktivierten Dokumenten.
MAXQDA erstellt daraufhin ein neues Set mit dem Namen „Set 1“ und ordnet alle aktivierten Dokumente diesem Set zu. Sie können den Namen mit der rechten Maustaste anklicken und im Kontextmenü Set umbenennen wählen, um einen aussagefähigeren Namen zu wählen. Sets werden behandelt wie Dokumentgruppen, d.h. Sie können beispielsweise alle Dokumente eines Sets gleichzeitig aktivieren. Auch stehen alle Übersichtsoptionen der Dokumentgruppen (Codierte Segmente, Memos, Variablen, Links) zur Verfügung.
Dokumentsets nachträglich verändern
Dokumente können jederzeit aus einem Set wieder entfernt werden: Klicken Sie mit der rechten Maustaste auf ein Dokument im Set und wählen Sie den Eintrag Dokument aus Set entfernen. Zwischen den verschiedenen Sets lassen sich die Dokumente einfach mittels Klicken und Ziehen mit der Maus verschieben.
