Als Ergebnis einer Suche in den Dokumenten wird eine Tabelle folgender Art angezeigt:
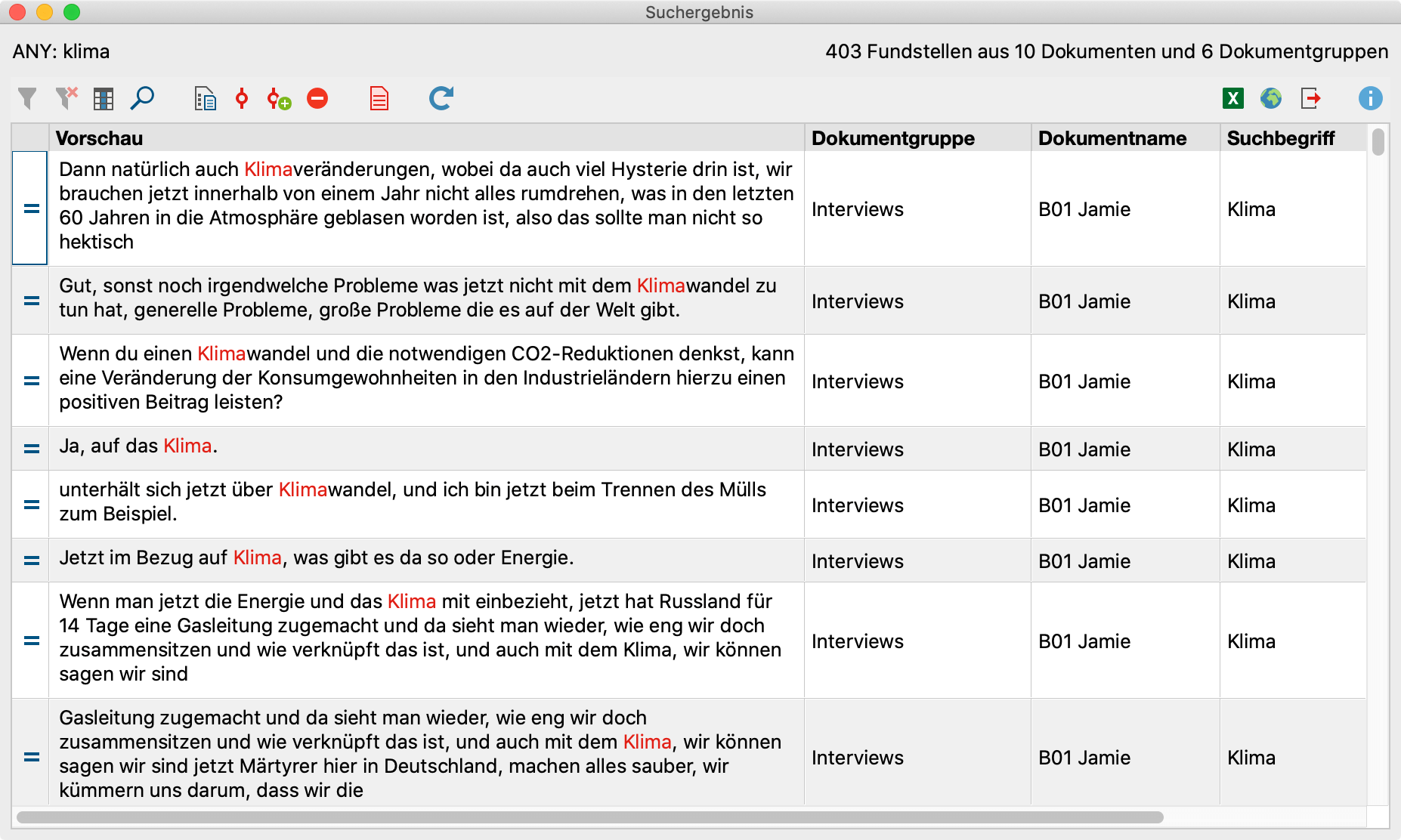
Oben rechts finden sich Angaben über die Anzahl der Suchtreffer und aus wie vielen Dokumenten und Dokumentgruppen diese stammen.
Im oberen Teil des Fensters finden Sie neben den üblichen Filtersymbolen eine Symbolleiste mit wichtigen Funktionen für den weiteren Umgang mit den Suchergebnissen:
![]() Anzahl der Treffer pro Dokument als Dokumentvariable speichern – Ergänzt eine neue Dokumentvariable, die für jedes Dokument die Anzahl der Suchtreffer enthält. Die Variable kann für weiterführende Analysen verwendet werden.
Anzahl der Treffer pro Dokument als Dokumentvariable speichern – Ergänzt eine neue Dokumentvariable, die für jedes Dokument die Anzahl der Suchtreffer enthält. Die Variable kann für weiterführende Analysen verwendet werden.
![]() Ausgewählte Suchergebnisse autocodieren – Codiert die einzelnen Suchtreffer mit einem bereits vorhandenen Code. Es werden alle Suchtreffer autocodiert, die nicht vom Autocodieren ausgeschlossen wurden und in der ersten Spalte ein Stoppschild
Ausgewählte Suchergebnisse autocodieren – Codiert die einzelnen Suchtreffer mit einem bereits vorhandenen Code. Es werden alle Suchtreffer autocodiert, die nicht vom Autocodieren ausgeschlossen wurden und in der ersten Spalte ein Stoppschild ![]() zeigen.
zeigen.
![]() Ausgewählte Suchergebnisse mit neuem Code autocodieren – Codiert die Ergebnisliste mit einem neuen Code. Es werden alle Suchtreffer autocodiert, die nicht vom Autocodieren ausgeschlossen wurden und in der ersten Spalte ein Stoppschild
Ausgewählte Suchergebnisse mit neuem Code autocodieren – Codiert die Ergebnisliste mit einem neuen Code. Es werden alle Suchtreffer autocodiert, die nicht vom Autocodieren ausgeschlossen wurden und in der ersten Spalte ein Stoppschild ![]() zeigen.
zeigen.
![]() Fundstelle bei Autocodierung/Export ausschließen – Markieren Sie eine oder mehrere Zeilen in der Liste und klicken Sie dieses Symbol, um die Fundstellen bei der Autocodierung bzw. dem Export zu ignorieren. Alternativ können Sie das grüne Symbol am Anfang einer Zeile doppelklicken, um die Fundstelle auszuschließen.
Fundstelle bei Autocodierung/Export ausschließen – Markieren Sie eine oder mehrere Zeilen in der Liste und klicken Sie dieses Symbol, um die Fundstellen bei der Autocodierung bzw. dem Export zu ignorieren. Alternativ können Sie das grüne Symbol am Anfang einer Zeile doppelklicken, um die Fundstelle auszuschließen.
![]() Dokumente mit Fundstellen aktivieren – Passt die Aktivierung der Dokumente in der „Liste der Dokumente“ so an, dass nur die Dokumente aktiviert sind, bei denen ein Suchbegriff gefunden wurde. Dadurch ist es möglich, weitere Analysen für diese Dokumente durchzuführen, z.B. nur die aktivierten Dokumente bei einem Gruppenvergleich zu berücksichtigen.
Dokumente mit Fundstellen aktivieren – Passt die Aktivierung der Dokumente in der „Liste der Dokumente“ so an, dass nur die Dokumente aktiviert sind, bei denen ein Suchbegriff gefunden wurde. Dadurch ist es möglich, weitere Analysen für diese Dokumente durchzuführen, z.B. nur die aktivierten Dokumente bei einem Gruppenvergleich zu berücksichtigen.
![]() Aktualisieren – Ruft den Suchdialog erneut auf, beispielsweise um die Suchoptionen anzupassen.
Aktualisieren – Ruft den Suchdialog erneut auf, beispielsweise um die Suchoptionen anzupassen.
![]() Als Excel-Tabelle öffnen – Eine Tabelle der Daten im Excel-Format wird erstellt und geöffnet. Es werden alle Zeilen exportiert, die kein Stoppschild zeigen.
Als Excel-Tabelle öffnen – Eine Tabelle der Daten im Excel-Format wird erstellt und geöffnet. Es werden alle Zeilen exportiert, die kein Stoppschild zeigen.
![]() Als HTML-Tabelle öffnen – Eine Tabelle im HTML-Format wird erstellt und mit dem eingestellten Standard-Browser angezeigt. Es werden alle Zeilen exportiert, die kein Stoppschild zeigen.
Als HTML-Tabelle öffnen – Eine Tabelle im HTML-Format wird erstellt und mit dem eingestellten Standard-Browser angezeigt. Es werden alle Zeilen exportiert, die kein Stoppschild zeigen.
![]() Exportieren – Die Inhalte der Tabelle werden wahlweise als Word- oder Excel-Datei oder alternativ im Format HTML, Rich Text oder TXT (Tabulator getrennt) gespeichert und direkt geöffnet. Es werden alle Zeilen exportiert, die kein Stoppschild zeigen.
Exportieren – Die Inhalte der Tabelle werden wahlweise als Word- oder Excel-Datei oder alternativ im Format HTML, Rich Text oder TXT (Tabulator getrennt) gespeichert und direkt geöffnet. Es werden alle Zeilen exportiert, die kein Stoppschild zeigen.
Die Ergebnistabelle weist die in MAXQDA üblichen Merkmale und Funktionen auf: Durch Klicken auf die Spaltenüberschrift kann man eine entsprechende Sortierung vornehmen. Ein Klick auf die Spalte „Dokument“ bewirkt, dass die gesamte Tabelle nach dem Dokumentnamen sortiert wird (alphabetisch aufsteigend), ein erneuter Klick bringt sie in alphabetisch absteigende Reihenfolge. Ebenso verhält es sich mit den anderen Spalten. Auch kann die Tabelle oder Teile derselben mit der Tastenkombination Strg+C (Windows) bzw.⌘+C (macOS) in die Zwischenablage kopiert werden.
Suchergebnis bei der UND-Kombination von Suchbegriffen
Sofern Sie die UND-Kombination zur Verknüpfung mehrerer Suchbegriffe verwendet haben, gibt die Ergebnistabelle aus, wie häufig innerhalb des gewählten Suchkontextes die Treffer gemeinsam auftreten. Die Anzahl der Zeilen entspricht also der Anzahl der gefundenen Dokumente, Absätze oder Sätze. Die folgende Abbildung zeigt dies exemplarisch für die Suche nach „Klima“ UND „Energie“.
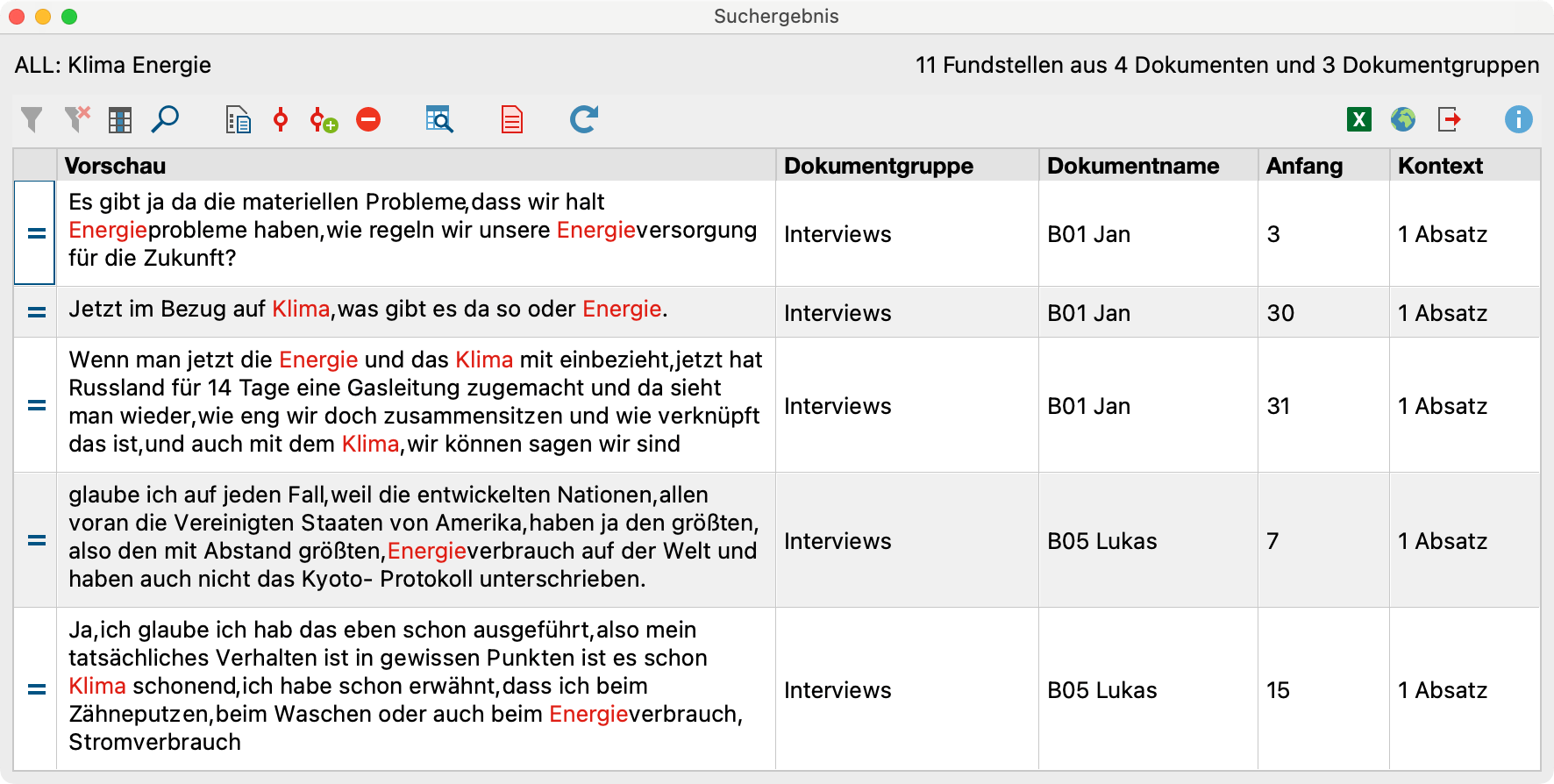
Wenn Sie mit der Option Innerhalb von x Sätzen oder Absätzen gesucht haben, markiert ein Klick auf eine Zeile, den jeweiligen Satz oder Absatz im „Dokument-Browser“.
Wenn Sie mit der Option Innerhalb eines Dokuments gesucht haben, markiert ein Klick auf eine Zeile den am weitesten oben stehenden Suchbegriff im jeweiligen Dokument.
Um eine Liste der einzelnen gefundenen Suchbegriffe zu erhalten, klicken Sie auf das Icon ![]() Detaillierte Liste der Fundstellen.
Detaillierte Liste der Fundstellen.
Das letzte Suchergebnis aufrufen
Sie können jederzeit, während ein Projekt geöffnet ist, das zuletzt erzeugte Suchergebnis erneut aufrufen und somit Suchzeit sparen, falls Sie den letzten Suchlauf mit den gleichen Optionen für die gleichen Daten erneut durchführen möchten. Wechseln Sie hierzu auf den Tab Analyse und klicken Sie auf die Beschriftung Textsuche & Autocodieren (nicht auf das Symbol, denn dies startet direkt die Textsuche). Im aufklappenden Menü wählen Sie den Eintrag Letztes Suchergebnis.
