Mit Hilfe der Funktion „Textsuche“ ist es möglich, Recherchen in allen oder ausgewählten Dokumenten durchzuführen, ohne dass zuvor Textpassagen codiert werden müssten. Wenn Sie bereits Daten codiert haben, lassen sich auch nur die codierten Segmente durchsuchen, die sich aktuell in der „Liste der codierten Segmente“ befinden.
Die Suchfunktion starten Sie, indem Sie auf dem Tab Analyse das Symbol Textsuche & Autocodierunge anklicken.

Es erscheint folgendes Dialogfenster:
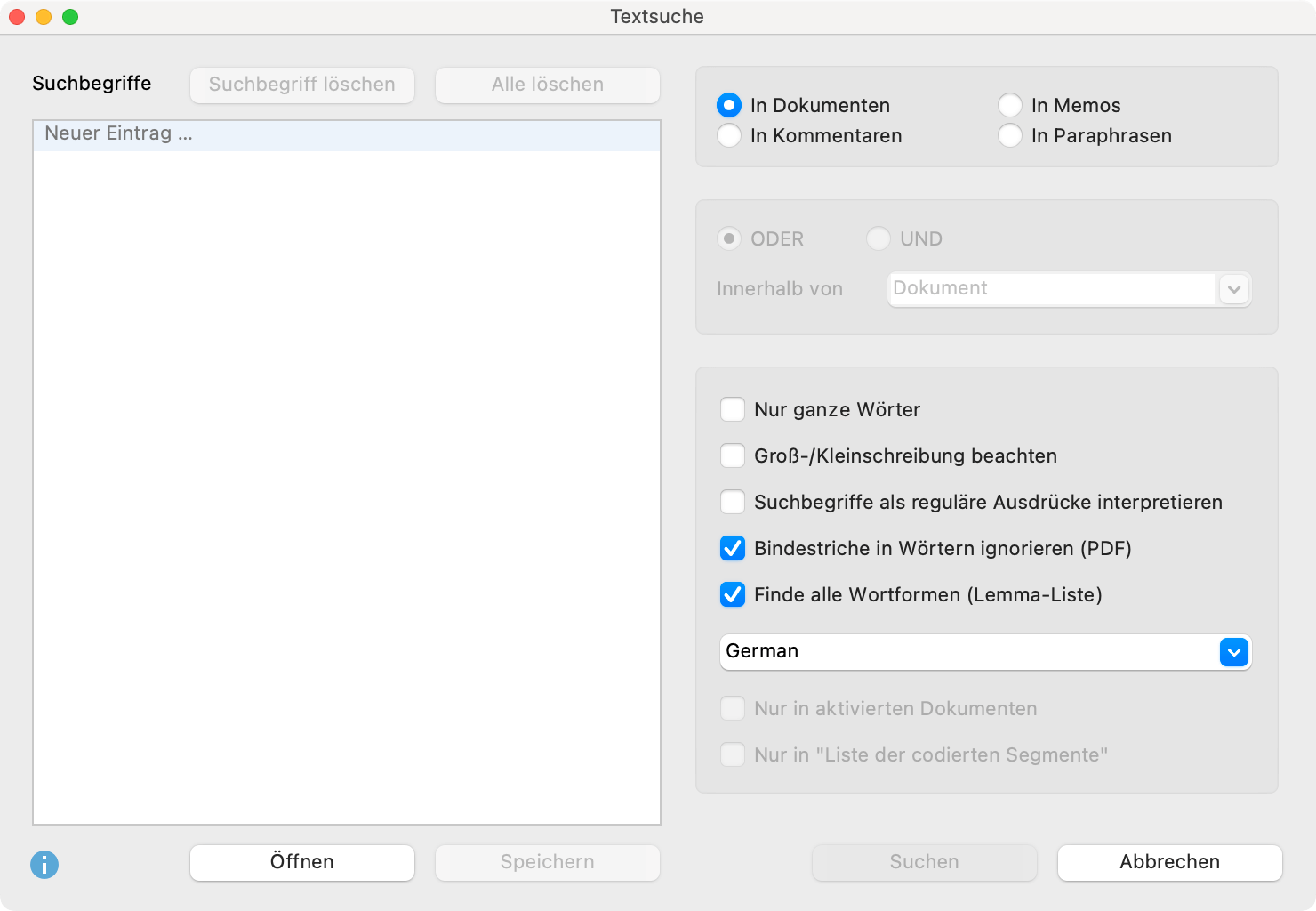
Suchbegriffe eingeben
In das zunächst noch leere Fenster auf der linken Seite können Sie beliebig viele Suchbegriffe eingeben: Hierzu können Sie sofort nach dem Öffnen des Dialogs lostippen. Nach Drücken der Entertaste können Sie gleich mehrere Suchbegriffe hintereinander definieren.
Um später weitere Suchbegriffe zu ergänzen, klicken Sie in die Zeile „Neuer Eintrag …“ und tippen den Suchbegriff ein. Um vorhandene Suchbegriffe zu ändern, klicken Sie auf den Suchbegriff und nehmen dann die Änderung vor.
Suchbegriffe können auch aus mehreren Wörtern oder nur aus Wortbestandteilen bestehen. Es kann also bspw. nach „Bill Clinton“ oder nach „inton“ gesucht werden. Eine Eingabe von Anführungszeichen bei Suchbegriffen, die aus mehreren Wörtern bestehen, ist nicht erforderlich – und würde dazu führen, dass MAXQDA nur Suchtreffer ausgibt, bei denen auch die Anführungszeichen vorkommen.
In den Suchbegriffen können Sie folgende Platzhalter- und Anweisungszeichen verwenden:
| ? | einzelnes Zeichen | m?sst findet „musst“ und „misst“ |
| * | beliebige Zeichenfolge | k*t findet „kalt“ und „kühlt“, sofern die Option „Ganzes Wort“ gewählt wurde (s.u.) |
| <(...) | Wortanfang | <(inter) findet „Interesse“ und „intern“, aber nicht „Winter“ |
| (...)> | Wortende | (in)> findet „Herrin“ und „darin“, nicht jedoch „Leontine“. |
Suchbegriffe entfernen
Sie können in der Liste befindliche Suchbegriffe jederzeit aus dem Eingabefeld entfernen. Klicken Sie hierzu auf das Kreuz am Ende der jeweiligen Zeile oder markieren Sie eine Zeile und klicken Sie das Löschsymbol oben im Dialog. Bei gedrückter Strg-Taste (Windows) bzw. ⌘-Taste (macOS) können Sie auch mehrere Suchbegriffe für das gleichzeitige Löschen mithilfe des Löschsymbols auswählen. Auch die Tasten Entf und Rücktaste (←) können zum Löschen der aktuell selektierten Zeilen verwendet werden.
Optionen für die Textsuche
Auf der rechten Seite neben der Liste der Suchbegriffe befindet sich eine Reihe von Optionen zur Steuerung der Textsuche:
Zuoberst muss angegeben werden, wo überhaupt gesucht werden soll: In Dokumenten, In Kommentaren, In Paraphrasen oder in In Memos.
Weitere Optionen:
- Nur ganze Wörter – Es wird auf exakte Wort-zu-Wort Übereinstimmung hin überprüft: Lautet der Suchbegriff „Lehrer“, so wird „Lehrerin“ nicht als Treffer registriert. Wenn Sie diese Option ausschalten, wird das Dokument daraufhin durchgesehen, ob die angegebene Zeichenkette in ihm vorkommt. Sucht man etwa nach dem Begriff „Haus“, so werden auch die entsprechenden Wortteile in „Hausmeister“ oder „Traumhaus“ als Treffer gewertet.
- Groß-/Kleinschreibung beachten – Suchbegriff und gefundener Begriff müssen auch im Hinblick auf die Groß- und Kleinschreibung übereinstimmen.
- Suchbegriffe als reguläre Ausdrücke interpretieren – die eingegebenen Suchbegriffe werden als reguläre Ausdrücke interpretiert. Mithilfe regulärer Ausdrücke lassen sich komplexe Suchanfragen durchführen (weitere Informationen finden sich weiter unten).
- Bindestriche in Wörtern ignorieren (PDF) – Wenn diese Option eingeschaltet ist, werden in PDF-Dokumenten auch Wörter gefunden, die einen Bindestrich enthalten, z.B. weil sie aufgrund von Silbentrennung am Zeilenende mit einem Bindestrich unterbrochen sind und in der nächsten Zeile weitergehen. Die Suche nach „Klimawandel“ findet dann auch „Klima-wandel“ und „Kli-mawandel“.
- Finde alle Wortformen (Lemma-Liste) – Es wird nicht nur nach einem eingegebenen Suchbegriff, sondern auch nach dessen Wortformen gesucht. Die Suche nach „gehen“ findet dann auch das Wort „ging“. Die Option wirkt sich nur auf einzelne Worte, aber nicht auf zusammengesetzte Worte aus. MAXQDA verwendet für diese Option Lemmatalisten in verschiedenen Sprachen, Sie müssen deshalb auch die Sprache der Suchbegriffe im Aufklappmenü einstellen.
Ferner kann gewählt werden, in welcher Weise die Suchbegriffe miteinander verknüpft werden:
- Bei der ODER-Kombination wird immer dann ein Treffer in die Ergebnisliste aufgenommen, wenn einer der Suchbegriffe gefunden wird.
- Bei der UND-Kombination müssen alle Suchbegriffe innerhalb eines definierten Abstands in einem einstellbaren Suchbereich vorkommen.
- Dokument – die zwei Suchbegriffe müssen irgendwo innerhalb eines Dokuments vorkommen. In diesem Fall lässt sich kein maximaler Abstand einstellen.
- Absatz (Text, Tabellen) – die zwei Suchbegriffe müssen innerhalb von xx Absätzen vorkommen. Die Suche berücksichtigt nur Text- und Tabellen-Dokumente.
- Satz (Text, Tabellen, PDFs) – die zwei Suchbegriffe müssen innerhalb von xx Sätzen vorkommen. Die Suche berücksichtigt neben Text- und Tabellen-Dokumenten auch PDF-Dateien.
Sobald Sie UND gewählt haben, wird direkt darunter eine weitere Option freigegeben:
Innerhalb von xx Dokument/Absatz/Satz.
Mit xx legen Sie den maximalen Abstand der Suchbegriffe fest.
Als Suchbereich stehen folgende Optionen zur Auswahl:
Beispiel 1: Es wird nach den Begriffen „Öffentlichkeit“ UND „Bürger“ innerhalb eines Dokuments gesucht. In der Ergebnistabelle wird pro Dokument, in dem beide Begriffe jeweils mindestens einmal vorkommen, eine Zeile präsentiert.
Beispiel 2: Es wird nach den Begriffen „Öffentlichkeit“ UND „Bürger“ innerhalb von 1 Absatz gesucht. Die Ergebnisliste enthält dann so vielen Zeilen, wie es Absätze gibt, in denen beide Suchbegriffe vorkommen.
Beispiel 3: Es wird nach den Begriffen „Öffentlichkeit“ UND „Bürger“ innerhalb von 2 Absätzen gesucht. Enthält z.B. Absatz 12 den Begriff „Öffentlichkeit“, dann muss „Bürger“ in den Absätzen 11, 12 oder 13 vorkommen. Nur dann wird dies als Treffer gewertet.
Sobald die Schaltfläche Suchen angeklickt wird, startet der Suchprozess. Je nachdem, wie groß die zu durchsuchenden Dokumente sind, kann der Suchprozess einige Zeit beanspruchen.
Suche mit regulären Ausdrücken
Wenn Sie die Option Reguläre Ausdrücke verwenden auswählen, interpretiert MAXQDA die eingegebenen Suchbegriffe als reguläre Ausdrücke. Diese sind in der Informationstechnologie weit verbreitet und erlauben es, komplexe Suchen durchzuführen. Die folgende Tabelle enthält einige Beispiele für Suchen mit regulären Ausdrücken:
| Suchbegriff | Erklärung | Beispiel |
|---|---|---|
| d | Zahl von 0 bis 9 | 200d findet alle Jahreszahlen von 2000 bis 2009 |
| […] | Eins der Zeichen in der Klammer | H[oôó]tel findet Hotel, Hôtel, hótel 200[0-9] findet alle Jahreszahlen von 2000 bis 2009 Klasse [34][a-d] findet Klasse 3a, Klasse 3b bis Klasse 4d |
| ( | ) | Eine der Zeichenfolgen in der Klammer | M(ay|ey|ai|ei)er findet Mayer, Meyer, Maier und Meier |
| \? | Es wird nach dem Fragezeichen gesucht; dieses wird nicht als Platzhalter für ein beliebiges Zeichen interpretiert | Warum\? findet alle Textstellen mit „Warum?“ |
Ein hilfreiches Tutorial zur Verwendung regulärer Ausdrücke liefert beispielsweise folgende Webseite:
https://danielfett.de/de/tutorials/tutorial-regulare-ausdrucke/
Sucheingaben speichern
Suchläufe können gespeichert werden, d.h. Ihnen wird erspart, die Suchbegriffe erneut eingeben zu müssen. Klicken Sie auf Speichern, geben Sie den Namen des gespeicherten Suchlaufes ein, und klicken Sie dann wieder auf Speichern. Suchlauf-Dateien werden mit der Dateiergänzung .SEA (die Abkürzung steht für search) gespeichert. Gespeicherte Suchläufe können jederzeit wieder geladen werden.
