Die Idee hinter dem Summary-Grid
Bei der systematischen Analyse von Texten, aber auch von anderen Daten, geht es häufig darum, innerhalb eines strukturierenden Rahmens die Daten systematisch zu zergliedern und fokussiert auf einzelne Themen (Kategorien) zusammenzufassen.
Für die vorgefundenen Phänomene, für Gemeinsamkeiten und Differenzen zwischen verschiedenen Fällen sucht man nach theoretischen Erklärungen. Dabei sind die eigenen Worte der Forschungsteilnehmenden sehr wichtig, aber andererseits besteht die Arbeit derjenigen, die die Texte analysieren, auch darin, sich von diesen „Original-Tönen“ zu entfernen und das Gesagte in eigenen Worten zu komprimieren, zu resümieren, zusammenzufassen, abstrakter zu formulieren und letzten Endes auch für die Rezipient*innen der Studie verständlich darzustellen. Bei dieser analytischen Arbeit soll die Verbindung zu den „Rohdaten“, also bspw. zu den Interviewtranskripten, Protokollen, Feldnotizen etc. ständig möglich sein. Für diesen Zweck stehen in MAXQDA die Summary-Funktionen zur Verfügung.
Die Summary-Funktionen unterscheiden zwischen zwei Arbeitsphasen, für die jeweils eigene Arbeitsumgebungen zur Verfügung steht:
- Erstens die Phase der Summary-Erstellung im Fenster Summary-Grid.
- Zweitens die Phase der Summary-Analyse und Summary-Präsentation mithilfe von Summary-Tabellen oder mithilfe des Summary-Explorers.
Die Summary-Funktionen sind im Menütab Analyse aufrufbar:

Voraussetzung für die Erstellung von Summarys ist, dass die auszuwertenden Texte bereits thematisch strukturiert sind, sei es durch einen Leitfaden und automatisch vorgenommene Codezuordnungen oder durch die manuelle Codierung mit einem Kategoriensystem. Es gibt also bereits eine Struktur Texte mal Codes, die sich bspw. mit Hilfe des Code-Matrix-Browsers von MAXQDA darstellen lässt.
Die Summaryebene stellt man sich am besten als thematisches Gitter (Grid) vor, d.h. als eine Matrix Dokumente mal Kategorien (Codes). In MAXQDA existiert eine solche Matrix in Form des Code-Matrix-Browsers, in dem die Dokumente in den Spalten und die Kategorien in den Zeilen dargestellt werden.
Das Summary-Grid ist eine zweite Ebene, die für jeden Knoten des Code-Matrix-Browsers eine von den Forschenden geschriebene Zusammenfassung enthält. Die Zusammenfassungen werden neu geschrieben und können später auch editiert, d.h. ergänzt oder verändert werden. Ihre eigentliche Bestimmung ist es, in späteren Analysephasen in Form von Übersichtstabellen angezeigt oder für Vergleiche von Subgruppen herangezogen zu werden. Jedes Summary bleibt durch das Gitter mit den ursprünglichen Stellen der Rohdaten verbunden.
Das Fenster „Summary-Grid“
Zur Erstellung und Bearbeitung von Summarys klicken Sie auf das Symbol Summary Grid auf dem Tab Analyse. MAXQDA öffnet daraufhin das folgende Fenster:
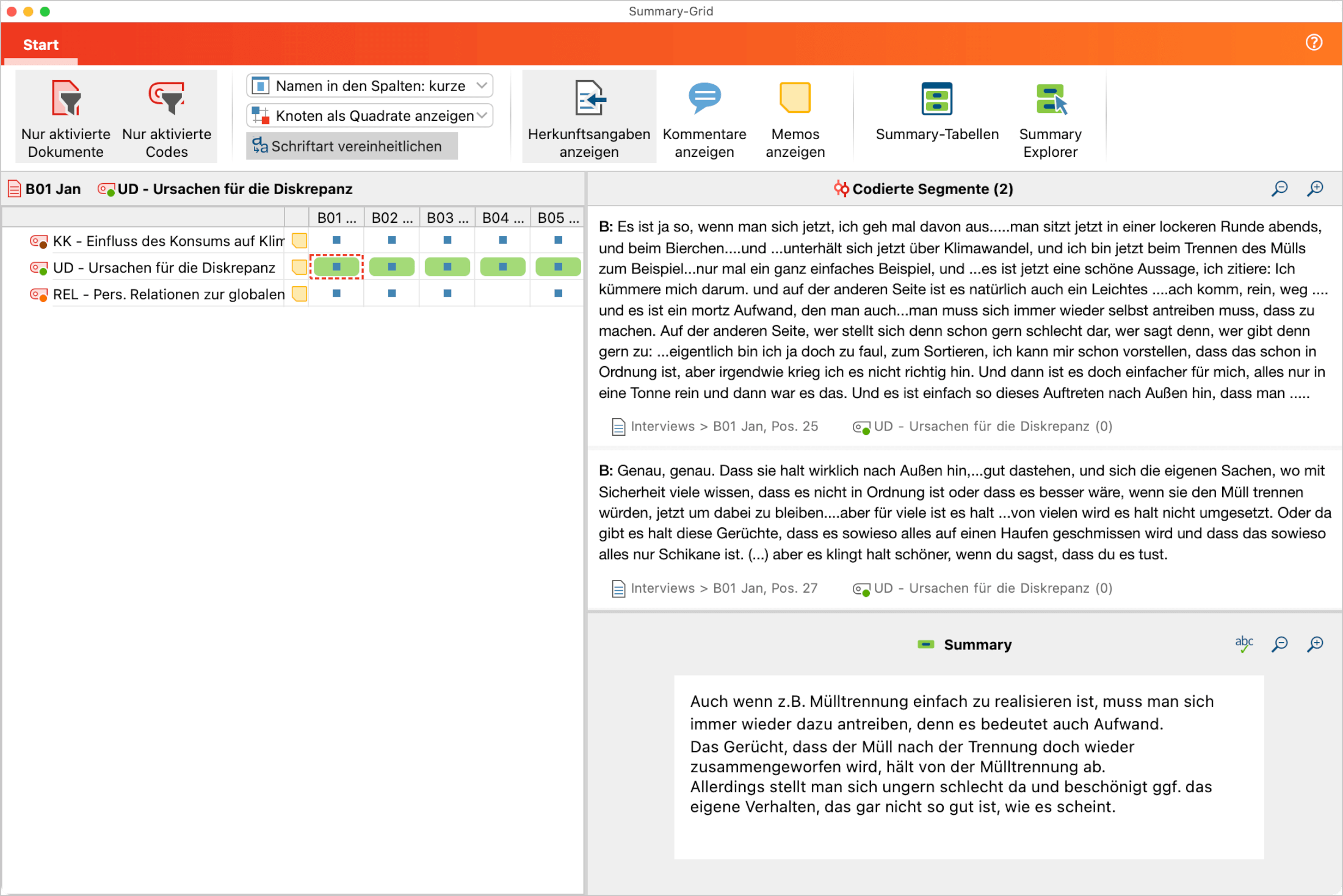
Das Fenster teilt sich in drei Bereiche auf:
- Linke Spalte: Das thematische Gitter mit den Dokumenten in den Spalten und den Codes in den Zeilen (wie im Code-Matrix-Browser). Hier kann ein Knotenpunkt „Dokument x Code“ gewählt werden.
- Rechte Spalte (oben): Alle Segmente, die zum aktuell gewählten Knotenpunkt gehören, also alle Segmente aus dem jeweiligen Dokument, die mit dem jeweiligen Code codiert worden sind.
- Rechte Spalte (unten): Das „Summary“, hier wird die Zusammenfassung der jeweiligen codierten Segmente angezeigt, erstellt und editiert.
In dem rechten unteren Summary-Fenster können Sie also für die jeweils ausgewählte Zelle des linken Fensterbereichs eine Zusammenfassung schreiben oder verändern. Die Auswahl erfolgt durch einfaches Klicken in eine Zelle.
Ein blaues Quadrat zeigt Ihnen an, dass für eine Zelle codierte Segmente vorliegen. Wenn Sie auf eine Zelle klicken, in der sich kein blaues Quadrat befindet, werden im rechten Fensterbereich auch keine codierten Segmente angezeigt. Sie können aber dennoch für diesen Knotenpunkt ein Summary schreiben.
Das Summary wird automatisch gespeichert, wenn Sie in der ersten Spalte zu einem anderen Knoten wechseln oder das Fenster schließen. Anhand der grünen Farbhinterlegung in der linken Spalte können Sie erkennen, für welche Knotenpunkte des Grids „Dokumente mal Codes“ bereits Summarys geschrieben wurden.
Die Spalten und Zeilen des im linken Fensterbereichs dargestellten thematischen Gitters können mittels zweier Optionen im Tab Start reduziert werden:
![]() Nur aktivierte Dokumente – Als Spalten werden nur die Dokumente angezeigt, die in der „Liste der Dokumente“ aktiviert sind.
Nur aktivierte Dokumente – Als Spalten werden nur die Dokumente angezeigt, die in der „Liste der Dokumente“ aktiviert sind.
![]() Nur aktivierte Codes – Als Zeilen werden nur die Codes angezeigt, die in der „Liste der Codes“ aktiviert sind.
Nur aktivierte Codes – Als Zeilen werden nur die Codes angezeigt, die in der „Liste der Codes“ aktiviert sind.
Darüber hinaus stehen folgende Funktionen zur Steuerung der Anzeige im linken Fensterbereich zur Verfügung:
Namen in den Spalten: keine/kurze/volle – die Dokumentnamen in den Spaltenüberschriften werden je nach Wahl ausgeblendet, verkürzt oder vollständig angezeigt.
Codierungen als Quadrate/Kreise/Zahlen anzeigen – Vorhandene Codierungen in einer Zelle werden durch Quadrate, Kreise oder durch die Anzahl der Codierungen symbolisiert.
Folgende Symbole dienen der Steuerung der Anzeige der codierten Segmente in der rechten Spalte:
![]() Schriftart vereinheitlichen – bei gewählter Option werden Schriftart, Schriftgröße und Zeilenabstand vereinheitlicht, sodass eine gleichmäßige Darstellung von Textsegmenten erzielt wird. Schriftauszeichnungen wie z.B. fett und kursiv bleiben erhalten.
Schriftart vereinheitlichen – bei gewählter Option werden Schriftart, Schriftgröße und Zeilenabstand vereinheitlicht, sodass eine gleichmäßige Darstellung von Textsegmenten erzielt wird. Schriftauszeichnungen wie z.B. fett und kursiv bleiben erhalten.
![]() Herkunftsangaben anzeigen – zeigt bei jedem codierten Segment dessen Position im Dokument und das ihm zugewiesene Gewicht. Die Herkunftsangaben sind interaktiv: Klicken Sie auf die Angabe, öffnet MAXQDA das zugehörige Dokument im „Dokument-Browser“ und markiert das Segment.
Herkunftsangaben anzeigen – zeigt bei jedem codierten Segment dessen Position im Dokument und das ihm zugewiesene Gewicht. Die Herkunftsangaben sind interaktiv: Klicken Sie auf die Angabe, öffnet MAXQDA das zugehörige Dokument im „Dokument-Browser“ und markiert das Segment.
![]() Kommentare anzeigen – zeigt unterhalb der codierten Segmente den jeweils zugehörigen Kommentar an (sofern Sie einen verfasst haben).
Kommentare anzeigen – zeigt unterhalb der codierten Segmente den jeweils zugehörigen Kommentar an (sofern Sie einen verfasst haben).
![]() Memos anzeigen – zeigt unterhalb des codierten Segments alle Titel von In-Dokument-Memos an, die im Bereich des Segments liegen. Ein Klick auf den Memotitel öffnet das zugehörige Memo.
Memos anzeigen – zeigt unterhalb des codierten Segments alle Titel von In-Dokument-Memos an, die im Bereich des Segments liegen. Ein Klick auf den Memotitel öffnet das zugehörige Memo.
Die beiden Symbole auf der rechten Seite dienen dem Zugriff auf die Summary-Tabellen und den Summary-Explorer:
Summary-Tabellen – öffnet das Fenster „Summary-Tabellen“, in dem Sie Ihre Summarys tabellarisch zusammenstellen, analysieren und präsentieren können.
Summary-Explorer – startet den „Summary-Explorer“, mit dem Sie Summarys für einzelne Fälle oder Gruppen vergleichen können.
