Eine Summary-Tabelle ist eine Übersichtstabelle, welche für ausgewählte Dokumente und Codes die zugehörigen Summarys zusammen mit Dokumentvariablen anzeigt. Es handelt sich also um eine Zusammenstellung von Summarys zu ausgewählten Themen. Summary-Tabellen eignen sich besonders sowohl für die fallbezogene und fallübergreifende Analyse als auch für Präsentationen und Publikationen.
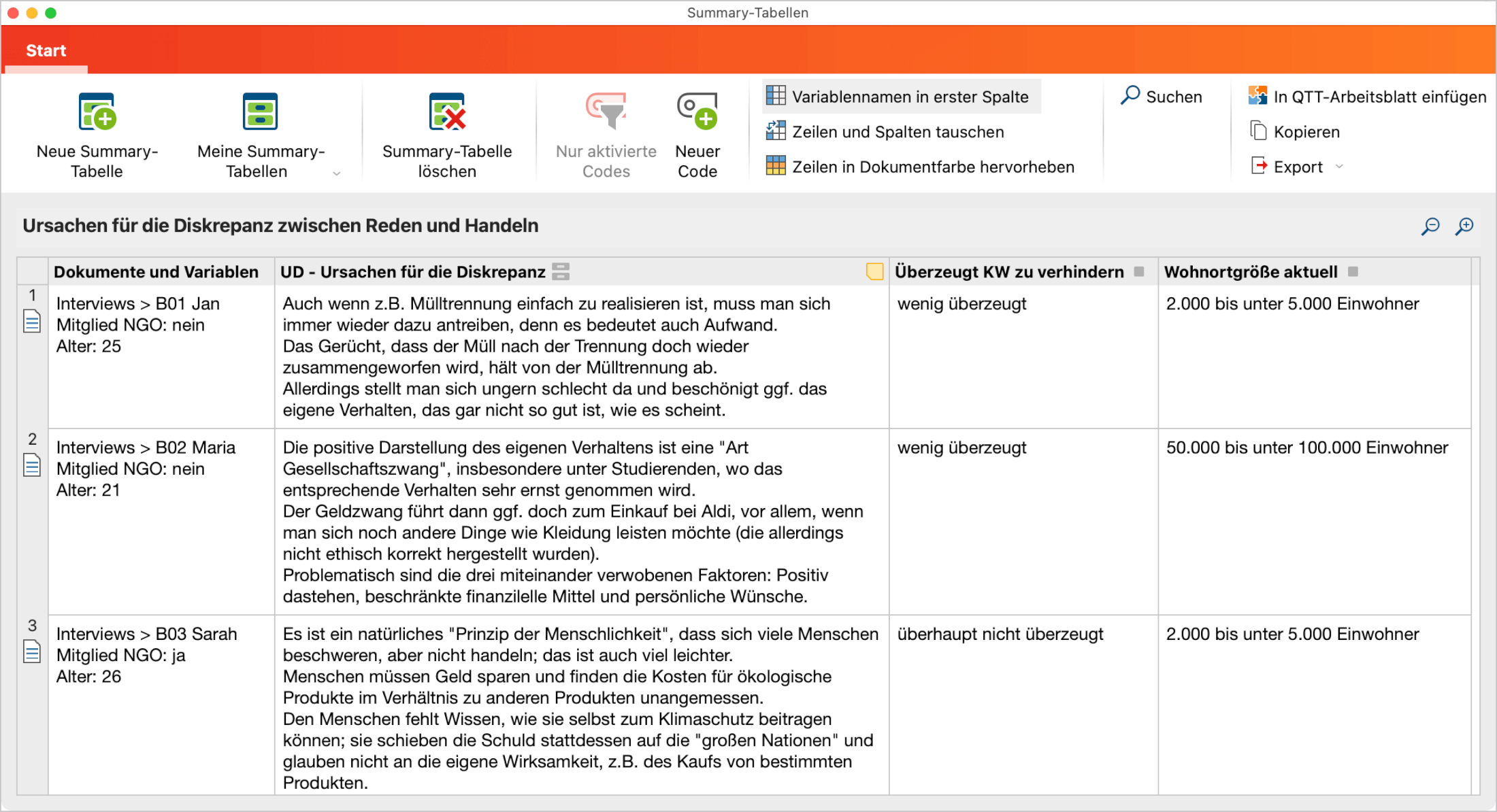
Zur Erstellung von neuen Summary-Tabellen und um die bereits erstellten Summary-Tabellen anzuzeigen, klicken Sie entweder auf das Symbol ![]() Summary-Tabellen
Summary-Tabellen
- auf dem Tab Analyse oder
- oder auf der Symbolleiste des Fensters "Summary-Grid".
Es öffnet sich das folgende Fenster:
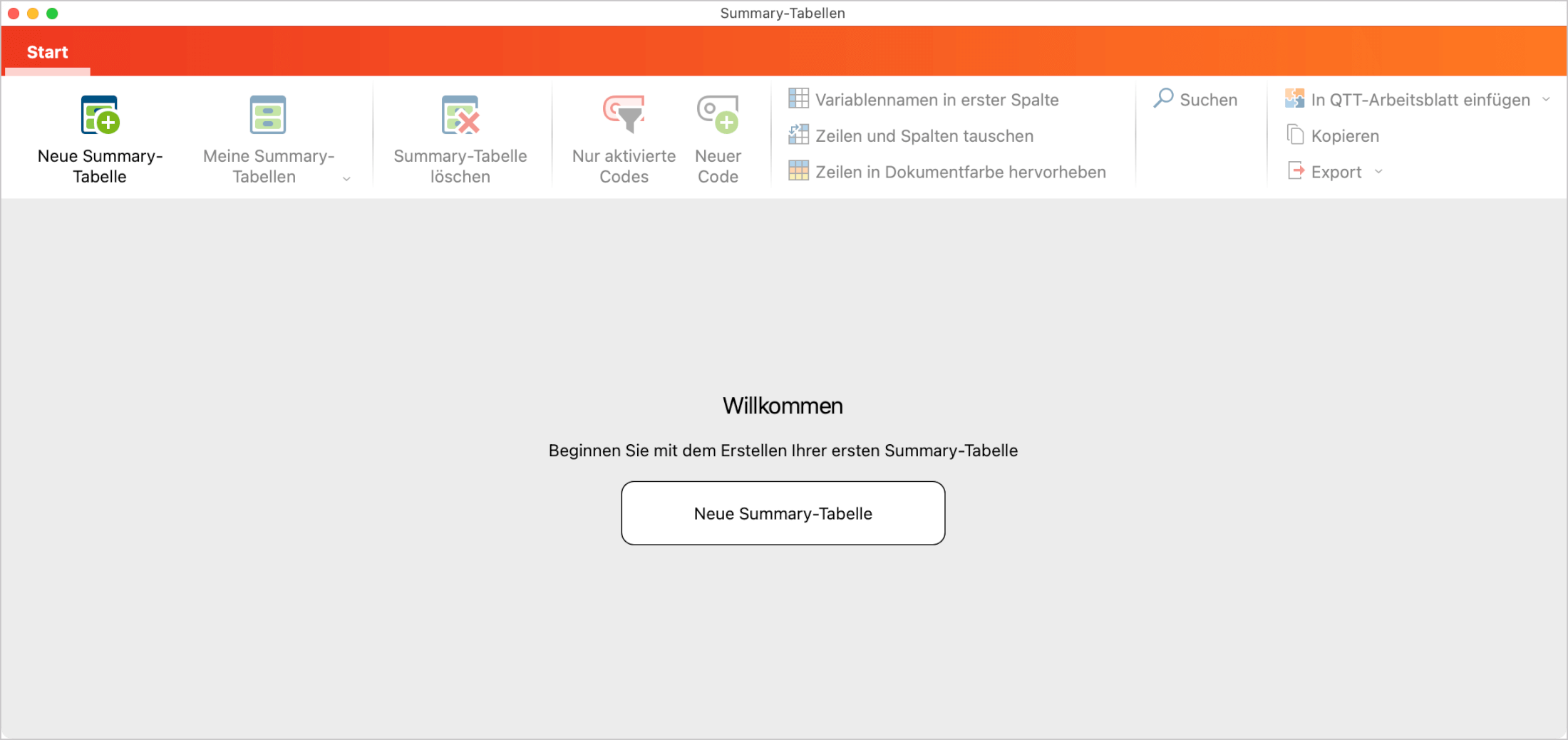
Um Ihre erste Summary-Tabelle zu erstellen, klicken Sie auf die Schaltfläche in der Mitte des Fensters. Um später weitere Summary-Tabellen zu erstellen, können Sie auf das Symbol ![]() Neue Summary-Tabelle oben linksoben links im Menütab Start klicken. Daraufhin erscheint das folgende Dialogfenster:
Neue Summary-Tabelle oben linksoben links im Menütab Start klicken. Daraufhin erscheint das folgende Dialogfenster:
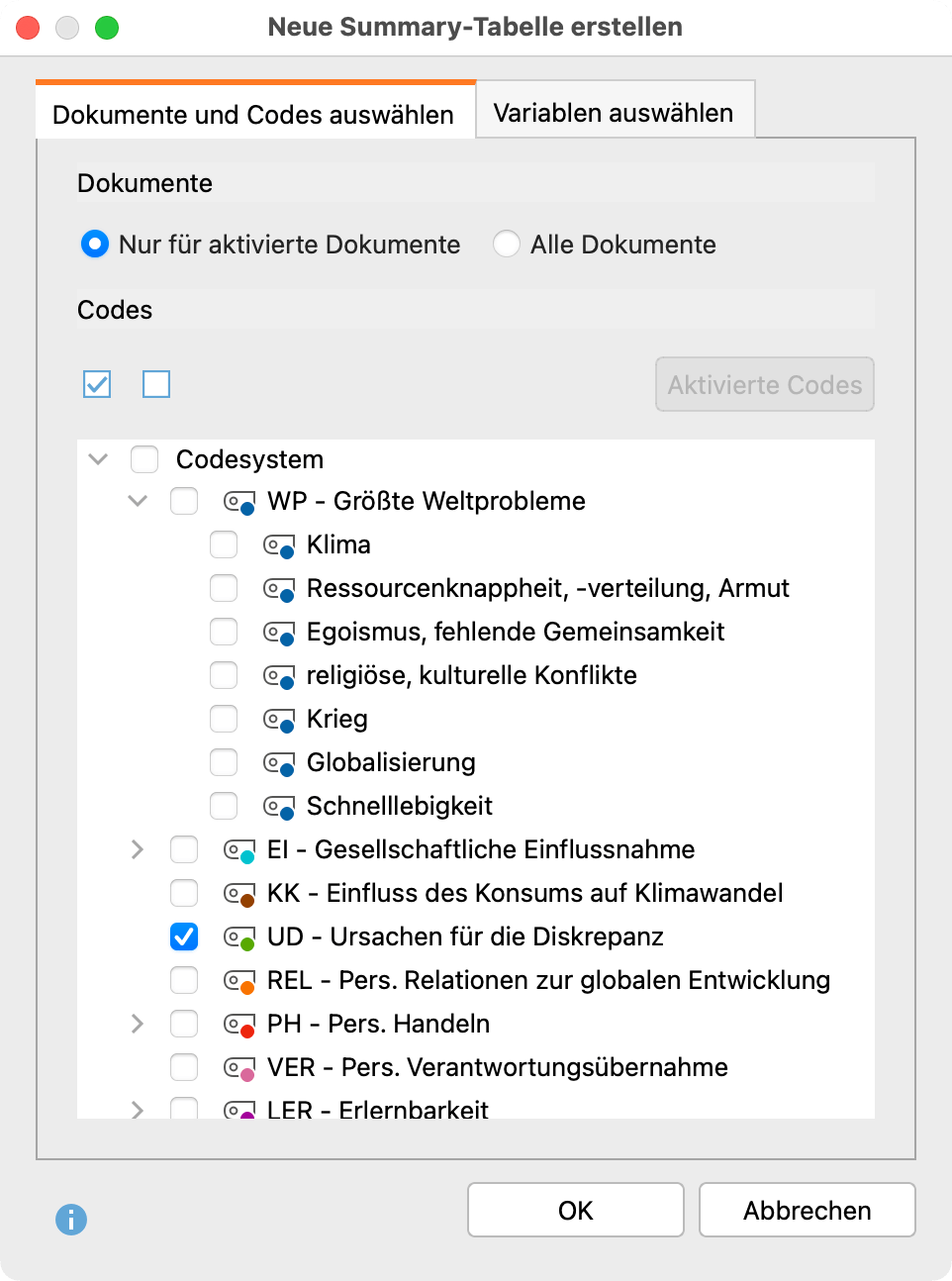
- Auf dem Tab „Dokumente und Codes auswählen“ müssen Sie erstens entscheiden, ob alle oder nur die aktivierten Dokumente einbezogen werden sollen. Üblicherweise werden vorab die Dokumente aktiviert, für die auch Summarys geschrieben wurden.
- Zweitens können Sie auf diesem Tab die Codes auswählen, für die Sie Summarys geschrieben haben.
- Optional können Sie im Tab „Variablen auswählen“ einstellen, welche Dokumentvariablen als Zusatzinformationen mit ausgegeben werden. Alle Variablen, die Sie in den Fensterbereich „Variable für erste Spalte“ aufnehmen, werden in der ersten Spalte zusammen mit dem Dokumentnamen ausgegeben. Alle Variablen, die Sie in den Fensterbereich „Variablen in eigener Spalte“ aufnehmen, werden als eigene Spalte hinter den Codes ergänzt.
Nach einem Klick auf OK wird die Tabelle Tabelle mit den gewählten Dokumenten, Codes und Variablen erstellt:
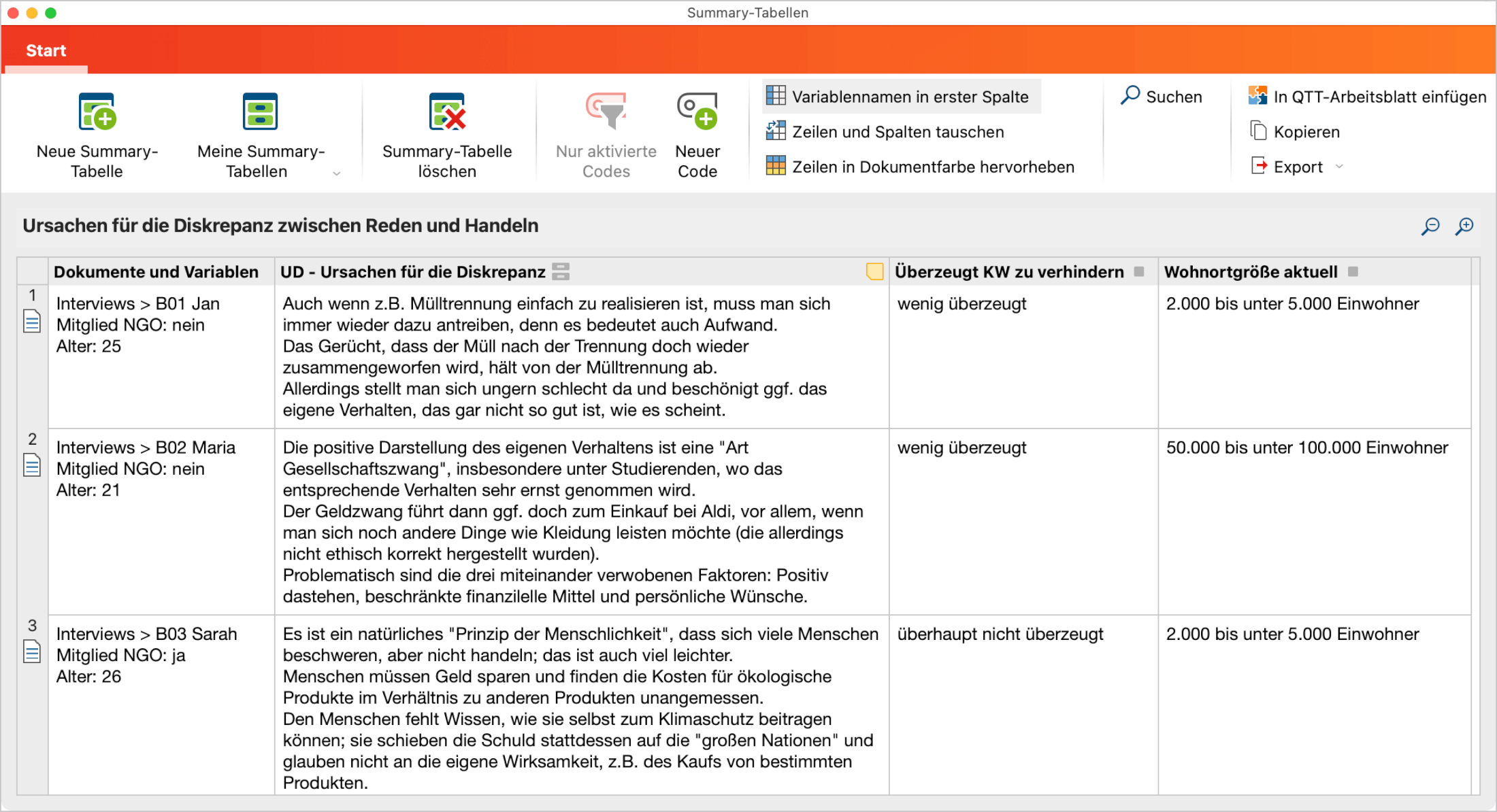
Die ausgewählten Dokumente bilden die Zeilen der Summary-Tabelle und die ausgewählten Codes die Spalten. In den Code-Spalten werden die die geschriebenen Summarys pro Dokument gelistet. Die erste Spalte der Summary-Tabelle zeigt zur Identifikation der Dokumente deren Dokumentgruppe und den Dokumentnamen an.
Wenn Sie Variablen für die erste Spalte ausgewählt haben, erscheinen diese unterhalb des Dokumentnamens. Wenn Sie Variablen für eigene Spalten ausgewählt haben, werden der Summary-Tabelle weitere Spalten mit den Variablennamen als Spaltenkopf hinzugefügt. Klicken Sie auf einen solchen Spaltenkopf, um die Tabelle nach den Variablenwerten zu sortieren.
Zusätzlich zum Sortieren durch Klick auf den Spaltenkopf stehen Ihnen folgende Funktionen zur Anpassung der Tabelle zur Verfügung:
- Sie können die Reihenfolge von Spalten per Klicken und Ziehen mit der Maus ändern.
- Sie können Spalten ein- und ausblenden (rechter Mausklick auf eine Spaltenüberschrift).
- Sie können die Anzeige der Summary-Spalten auf die derzeit aktivierten Codes beschränken (Klick auf die Option Nur aktivierte Codes im Menütab)
- Sie können Spalten und Zeilen löschen (rechter Mausklick auf eine Spaltenüberschrift oder die Zeilennummer).
Die Tabelle wird im Nur-Text-Format erstellt, das heißt, sie wird einheitlich mit der gleichen Schriftart formatiert.
Zu einem Summary zugehörige codierte Segmente zusammenstellen
Jede Zelle der Summary-Tabelle ist mit den dahinterliegenden zusammengefassten codierten Segmenten verbunden. Durch einen rechten Mausklick in eine Zelle und Auswahl der Funktion Zugehörige zusammengefasste Segmente anzeigen lassen sich die Segmente, die zu dieser Zelle der Tabelle gehören auflisten.
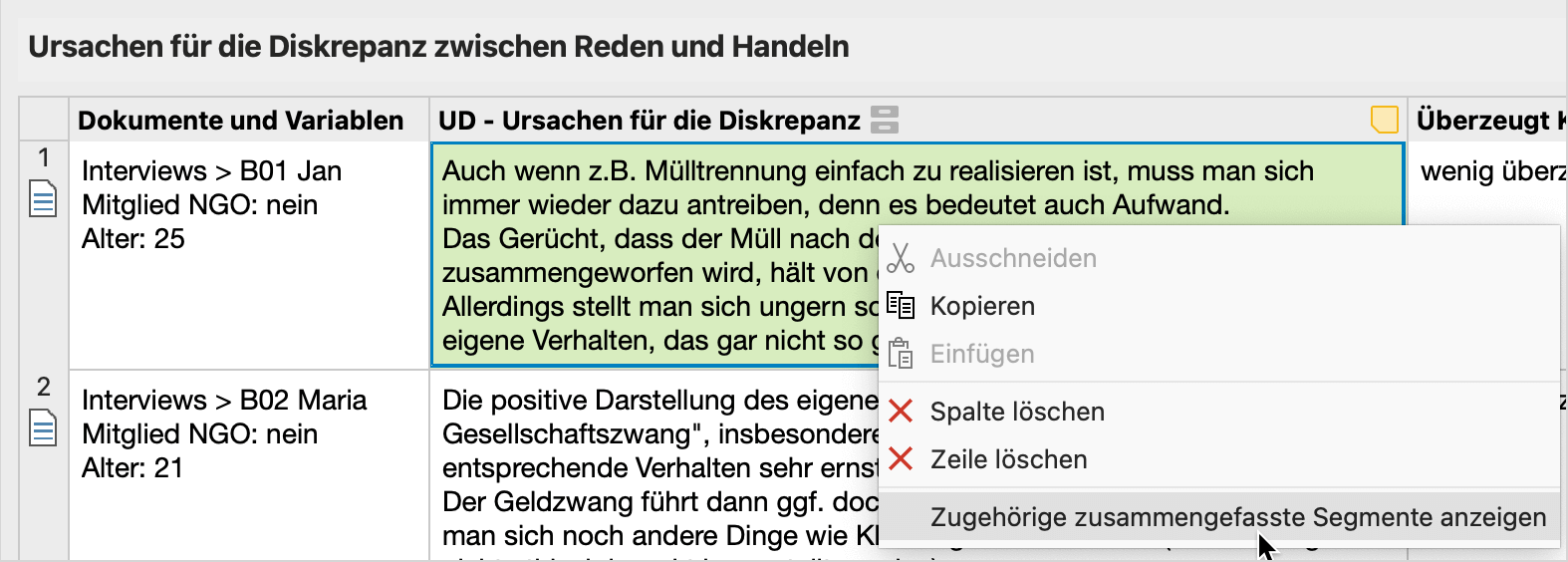
Codierte Segmente anstelle von Summarys anzeigen lassen
Sie können für einen Code anstelle der selbst verfassten Summarys die zugrunde liegenden codierten Segmente anzeigen lassen, etwa weil diese bereits sehr kurz sind und direkt in die Übersicht integriert werden sollen. Klicken Sie hierzu mit der rechten Maustaste auf die Spaltenüberschrift und wählen Sie die Option Codierte Segmente anzeigen. Für die Nutzung der Option ist es nicht notwendig, dass Sie bereits Summarys für einen Code geschrieben haben. Das heißt, Sie können beim Erstellen der Tabelle auch Codes auswählen, für die keine Summarys existieren und dann in der Summary-Tabelle eine Spalte auf Ansicht der codierten Segmente umschalten, um die Original-Segmente zu listen (anstelle der leeren Zellen).
Sie können jederzeit wieder auf Ansicht der Summarys umschalten, indem Sie erneut auf die Spaltenüberschrift klicken und diesmal Summarys anzeigen auswählen.
Beim nächsten Öffnen des MAXQDA-Projektes werden stets für alle Spalten die Summarys angezeigt, nicht mehr die codierten Segmente.
Dokumente entsprechend ihrer Farbe hinterlegen
Wählen Sie die Option Zeilen in Dokumentfarbe hervorheben im Menütab Start, so werden die Zeilen entsprechend der zugewiesenen Dokumentfarbe hinterlegt. Diese Funktion ist sehr hilfreich für die Gruppierung der Fälle, etwa im Rahmen einer Typenbildung: Der Inhalt jeder Zeile wird gelesen, mit den anderen Zeilen vergleichen und erhält dann eine entsprechende Farbe, um die Zeile einer neu gebildeten oder existierenden Gruppe zuzuordnen. Die farbige Hinterlegung macht es dann leicht, zusammengehörige Fälle zu erkennen. Im einfachsten Fall kommen zwei Farben zum Einsatz, etwa rot für negativ oder gering und grün für positiv oder hoch.
Um die Farbe eines Dokumentes und damit die Hintergrundfarbe einer Zeile zu ändern, klicken Sie mit der rechten Maustaste in die erste Spalte auf das jeweilige Dokument-Symbol:
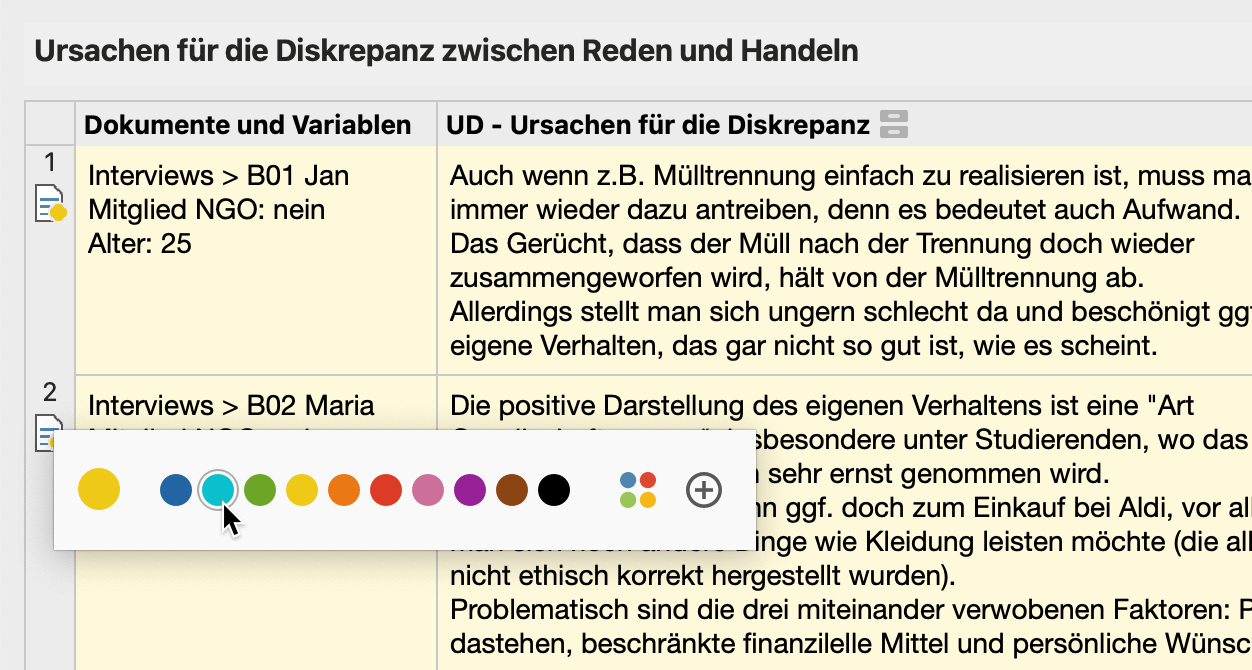
Wenn Sie die Farbe eines Dokuments in einer Summary-Tabelle ändern, wird auch die Dokument-Farbe in der „Liste der Dokumente“ geändert – und umgekehrt.
Die Summarys einer Spalte als neue Dokumentvariable einfügen
Angenommen man habe mithilfe der Summary-Funktion für alle Befragten einer Interviewstudie kurze, relativ ähnliche Zusammenfassungen zu einem Thema verfasst. Diese analytische Arbeit lässt sich nun leicht auch in Form von Dokumentvariablen nutzen, etwa für die gezielte Aktivierung von Interviews, bei denen für Befragte die gleiche Zusammenfassung geschrieben wurde: Klicken Sie mit der rechten Maustaste auf einen Spaltenkopf in der Summary-Tabelle und wählen Sie den Eintrag In Dokumentvariable transformieren. MAXQDA erstellt daraufhin eine neue Dokumentvariable mit Typ „Text“, die den Inhalt der Zellen der Summary-Tabelle als Variablenwerte für jedes in der Tabelle enthaltene Dokument einfügt. Die Werte werden auf max. 63 Zeichen reduziert. Sofern der Name einer Variable bereits existiert, erhält der neue Variablenname eine fortlaufende Nummer.
Leere Spalte für weitere Summarys ergänzen
Angenommen bei der Arbeit mit einer Summary-Tabelle möchten Sie noch eine neue Spalte ergänzen, in der Sie integrierende Summarys verfassen möchten (wie z.B. in Rädiker & Kuckartz, 2019, S. 156-157 beschrieben). Hierfür ist es notwendig, einen weiteren Code in der „Liste der Codes“ zu ergänzen, der dann als „Container“ für die integrativen Summarys dient. Klicken Sie auf Neuer Code im Menütab Start, um einen neuen Code anzulegen und diesen direkt in der aktuell angezeigten Summary-Tabelle zu ergänzen.
Zeilen und Spalten der Summary-Tabelle vertauschen
In der Summary-Tabelle finden Sie oben im Menütab ein Symbol Zeilen und Spalten tauschen, mit dessen Hilfe Darstellung entsprechend geändert wird. Die Dokumente werden nun in den Spalten und die Codes und Variablen mit eigener Spalte in den Zeilen dargestellt.
Summary-Tabellen öffnen
Um eine vorhandene Summary-Tabelle zu öffnen, klicken Sie im Menütab Start auf Meine Summary-Tabellen und wählen die entsprechende Tabelle aus.
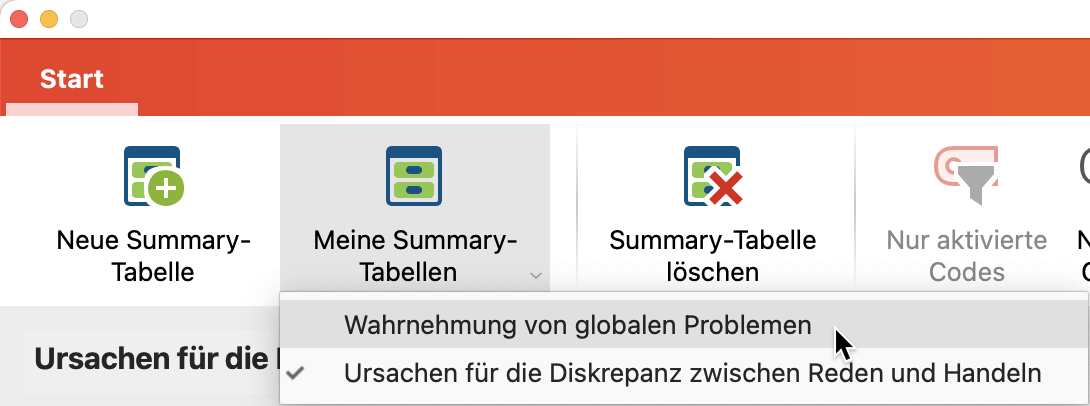
Summary-Tabellen umbennen
Um die aktuell angezeigte Summary-Tabelle umzubenennen, klicken Sie mit der linken Maustaste auf den Namen, der links oberhalb der Tabelle angezeigt wird.
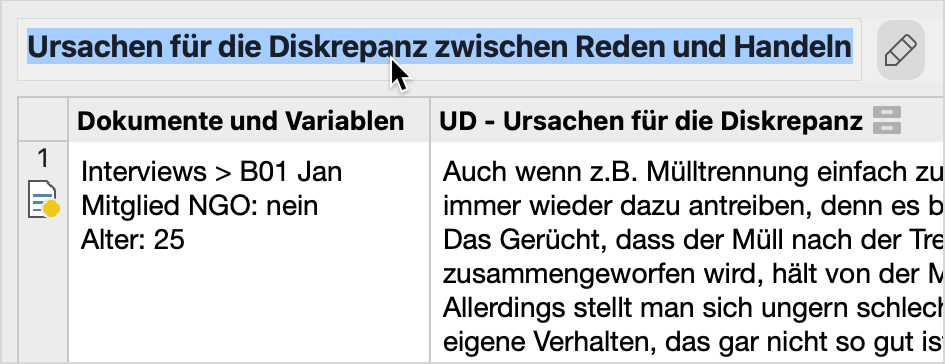
Summary-Tabellen löschen
Um die aktuell angezeigte Summary-Tabelle zu löschen, klicken Sie im Menütab auf Summary-Tabelle löschen. Dieser Vorgang kann nicht rückgängig gemacht werden. Das Löschen einer Tabelle hat keine Auswirkungen auf deren Inhalte, das heißt, die Summarys und Variablenwerte sind weiterhin im Projekt vorhanden und die Tabelle kann bei Bedarf erneut erstellt werden.
Summary-Tabellen in QTT-Arbeitsblatt einfügen
Mithilfe des Arbeitsbereichs „Questions – Themes – Theories“ (QTT) von MAXQDA können Sie alle wichtigen Ergebnisse Ihres Projekts sammeln und kommentieren. Um die aktuell angezeigte Summary-Tabelle in einem vorhandenen oder neuen Arbeitsblatt in der QTT-Umgebung abzuspeichern, finden Sie oben rechts im Menütab das Symbol In QTT-Arbeitsblatt einfügen.
Summary-Tabellen als Tabellen-Dokument in der „Liste der Dokumente“ einfügen
Die angezeigte Summary-Tabelle kann als Tabellendokument im MAXQDA-Projekt gespeichert werden, sodass Sie die Summarys anschließend mit der gesamten MAXQDA-Funktionalität weiter auswerten können. Klicken Sie hierzu im Menütab oben rechts auf Exportieren und dann auf Summary-Tabelle als Tabellendokument in der „Liste der Dokumente“ einfügen.
Summary-Tabellen exportieren
Die angezeigte Summary-Tabelle kann als Word-Dokument oder Excel-Tabelle exportiert werden. Klicken Sie hierzu im Menütab oben rechts auf Exportieren und dann auf den entsprechenden Eintrag.
