Der Code-Relations-Browser (CRB) visualisiert, welche Codes sich bei einer Auswahl von Dokumenten wie häufig überschneiden. Aus dieser grafischen Darstellung lässt sich wesentlich besser als aus einer Zahlenmatrix mit einem Blick ablesen, welche Codes miteinander assoziiert sind.
Der CRB ist folgendermaßen aufgebaut: Codes bilden die Spalten und die Zeilen. Die Symbole auf den einzelnen Knotenpunkten geben an, wie viele Segmente sowohl mit dem Code der Zeile als auch mit dem Code der Spalte codiert wurden. Je größer das Symbol, desto mehr Segmente existieren.
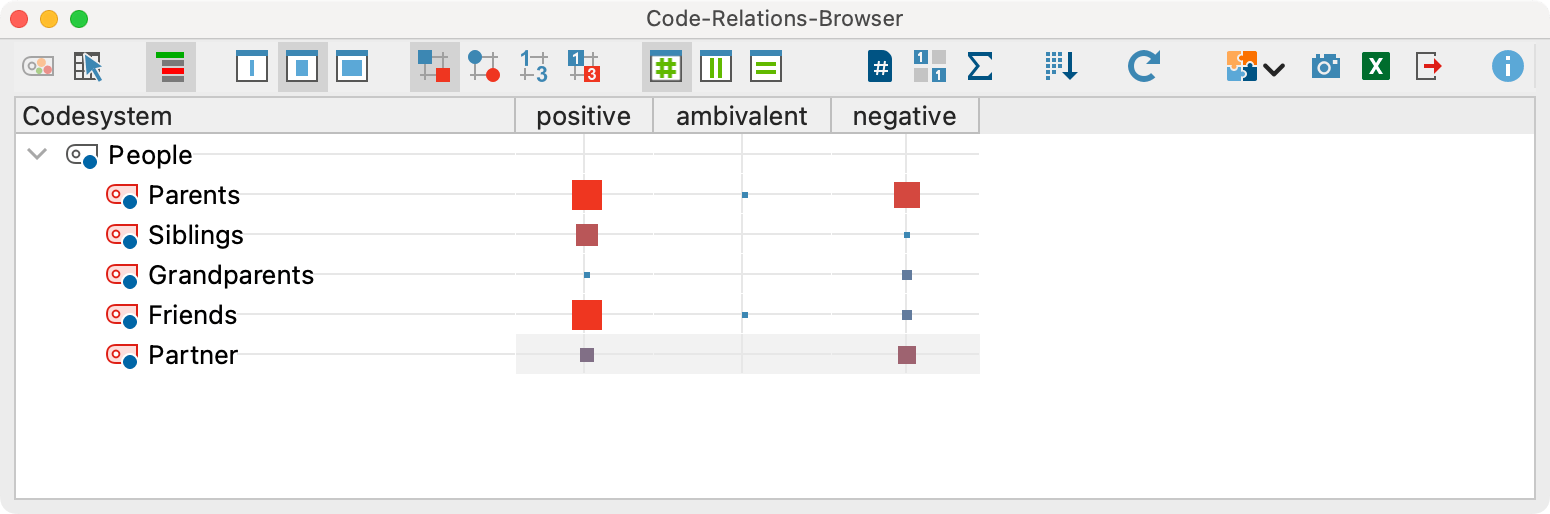
Aufgerufen wird der Code-Relations-Browser entweder
- über das Menüband: Visual Tools > Code-Relations-Browser,
- mittels der Tastenkombination Strg+Alt+R (Windows) bzw. ⌘+⌥+R (macOS) oder
- durch Klick auf das Symbol
 in der „Liste der codierten Segmente“, wobei dann nur die dort gelisteten Codierungen berücksichtigt werden.
in der „Liste der codierten Segmente“, wobei dann nur die dort gelisteten Codierungen berücksichtigt werden.
Optionen beim Aufruf des Code-Relations-Browsers
Nach dem Aufruf des Code-Relations-Browsers öffnet sich ein Fenster, in dem Sie zahlreiche Einstellungen für dessen Darstellung vornehmen können, denn häufig wird man die Darstellung z.B. auf die aktivierten Dokumente beschränken wollen.
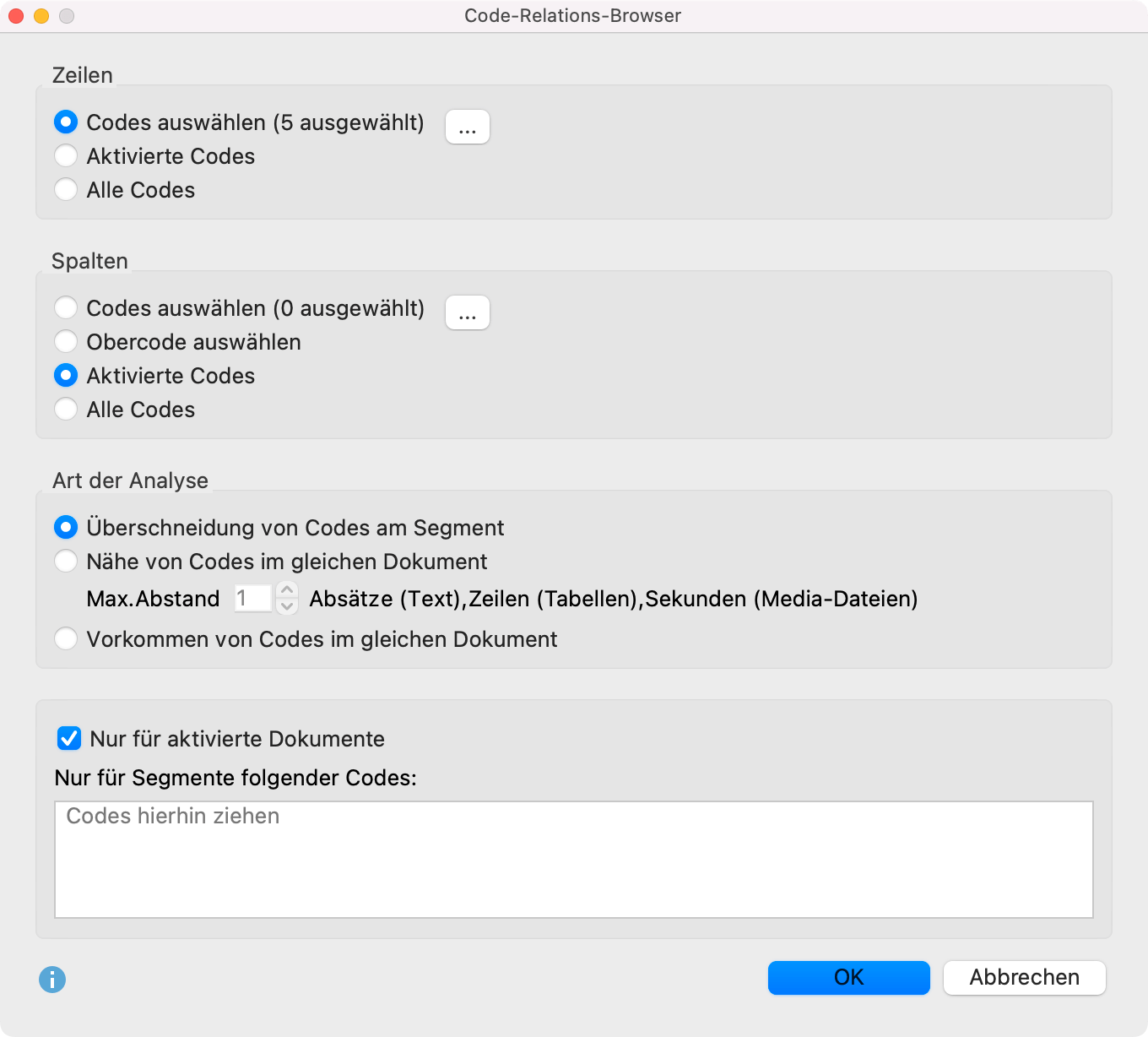
Zunächst legen Sie fest, welche Codes in den Zeilen dargestellt werden sollen:
Codes auswählen – Klicken Sie auf die drei Punkte, um ein Fenster zu öffnen, in dem Sie bequem Codes auswählen können, die im Code-Relations-Browser dargestellt werden sollen.
Aktivierte Codes – Es werden nur die Codes dargestellt, die in der „Liste der Codes“ aktiviert sind.
Alle Codes – Es werden alle Codes aus der „Liste der Codes“ in der dort verwendeten Reihenfolge im Code-Relations-Browser gelistet.
Aktivierte Codes – Es werden nur die Codes dargestellt, die in der „Liste der Codes“ aktiviert sind.
Eine ähnliche Auswahl ist für die Spalten des Code-Relations-Browser zu treffen, hier besteht jedoch zusätzlich die Option Obercode auswählen. In diesem Fall zeigt MAXQDA Ihnen nach Klick auf OK ein Dialogfenster, in dem Sie beliebig viele Codes der obersten Ebene des Codesystems auswählen können. Im Code-Relations-Browser werden dann in den Spalten diese ausgewählten Obercodes und ihre jeweiligen Subcodes angezeigt.
Unter „Art der Analyse“ stellen Sie ein, welche Relationen MAXQDA auswerten soll:
Überschneidung von Codes am Segment – Es werden nur „echte“ Überschneidungen von Codes ausgewertet, das heißt die zwei Codes müssen beide bei ein und demselben Segment codiert worden sein und sich dort überschneiden.
Nähe von Codes im gleichen Dokument – Alternativ kann der Code-Relations-Browser auch auswerten, wie viele Codierungen existieren, bei denen zwei Codes in einem definierten Abstand entfernt voneinander sind. Nach Klick auf OK, können Sie den gewünschten Abstand einstellen:
Wenn nach Nähe mit Abstand 0 gesucht wird, kann MAXQDA möglicherweise mehr Treffer finden, als wenn man nach Überschneidungen von Codes sucht. Bei der Funktion „Nähe“ wird nämlich nur überprüft, ob die Codierungen im gleichen Absatz liegen, und nicht, ob sie im gleichen Segment liegen.
Vorkommen von Codes im gleichen Dokument – Der Code-Relations-Browser zeigt bei dieser Analyseart bei wie vielen Dokumenten zwei Codes gemeinsam vorkommen. Dabei spielt es keine Rolle, ob die Codes am gleichen Segment im Dokument vergeben wurden – Hauptsache, sie wurden beide vergeben.
Im unteren Bereich können Sie Auswertung auf bestimmte Dokumente oder codierte Teile von Dokumenten einschränken:
Nur für aktivierte Dokumente – Diese Einstellung dient dazu, die Auswertung auf die Dokumente zu beschränken, die in der „Liste der Dokumente“ von Ihnen aktiviert worden sind.
Nur für Segmente folgender Codes – Während die Funktion „Nur für aktivierte Dokumente“ als Filter auf Dokumentebene wirkt, können Sie mit dieser Funktion die Suche nach Coderelationen auf Segmente beschränken. Ziehen Sie Codes aus dem Codesystem mit der Maus in das Feld, wertet MAXQDA nur Relationen von Codierungen aus, die innerhalb der Codierungen mit einem der gelisteten Codes liegen.
Die Symbolleiste im Code-Relations-Browser
Zuoberst im Fenster befindet sich eine Symbolleiste, in der folgende Funktionen verfügbar sind:
![]() Codelandkarte – Öffnet die Codelandkarte, welche die Codes entsprechend ihrer Relationen zueinander auf einer Fläche positioniert. Dabei werden alle Codes berücksichtigt, die sowohl in den Zeilen wie auch in den Spalten vorkommen. Die Codelandkarte wird auf Basis der aktuellen Häufigkeiten im Code-Relations-Browser erstellt. Ob ein Code in der linken Liste eingeklappt ist oder nicht, wird hingegen nicht berücksichtigt.
Codelandkarte – Öffnet die Codelandkarte, welche die Codes entsprechend ihrer Relationen zueinander auf einer Fläche positioniert. Dabei werden alle Codes berücksichtigt, die sowohl in den Zeilen wie auch in den Spalten vorkommen. Die Codelandkarte wird auf Basis der aktuellen Häufigkeiten im Code-Relations-Browser erstellt. Ob ein Code in der linken Liste eingeklappt ist oder nicht, wird hingegen nicht berücksichtigt.
![]() Interaktive Segmentmatrix – Zeigt die entsprechenden codierten Segmente in einer interaktiven Umgebung. Im Modus „Überschneidung“ wird nur der Überschneidungsbereich der codierten Segmente ausgegeben. Im Modus „Nähe“ werden jeweils die Segmente ausgegeben, die nahe zueinander liegen.
Interaktive Segmentmatrix – Zeigt die entsprechenden codierten Segmente in einer interaktiven Umgebung. Im Modus „Überschneidung“ wird nur der Überschneidungsbereich der codierten Segmente ausgegeben. Im Modus „Nähe“ werden jeweils die Segmente ausgegeben, die nahe zueinander liegen.
![]() Codes mit Hierarchie anzeigen – Bei ausgeschalteter Option werden die Codes in der ersten Spalte in der Baumstruktur des Codesystems angezeigt, dabei werden ggf. trotz gesetzter Option „Nur aktivierte Codes“ auch nicht-aktivierte Obercodes inkludiert, um die Baumstruktur zu erhalten. Ist die Option eingeschaltet, werden alle Codes auf einer Ebene angezeigt. Bei gesetzter Option „Nur aktivierte Codes“ sind dann auch nur die aktivierten Codes zu sehen.
Codes mit Hierarchie anzeigen – Bei ausgeschalteter Option werden die Codes in der ersten Spalte in der Baumstruktur des Codesystems angezeigt, dabei werden ggf. trotz gesetzter Option „Nur aktivierte Codes“ auch nicht-aktivierte Obercodes inkludiert, um die Baumstruktur zu erhalten. Ist die Option eingeschaltet, werden alle Codes auf einer Ebene angezeigt. Bei gesetzter Option „Nur aktivierte Codes“ sind dann auch nur die aktivierten Codes zu sehen.
![]()
![]()
![]() Namen in den Spalten: keine, kurze, volle – Für die Darstellung der Namen von Codes in den Spaltenüberschriften gibt es drei mögliche Varianten:
Namen in den Spalten: keine, kurze, volle – Für die Darstellung der Namen von Codes in den Spaltenüberschriften gibt es drei mögliche Varianten:
- keine Namen: in diesem Fall bleiben die Spaltenüberschriften einfach leer.
- kurze Namen: Anzeige der ersten acht Zeichen (in der Regel zu empfehlen).
- volle Namen: vollständiger Name wird angezeigt.
Halten Sie die Maus auf eine Spaltenüberschrift, um den vollständigen Namen ggf. inkl. Obercode anzuzeigen.
![]() Berechnung der Symbolgröße bezieht sich auf alle codierten Segmente
Berechnung der Symbolgröße bezieht sich auf alle codierten Segmente
![]() Berechnung der Symbolgröße bezieht sich auf die Spalte
Berechnung der Symbolgröße bezieht sich auf die Spalte
![]() Berechnung der Symbolgröße bezieht sich auf die Zeile
Berechnung der Symbolgröße bezieht sich auf die Zeile
![]() Knoten als Quadrate darstellen
Knoten als Quadrate darstellen
![]() Knoten als Kreise darstellen
Knoten als Kreise darstellen
![]() Knoten als Zahlen darstellen
Knoten als Zahlen darstellen
![]() Heatmap mit Zahlen darstellen
Heatmap mit Zahlen darstellen
![]() Treffer pro Dokument nur einmal zählen – Bei gewählter Option zeigt der Code-Relations-Browser die Anzahl der Dokumente, bei denen die ausgewertete Relation vorliegt. Bei eingeklappten Subcodes werden die Häufigkeiten der Subcodes aggregiert. Bei Analyseart „Vorkommen des Codes“ wird diese Option standardmäßig gewählt, aber nicht angezeigt.
Treffer pro Dokument nur einmal zählen – Bei gewählter Option zeigt der Code-Relations-Browser die Anzahl der Dokumente, bei denen die ausgewertete Relation vorliegt. Bei eingeklappten Subcodes werden die Häufigkeiten der Subcodes aggregiert. Bei Analyseart „Vorkommen des Codes“ wird diese Option standardmäßig gewählt, aber nicht angezeigt.
![]() Anzeige binarisieren – Ganz gleich wie viele Relationen pro Zelle vorliegen, es wird immer nur angezeigt, ob die ausgewertete Relation vorliegt oder nicht. Die Symbolgröße wird dabei vereinheitlicht. Auch bei eingeklappten Subcodes mit mehreren Relationen wird nur eine Relation „gewertet“.
Anzeige binarisieren – Ganz gleich wie viele Relationen pro Zelle vorliegen, es wird immer nur angezeigt, ob die ausgewertete Relation vorliegt oder nicht. Die Symbolgröße wird dabei vereinheitlicht. Auch bei eingeklappten Subcodes mit mehreren Relationen wird nur eine Relation „gewertet“.
![]() Summe – Blendet die Summenspalte und -zeile ein und aus.
Summe – Blendet die Summenspalte und -zeile ein und aus.
![]() Spalten nach ähnlichem Codiermuster sortieren– Standardmäßig richtet sich die Reihenfolge der Spalten nach der „Liste der Dokumente“. Durch Klick auf dieses Symbol wird die aktuelle Darstellung so sortiert, dass links Spalten mit vielen Codierungen und rechts Spalten mit wenig Codierungen stehen. Spalten, in denen die gleichen Codes gleich häufig vorkommen, stehen nebeneinander. Diese Funktion ist hilfreich, um Muster und Regelmäßigkeiten zu identifizieren und Ähnlichkeiten zwischen Fällen oder Gruppen zu finden.
Spalten nach ähnlichem Codiermuster sortieren– Standardmäßig richtet sich die Reihenfolge der Spalten nach der „Liste der Dokumente“. Durch Klick auf dieses Symbol wird die aktuelle Darstellung so sortiert, dass links Spalten mit vielen Codierungen und rechts Spalten mit wenig Codierungen stehen. Spalten, in denen die gleichen Codes gleich häufig vorkommen, stehen nebeneinander. Diese Funktion ist hilfreich, um Muster und Regelmäßigkeiten zu identifizieren und Ähnlichkeiten zwischen Fällen oder Gruppen zu finden.
![]() Aktualisieren – Aktualisierung der Darstellung durch Neuaufruf der Funktion
Aktualisieren – Aktualisierung der Darstellung durch Neuaufruf der Funktion
Infos bei einem Knotenpunkt
Die einzelnen Knoten der Matrix symbolisieren durch ihre Größe und durch ihre Farbe, wie viele Relationen die jeweiligen Codes aufweisen. Je größer der Knoten in der entsprechenden Zelle ist, desto mehr Relationen sind im ausgewerteten Datenmaterial vorhanden. Halten Sie den Mauszeiger auf einen Knotenpunkt, erscheint ein kleines Fenster, das über die Codes des Knotenpunkts und die Anzahl ihrer Relationen informiert:
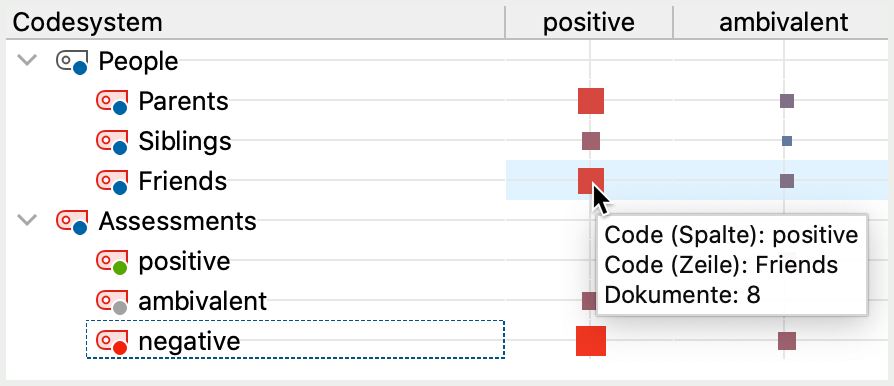
Wie werden die Symbolgrößen bestimmt?
Wie MAXQDA die Symbolgrößen bestimmt, ist ausführlich im Abschnitt über den Code-Matrix-Browser erläutert.
Zu einem Knoten zugehörige Segmente anzeigen lassen
Die hinter einem Knoten befindlichen codierten Segmente lassen sich sofort einsehen, wenn man auf den Knoten doppelklickt. Die gefundenen Segmente werden daraufhin im Fenster „Liste der codierten Segmente“ präsentiert. Der CRB kann unterdessen geöffnet bleiben, so dass man verschiedene Knoten und ihre Inhalte leicht erkunden kann.
Adjazenzmatrix für Programme zur Netzwerkanalyse exportieren
Wer eine Netzwerkanalyse von Kategorien mit einem Programm wie Gephi durchführen möchte, kann die Ergebnisse des Code-Relations-Browser als Adjazenzmatrix exportieren:
- Klicken Sie auf das Symbol
 Exportieren am oberen rechten Rand des Fensters.
Exportieren am oberen rechten Rand des Fensters. - Wählen Sie im Dateidialog als Dateiformat „Adjazenzmatrix (*.xlsx)“ aus.
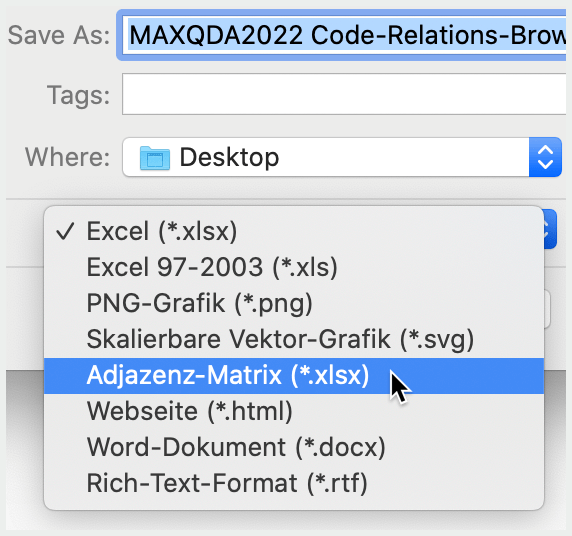
MAXQDA exportiert die Relationshäufigkeiten mit folgenden Regeln:
- Die Matrix wird exportiert als wären alle Codes ausgeklappt.
- Codes, die nur in den Spalten angezeigt werden, werden in den Zeilen ergänzt und umgekehrt. Dadurch entsteht eine symmetrische Matrix.
- Falls der Name eines Codes mehrfach vorkommt, wird der Name des Obercodes vorangestellt, um Eindeutigkeit der Codenamen sicherzustellen.
Ansicht in Questions – Themes – Theories einfügen
Im Fenster Questions – Themes – Theories können Sie alle wichtigen Ergebnisse Ihres Projekts sammeln und kommentieren. Klicken Sie oben rechts auf das Symbol ![]() In QTT Arbeitsblatt einfügen, um die aktuelle Ansicht in einem neuen oder vorhandenen Arbeitsblatt zu speichern.
In QTT Arbeitsblatt einfügen, um die aktuelle Ansicht in einem neuen oder vorhandenen Arbeitsblatt zu speichern.
Code-Relations-Browser exportieren
In der Symbolleiste des CRB befinden sich rechts drei Symbole, mit denen sich die Darstellung exportieren lässt:
![]() Aktuelle Ansicht in die Zwischenablage kopieren – Der sichtbare Bereich wird in die Zwischenablage kopiert, sodass Sie die Darstellung des Code-Relations-Browsers ohne Umwege z.B. mithilfe von Strg+V (Windows) oder ⌘+V (macOS) in einen Bericht oder eine Präsentation hineinkopieren können.
Aktuelle Ansicht in die Zwischenablage kopieren – Der sichtbare Bereich wird in die Zwischenablage kopiert, sodass Sie die Darstellung des Code-Relations-Browsers ohne Umwege z.B. mithilfe von Strg+V (Windows) oder ⌘+V (macOS) in einen Bericht oder eine Präsentation hineinkopieren können.
![]() Als Excel-Tabelle öffnen – Exportiert und öffnet die vollständige Matrix mit den Häufigkeiten als Excel-Datei.
Als Excel-Tabelle öffnen – Exportiert und öffnet die vollständige Matrix mit den Häufigkeiten als Excel-Datei.
![]() Exportieren – Exportiert die vollständige Matrix mit den Häufigkeiten im Excel- oder HTML-Format. Auch der Export als Grafikdatei ist hier möglich.
Exportieren – Exportiert die vollständige Matrix mit den Häufigkeiten im Excel- oder HTML-Format. Auch der Export als Grafikdatei ist hier möglich.
