Die Dokumentlandkarte ist ein Visual Tool, das ausgewählte Dokumente wie auf einer Landkarte positioniert. Je größer die Ähnlichkeit zwischen zwei Dokumenten bezüglich der Zuordnung von Codes ist, desto näher werden ihre Kreise beisammen platziert; je geringer die Ähnlichkeit, desto weiter entfernt. Auf Wunsch können auch die Variablenwerte der Dokumente bei der Bestimmung der Ähnlichkeit berücksichtigt werden. Dokumente, die sich hinsichtlich der Zuordnung von Codes und Variablen ähneln, lassen sich als zusammengehörig einfärben. Optional werden die Kreise umso größer dargestellt, je mehr Codierungen mit den ausgewerteten Codes im Dokument existieren.
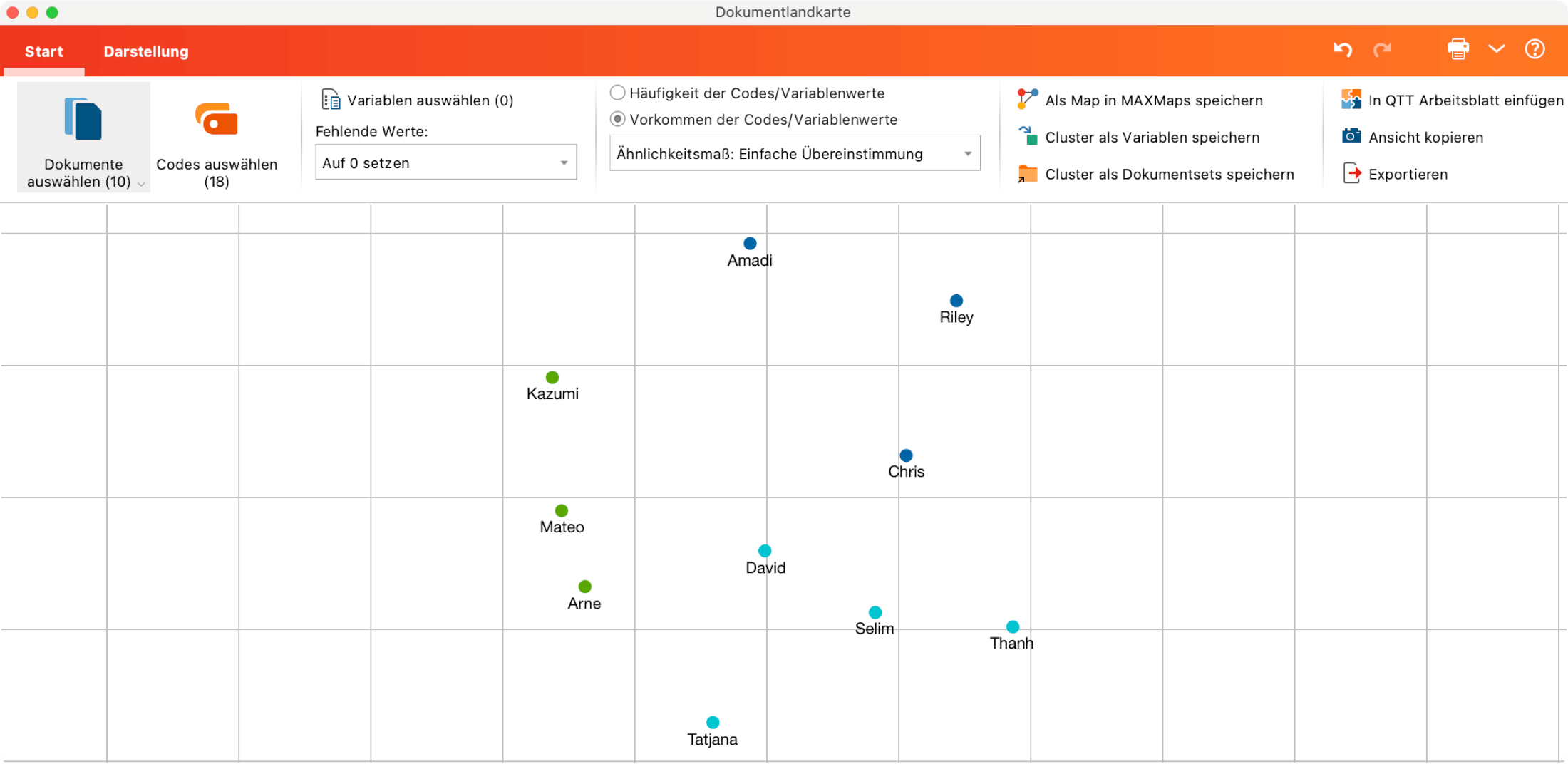
Die Dokumentlandkarte ist ein ideales Tool für die visuell unterstützte Gruppierung von Fällen (Dokumenten) und kann beispielsweise als Grundlage für eine Typenbildung oder für tiefergehende Explorationen der identifizierten Gruppen dienen.
Eine Dokumentlandkarte erstellen
So erstellen Sie eine Dokumentlandkarte:
- Wählen Sie im Menüband von MAXQDA die Funktion Visual Tools > Dokumentlandkarte. Es erscheint daraufhin eine leere Dokumentlandkarte mit einem eigenen Menüband.
- Wählen Sie im Fenster der Dokumentlandkarte unter Start > Dokumente auswählen die Dokumente aus, die Sie auf der Landkarte platzieren möchten.
- Nehmen Sie unter Start > Codes auswählen eine Auswahl der Codes vor, die bei der Bestimmung der Ähnlichkeit berücksichtigt werden sollen.
MAXQDA platziert jetzt alle gewählten Dokumente auf der Fläche.
Auswertungsmodus wählen
Im Tab Start können zwei verschiedene Modi für die Bestimmung der Distanzen zwischen den Dokumenten gewählt werden:
Häufigkeit der Codes/Variablenwerte – Es wird berücksichtigt, wie häufig ein Code bei einem Dokument vergeben wurde. Wenn also der Code „Parents“ bei Dokument A zweimal und bei Dokument B dreimal vergeben wurde, wird dies als Unterschied gewertet.
Vorkommen der Codes/Variablenwerte – Es wird nur berücksichtigt, ob ein Code bei einem Dokument vergeben wurde. Im vorgenannten Beispiel würden die Dokumente A und B hinsichtlich des Codes „Parents“ als identisch zählen, denn bei beiden wurde der Code vergeben – wie häufig spielt hier keine Rolle.
Je nach gewähltem Berechnungsmodus können unterschiedliche Ähnlichkeits- bzw. Distanzmaße gewählt werden. Diese sind detailliert im Abschnitt Ähnlichkeitsanalyse für Dokumente beschrieben.
Variablenwerte berücksichtigen
Durch Klick auf das Symbol Start > Variablen auswählen können Sie ergänzend oder alternativ zu den Codes auch Dokumentvariablen auswählen, die bei der Bestimmung der Ähnlichkeit zwischen Dokumenten berücksichtigt werden sollen. Sofern auf dem Tab Start der Berechnungsmodus „Häufigkeit der Codes/Variablenwerte“ gewählt ist, lassen sich Variablen der Typen „Ganzzahl“ und „Kommazahl“ auswählen. Ist hingegen die Variante „Vorkommen der Codes/Variablenwerte“ selektiert, können Variablen der Typen „Text“, „Datum“ und „Boolean“ gewählt werden.
Da bei einer Dokumentvariablen fehlende Werte für die ausgewählten Dokumente vorliegen können, haben Sie die Möglichkeit zwischen zwei Alternativen zu wählen, wie in diesem Fall vorzugehen ist:
Fehlende Werte: Auf 0 setzen – Der Variablenwert wird auf 0 gesetzt. Diese Option zu wählen, ergibt meist nur Sinn im Modus „Häufigkeit der Codes/Variablenwerte“.
Fehlende Werte: Dokumente ausschließen – Dokumente, bei denen mindestens ein fehlender Wert bei den gewählten Variablen vorliegt, werden nicht auf der Landkarte platziert. In Klammern wird hinter dieser Option angegeben, wie viele Dokumente betroffen sind und deshalb nicht auf der Landkarte zu sehen sind.
Interaktivität der Dokumentlandkarte
Die Dokumentlandkarte ist interaktiv:
- Klicken Sie auf ein Dokument, um es in der „Liste der Dokumente“ zu markieren.
- Doppelklicken Sie auf ein Dokument, um es zu öffnen.
- Halten Sie den Mauszeiger auf einen Dokumentnamen oder ein Dokumentsymbol: Es erscheint eine Anzeige mit den ausgewerteten Codes, die in diesem Dokument vergeben wurden.
- Klicken Sie mit der rechten Maustaste auf ein Dokument und wählen Sie Entfernen, um es von der Landkarte zu löschen. Die Karte baut sich daraufhin mit den verbleibenden Dokumenten neu auf.
- Klicken Sie mit der rechten Maustaste auf ein Dokument und wählen Sie Dokumente dieses Clusters aktivieren, um in der „Liste der Dokumente“ nur die Dokumente der angeklickten Farbe auszuwählen. Auf diese Weise können Sie Auswertungen durchführen, welche nur die Dokumente dieses Clusters berücksichtigen. Wählen Sie alternativ die Option Dokumente dieses Clusters als Set speichern, um die Dokumente nicht nur zu aktivieren, sondern in einem neuen Set in der „Liste der Dokumente“ zusammenzustellen.
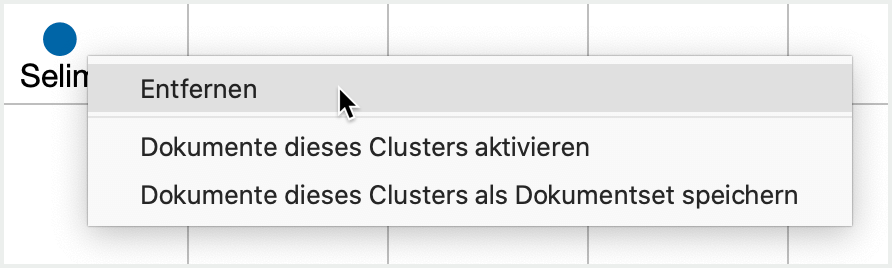
Darstellung anpassen
Im Menütab Darstellung finden sich zahlreiche Optionen für die interaktive Anpassung des Aussehens der Dokumentlandkarte:

Codeanzahl – Zeigt hinter den Dokumentnamen in Klammern an, wie viele der ausgewerteten Codes im Dokument vorkommen.
Größen relativ zu Codeanzahl – Je mehr ausgewertete Codes im Dokument vergeben wurden, desto größer wird der Kreis für das Dokument dargestellt.
Schrift relativ zu Codeanzahl – Je mehr ausgewertete Codes im Dokument vergeben wurden, desto größer wird die Schriftart des Dokuments dargestellt.
Raster – Schaltet ein Raster, wie man es von einer echten Landkarte kennt, ein und aus, um die relativen Abstände zwischen Dokumenten besser einschätzen zu können. Das Raster arbeitet mit einem fest eingestellten Abstand von 100 Pixeln. Abstände lassen sich anhand des Rasters daher nur innerhalb einer Karte vergleichen, nicht zwischen verschiedenen Karten.
Farbe: Cluster / Dokumentsystem / Einheitlich – Legt fest, wie die Dokumente eingefärbt werden sollen:
- Cluster (Kartenposition) – Die Dokumente werden entsprechend ihrer Gruppenzugehörigkeit eingefärbt. Für die Gruppenbestimmung werden die Positionen der Dokumente auf der Map berücksichtigt. Die Cluster berücksichtigen nicht die genauen berechneten Distanzen bezüglich der ausgewählten Codes und Dokumente, sondern nur deren Projektion auf die zweidimensionale Fläche. Das bedeutet, das Dokumente in einer Gruppe zusammengefasst werden können, die im mehrdimensionalen Raum weiter entfernt voneinander liegen. Im Zahlenfeld können Sie die Anzahl der Cluster bestimmen.
- Cluster (Distanzmatrix) – Empfohlene Einstellung: Die Dokumente werden entsprechend ihrer Gruppenzugehörigkeit eingefärbt. Für die Gruppenbestimmung werden die berechneten Distanzen zwischen den Dokumenten bezüglich der ausgewählten Codes und Variablen verwendet. Aufgrund der Darstellung auf einer Fläche können auch nah beieinanderliegende Dokumente unterschiedlich eingefärbt sein (sofern zwei Dokumente aus unterschiedlichen Clustern auf der gleichen Kartenposition angezeigt werden, erscheint dort kein Farbpunkt, sondern ein schwarzer Kreis). Im Zahlenfeld können Sie die Anzahl der Cluster bestimmen.
- Dokumentsystem – Die Farbe aus der „Liste der Dokumente“ wird übernommen.
- Einheitlich – Alle Symbole erhalten die gleiche Farbe.
Cluster vergleichen und untersuchen
Um die Gemeinsamkeiten der Dokumente in einem Cluster und die Unterschiede zwischen den Clustern besser beurteilen zu können, steht die Funktion Darstellung > Typologietabelle: Cluster zur Verfügung. Es öffnet sich folgendes Fenster:
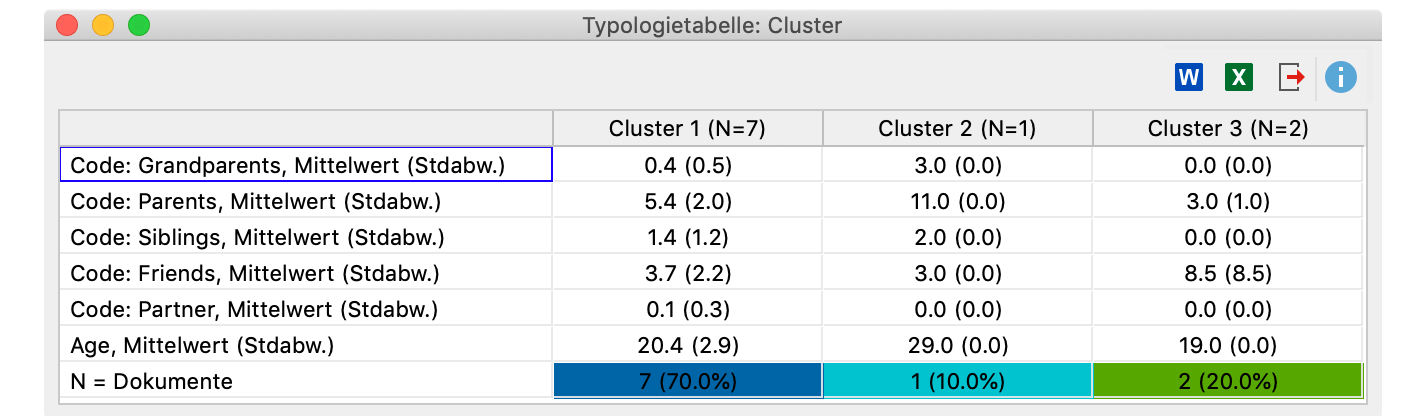
In der ersten Spalte sind die ausgewerteten Codes und Variablen gelistet. Die weiteren Spalten werden durch die Cluster gebildet.
Im Auswertungsmodus „Vorkommen der Codes/Variablenwerte“ wird in der Typologietabelle die Anzahl der Dokumente angegeben, bei denen der Code bzw. Variablenwert vorkommt. Im Auswertungsmodus „Häufigkeit der Codes/Variablenwerte“ werden Mittelwert und Standardabweichung der Dokumente ausgegeben.
Im dargestellten Beispiel besteht das erste Cluster aus sieben Dokumenten, die anderen beiden aus einem und zwei Dokumenten. Aus der ersten Zeile liest man ab, dass der Code „Grandparents“ im Cluster 1 durchschnittlich 0,4-mal, bei dem Dokument aus Cluster 2 dreimal und im Cluster 3 gar nicht vergeben wurde. Und aus der letzten Zeile ist ersichtlich, dass die Personen in Cluster 1 durchschnittlich 20,4 Jahre alt sind.
Die Clusterzugehörigkeiten der einzelnen Dokumente können auch als Variable gespeichert werden, um sie später für Gruppierungen der Daten zu verwenden. Rufen Sie hierfür die Funktion Start > Cluster als Variablen speichern auf. Es öffnet sich der Dateneditor für die Dokumentvariablen, in dem eine neue Spalte mit der Clusterzugehörigkeit ergänzt wurde.
Ansicht in Questions – Themes – Theories einfügen
Im Fenster Questions – Themes – Theories können Sie alle wichtigen Ergebnisse Ihres Projekts sammeln und kommentieren. Klicken Sie oben rechts auf das Symbol ![]() In QTT Arbeitsblatt einfügen, um die aktuelle Ansicht in einem neuen oder vorhandenen Arbeitsblatt zu speichern.
In QTT Arbeitsblatt einfügen, um die aktuelle Ansicht in einem neuen oder vorhandenen Arbeitsblatt zu speichern.
Dokumentlandkarte und Berechnungen exportieren
Im Tab Start stehen Ihnen Funktionen für den Export und die Weiterverarbeitung der Grafik sowie der zugrundeliegenden Berechnungen zur Verfügung:
![]() Als Map in MAXMaps speichern – Erzeugt eine neue Map in MAXMaps, dem Tool für Concept Maps in MAXQDA, und fügt den Inhalt der Landkarte ein. Die Map können Sie später über Visual Tools > MAXMaps bearbeiten.
Als Map in MAXMaps speichern – Erzeugt eine neue Map in MAXMaps, dem Tool für Concept Maps in MAXQDA, und fügt den Inhalt der Landkarte ein. Die Map können Sie später über Visual Tools > MAXMaps bearbeiten.
![]() Ansicht kopieren – Legt ein Bild der Landkarte mit guter Auflösung in die Zwischenablage, sodass Sie es direkt per Einfügen in einen Bericht oder eine Präsentation integrieren können.
Ansicht kopieren – Legt ein Bild der Landkarte mit guter Auflösung in die Zwischenablage, sodass Sie es direkt per Einfügen in einen Bericht oder eine Präsentation integrieren können.
![]() Exportieren – Speichert die Darstellung als Bilddatei im PNG- oder SVG-Format. Wenn Sie als Export-Format Excel (XLSX) wählen, werden die Berechnungen als Matrix exportiert.
Exportieren – Speichert die Darstellung als Bilddatei im PNG- oder SVG-Format. Wenn Sie als Export-Format Excel (XLSX) wählen, werden die Berechnungen als Matrix exportiert.
Hinweise zur Berechnung und Darstellung
Für die Positionierung der Dokumente auf der Fläche wird das Verfahren der klassischen multidimensionalen Skalierung verwendet.
Für diesen Zweck wird bei gewähltem Auswertungsmodus „Häufigkeit der Codes/Variablenwerte“ eine Distanzmatrix mit den paarweisen Distanzen der Dokumente berechnet, wie es im Abschnitt Ähnlichkeitsanalyse für Dokumente beschrieben ist. Bei gewählten Auswertungsmodus „Vorkommen der Codes/Variablenwerte“ wird die entstehende Ähnlichkeitsmatrix zunächst in eine Distanzmatrix umgerechnet. Da die Ähnlichkeitswerte minimal 0 und maximal 1 betragen, erfolgt die Umrechnung, indem jeder Ähnlichkeitswert von 1 subtrahiert wird.
Eine Distanz von 0 bedeutet, dass zwei Dokumente bezüglich der Anzahl bzw. der Häufigkeit der ausgewerteten Codes und der berücksichtigten Variablenwerte identisch sind.
Die Clusterbildung und Einfärbung der Dokumente erfolgt bei Auswahl der Option Farbe: Cluster (Kartenposition) anhand einer hierarchischen Clusteranalyse der Positionen auf der zweidimensionalen Fläche. Bei Auswahl der Option Farbe: Cluster (Distanzmatrix) erfolgt die Clusterung anhand der zugrundeliegenden Distanzmatrix. Als Clusterverfahren wird Unweighted Average Linkage eingesetzt.
Bei eingeschalteter Option Größe relativ zu Anzahl wird bei der Bestimmung der Symbolgrößen auf den gleichen Mechanismus zurückgegriffen wie bei der Codelandkarte.
