Wortwolken dienen zur Visualisierung der am häufigsten in einem Text enthaltenen Wörter. Sie eignen sich hervorragend für die Exploration von großen Textmengen und die Ergebnispräsentation.
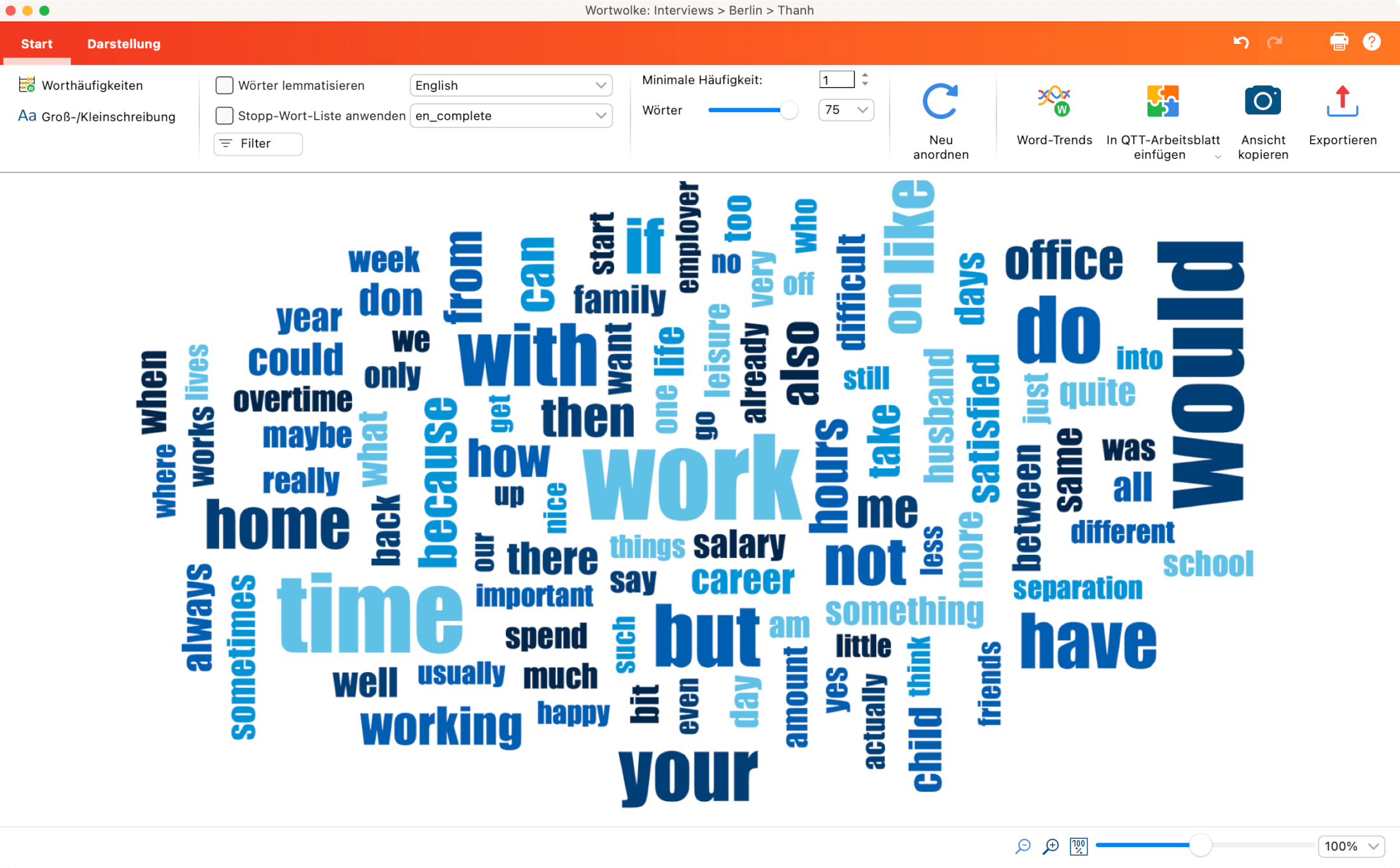
Aufruf der Wortwolke
Die Funktion Wortwolke kann für ein einzelnes Dokument, für eine Dokumentgruppe, für ein Dokumentset oder für alle Dokumente des Projektes aufgerufen werden: Klicken Sie mit der rechten Maustaste auf die gewünschte Ebene in der „Liste der Dokumente“ und wählen Sie den Eintrag Wortwolke.
Alternativ können Sie die Wortwolken-Funktion auch über das gleichnamige Symbol im Tab Visual Tools aufrufen. Es erscheint ein Dialog, in dem Sie Dokumente auswählen können.

Stopp-Liste: Wörter aus der Wortwolke ausschließen
Um zu vermeiden, dass die Wortwolke aus wenig charakteristischen, nicht sinntragenden Wörtern besteht, lässt sich eine Stopp-Wort-Liste mit auszuschließenden Wörtern erstellen. Hierzu ruft man am einfachsten in der Wortwolke Start > Worthäufigkeiten auf. Die erscheinende Tabelle zeigt alle im Text vorkommenden Wörter in der Reihenfolge ihrer Häufigkeit an.
Ein Doppelklick auf das grüne Symbol vor einem bestimmten Wort befördert dies in die Stopp-Wort-Liste, mit dem Effekt, dass es nicht mehr für Wortwolken berücksichtigt wird. Sie können auch mehrere Wörter in der Liste markieren (durch Strg+ bzw. ⌘+linke Maustaste oder durch ⇧+linke Maustaste für einen Bereich in der Liste) und anschließend durch Rechtsklick und Auswahl der Option In die Stopp-Wort-Liste. Ebenso steht das gleichnamige Icon in der Symbolleiste hierfür zu Verfügung.
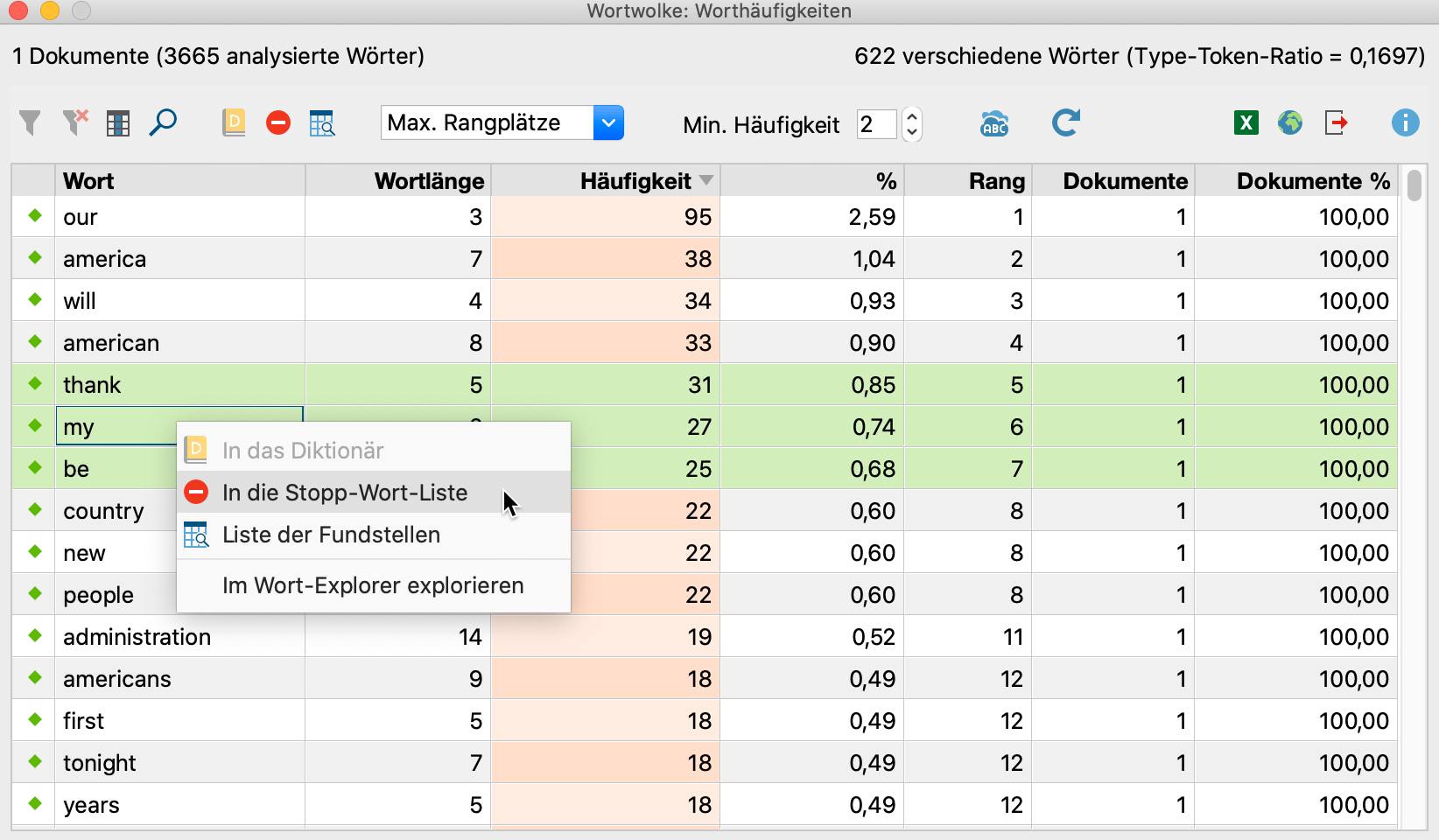
Sobald Sie auf das Symbol ![]() Aktualisieren und Stopp-Liste anwenden klicken, wird die Wortwolke unter Ausschluss der Wörter aus der Stopp-Wort-Liste neu erstellt.
Aktualisieren und Stopp-Liste anwenden klicken, wird die Wortwolke unter Ausschluss der Wörter aus der Stopp-Wort-Liste neu erstellt.
Stopp-Wort-Listen bearbeiten
Die Option Stopp-Wort-Liste editieren präsentiert die gesamte Liste der ausgeschlossenen Wörter, die bei Wortwolken des aktuellen Projektes zum Einsatz kommt. Aus der Liste können Sie Wörter entfernen oder ggf. auch neue Wörter hinzufügen, allerdings ist der oben beschriebene Weg über das Anklicken in der Häufigkeitsliste deutlich bequemer. Sie können hier auch erstellte Stopp-Wort-Listen speichern und laden, um sie zwischen Projekten auszutauschen.
Arbeiten mit der Häufigkeitsliste der Wörter
Über Start > Worthäufigkeiten fordern Sie eine Liste aller Wörter an, die in den ausgewerteten Texten enthalten sind. Der Liste können Sie unter anderem entnehmen, wie häufig die einzelnen Wörter vorkommen. Es besteht auch die Möglichkeit, mehrere Wörter zu einem Wort zusammenzufassen. Klicken und Ziehen Sie hierfür ein oder auch mehrere Worte mit der Maus auf ein anderes Wort.
Darstellung anpassen
Mithilfe der zahlreichen Optionen in den Tabs Start und Darstellung können Sie die Darstellung der Wortwolke anpassen, beispielsweise die Anzahl der dargestellten Wörter, die Schriftart sowie die Form und Farben.
Tab „Start“
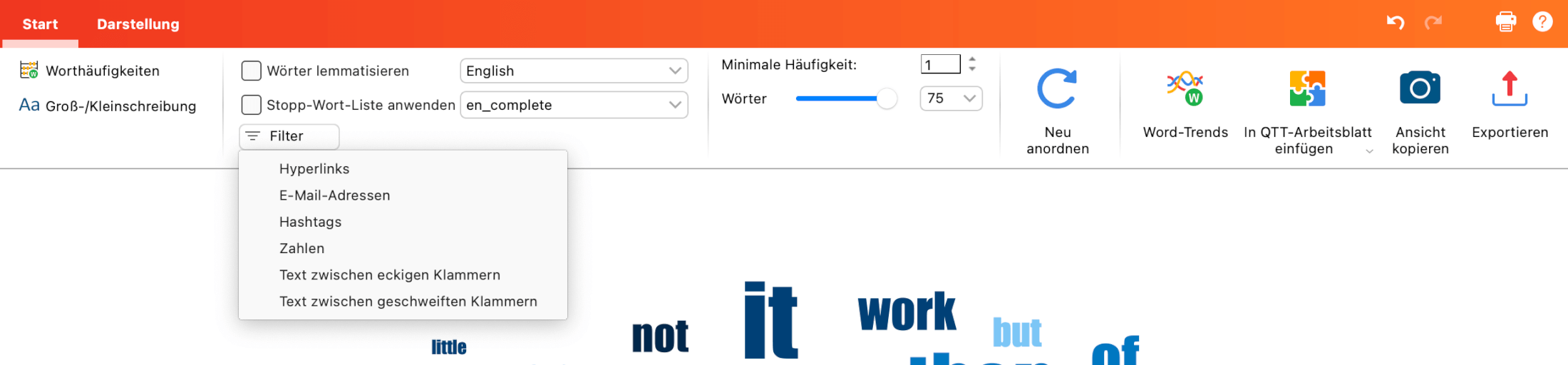
Worthäufigkeiten – Öffnet eine Liste mit allen Wörtern, die in den ausgewerteten Texten enthalten sind (ohne die Stopp-Wörter) und zeigt ihre Häufigkeiten. Aus der Worthäufigkeitsliste heraus können ganz einfach Wörter in die Stopp-Wort-Liste transferiert werden.
Groß-/Kleinschreibung – Bei eingeschalteter Option wird zwischen Groß- und Kleinschreibung unterschieden, beispielsweise werden dann die Wörter „familiär“, „Familiär“ und „FAMILIÄR“ als drei unterschiedliche Wörter behandelt.
Zahlen ignorieren – Schließt alle „Wörter“ aus, die nur aus Zahlen bestehen.
Wörter lemmatisieren – Ist die Option eingeschaltet, werden Wörter auf ihre jeweiligen Grundformen zurückgeführt, sodass Wörter mit gleicher Bedeutung unabhängig von Deklination, Konjugation oder Kasus zusammengefasst werden.
Stopp-Wort-Liste anwenden – Öffnet eine Liste mit allen verfügbaren Stopp-Wort-Listen und der Option die Stopp-Wort-Liste zu editieren oder eine Neue zu erstellen.
Filter – Öffnet eine Liste mit Textelementen, die aus der Wortwolke ausgeschlossen werden sollen, z. B. Hyperlinks, E-Mail-Adressen
Minimale Häufigkeit – Legt fest, wie häufig ein Wort mindestens vorkommen muss, um angezeigt zu werden.
Wörter – Legt fest, wie viele Wörter visualisiert werden. Mithilfe des Schiebereglers können die selteneren Wörter schrittweise entfernt werden. Sofern mehrere Wörter gleich häufig vorkommen, werden die im Alphabet weiter vorne stehenden Wörter zuerst ausgewählt.
In QTT Arbeitsblatt einfügen - Speichert aktuelle Ansicht in einem neuen oder vorhandenen Arbeitsblatt des Fensters Questions –Themes – Theories, sodass Sie die Wortwolke kommentieren und Ihre Erkenntnisse notieren können.
Ansicht kopieren – Kopiert die aktuelle Ansicht in die Zwischenablage, sodass Sie die Wortwolke leicht in einen Bericht oder eine Präsentation einfügen können.
Exportieren – Exportiert die aktuelle Ansicht als Grafikdatei, um sie weiterverarbeiten zu können.
Tab „Darstellung“

Form – Steuert die äußeren Grenzen der Wortwolke. Verschiedene Varianten stehen zur Auswahl:
- vordefinierte Formen (Kreis, Ellipse, Quadrat, Dreieck)
- häufigstes Wort
- selbst eingegebenes Wort
- selbst gewähltes Bild (wird in ein Schwarz-Weiß-Bild übersetzt, wobei die schwarze Fläche ausgefüllt wird, am besten sind daher Schwarz-Weiß-Bilder geeignet)
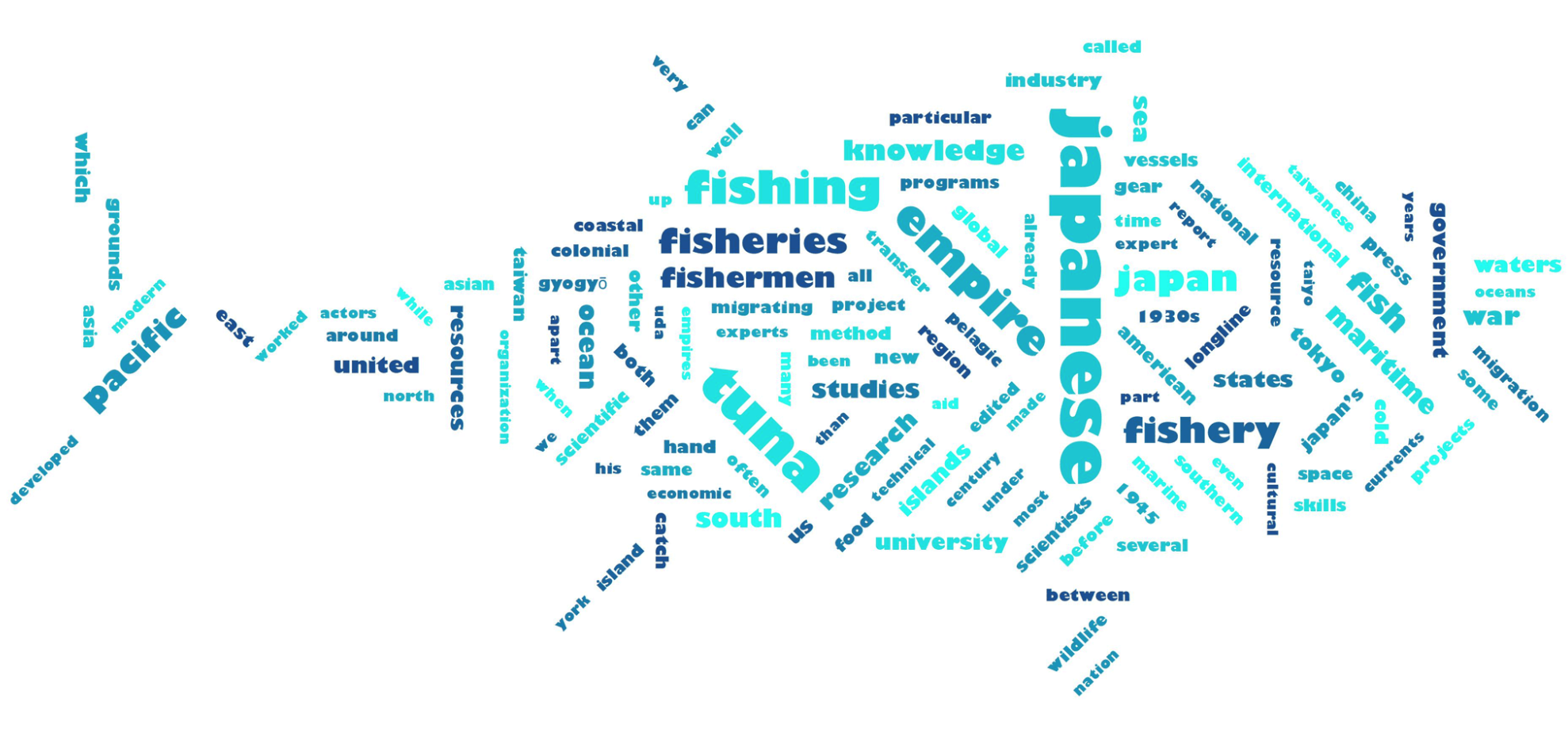
Ausrichtung – Steuert die Ausrichtung der Wörter. Zur Auswahl stehen folgende Optionen:
- Horizontal: Alle Wörter werden horizontal dargestellt
- Vertikal: Alle Wörter werden vertikal dargestellt
- Horizontal und vertikal: Die Wörter werden nach Zufall horizontal und vertikal ausgerichtet, das häufigste Wort ist immer horizontal dargestellt
- 30/45 Grad: Einige Wörter werden zusätzlich im gewählten Winkel schräg nach oben oder schräg nach unten dargestellt.
Farben – Erlaubt die Auswahl aus zahlreichen verschiedenen Farbschemata.
Schriftart / Fett – Ermöglicht die Festlegung der Schriftdarstellung.
Wortabstand – Legt den minimalen Abstand zwischen Wörtern fest.
Kleinstes Wort – Steuert die Größe des kleinsten Wortes. Je kleiner dies dargestellt wird, desto stärker fallen die Größenunterschiede zu den häufigeren Wörtern ins Gewicht.
Größe nach – Legt fest, wonach sich die Größe der Wörter bestimmt. Zur Auswahl stehen:
- Häufigkeit: Je häufiger ein Wort vorkommt, desto größer wird es dargestellt.
- Rang: Je höher der Rang eines Wortes in der Worthäufigkeitsliste, desto größer ist das Wort in der Wortwolke. Bei Wahl dieser Option fällt nicht mehr ins Gewicht, wie stark der absolute Unterschied zwischen den Worthäufigkeiten ist.
- Anzahl Dokumente: Je größer ein Wort dargestellt ist, in desto mehr Dokumenten kommt es vor. Die Anzahl der Dokumente kann in der Liste der Worthäufigkeiten eingesehen werden. Diese Option hat nur Sinn, wenn man mehrere Dokumente auswertet, da sonst keine Größenunterschiede zwischen den Wörtern auftreten
Skalierung – Beeinflusst die Größenunterschiede zwischen häufigen und seltenen Wörtern. Zur Auswahl stehen folgende Optionen, die sich auf das unter „Größe nach“ eingestellte Maß beziehen:
- Linear: Die Schriftgröße ist linear proportional zur Worthäufigkeit.
- Häufigste größer: Die Schriftgröße ist proportional zum Quadrat der Worthäufigkeiten. Dadurch erscheinen die häufigen Wörter im Verhältnis zur Option „Linear“ größer.
- Häufigste kleiner: Die Schriftgröße ist proportional zur Wurzel der Worthäufigkeiten. Dadurch erscheinen die häufigen Wörter im Verhältnis zur Option „Linear“ kleiner.
Größtes Wort – Legt die Platzierung des größten Wortes fest: mittig, irgendwo außen am Rand oder nach Zufall.
Neu anordnen – Baut die Wortwolke neu auf, wobei andere Zufallswerte für die Platzierung der Wörter verwendet werden.
Vorkommen eines Worts in den Texten anzeigen
Die Wortwolke ist interaktiv mit den Originaltexten verbunden:
- Ein Klick auf ein Wort listet alle Vorkommen des Wortes in den analysierten Texten auf.
- Wenn Sie die Maus auf ein Wort halten, erscheint die Häufigkeit des Wortes als kleine Anzeige am Mauszeiger (unabhängig davon, welche Auswahl bei „Größe nach: …“ getroffen wurde).
- Per Rechtsklick auf ein Wort können Sie im Kontextmenü die Funktion Im Wort-Explorer explorieren aufrufen.
- Per Rechtsklick auf ein Wort können Sie die Funktion Mit neuem Code autocodieren nutzen, durch welche alle Fundstellen des Wortes in Ihren Daten automatisch mit einem neuen Code codiert werden.
Fundstellen eines Wortes autocodieren
Sie können alle Fundstellen eines angezeigten Wortes mit einem neuen Code autocodieren. Dadurch ist es beispielsweise möglich, alle Sätze, in denen ein interessantes Wort vorkommt, zu codieren, um diese Sätze weiter zu analysieren:
- Klicken Sie mit der rechten Maustaste auf ein Wort in der Wortwolke und Wählen Sie '<Wort>' mit neuem Code autocodieren.
- Im erscheinenden Dialog können Sie den Namen für den neuen Code anlegen oder den Vorschlag von MAXQDA direkt übernehmen.
- Im darauffolgenden Dialog können Sie den Kontext festlegen, der codiert werden soll: Nur das Wort oder auch die umgebenden Wörter, Sätze oder Absätze (Absätze lassen sich nicht für PDF-Dokumente auswählen).
Ansicht in Questions – Themes – Theories einfügen
Im Fenster Questions – Themes – Theories können Sie alle wichtigen Ergebnisse Ihres Projekts sammeln und kommentieren. Klicken Sie oben rechts auf das Symbol ![]() In QTT Arbeitsblatt einfügen, um die aktuelle Ansicht in einem neuen oder vorhandenen Arbeitsblatt zu speichern.
In QTT Arbeitsblatt einfügen, um die aktuelle Ansicht in einem neuen oder vorhandenen Arbeitsblatt zu speichern.
