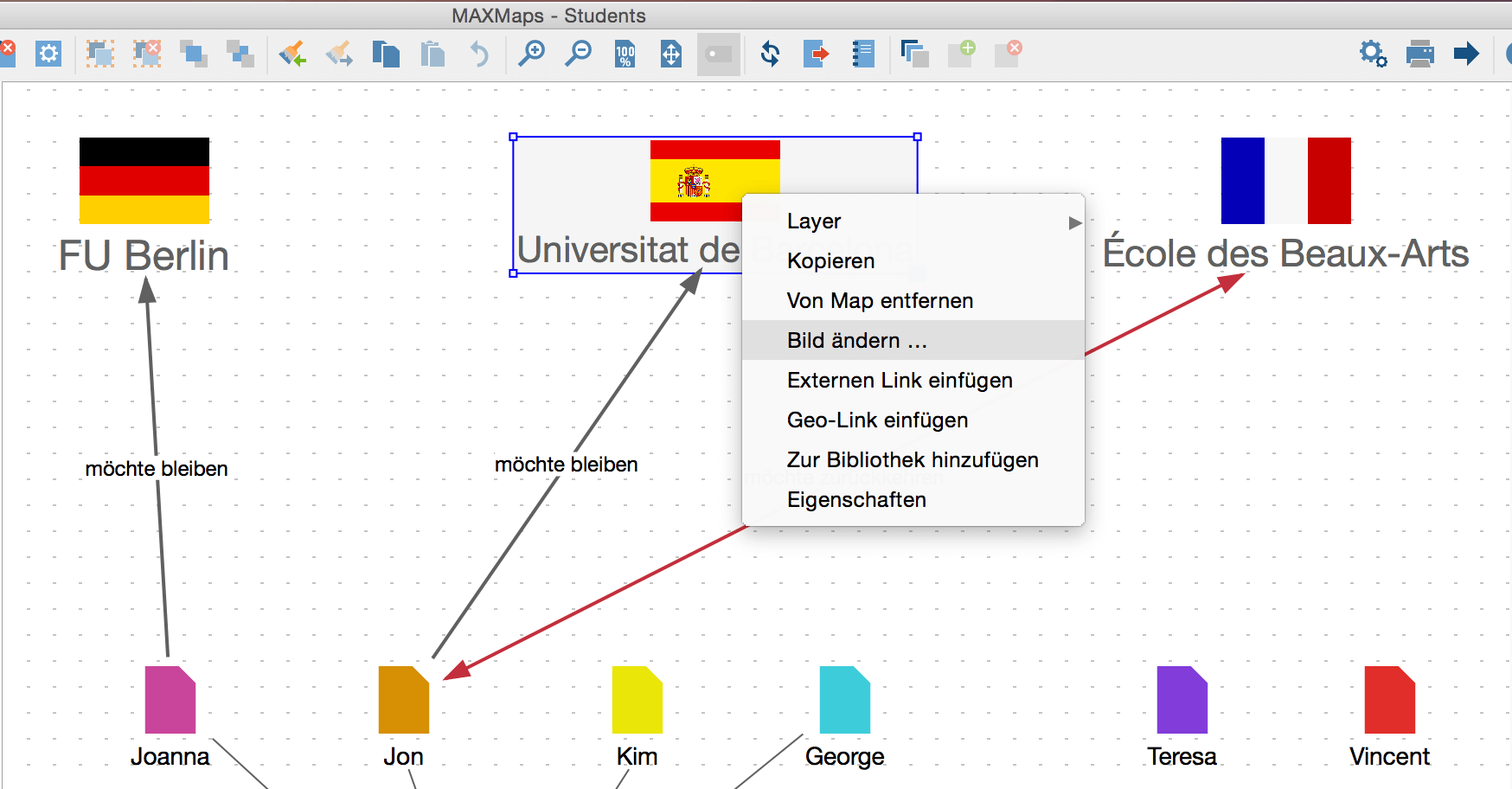Starten Sie MAXMaps in Ihrem MAXQDA-Projekt im Menü Visual Tools > MAXMaps oder durch Klick auf das MAXMaps-Icon ![]() in der Visual Tools-Symbolleiste. Ein leeres MAXMaps-Fenster öffnet sich.
in der Visual Tools-Symbolleiste. Ein leeres MAXMaps-Fenster öffnet sich.
Mit einem Klick auf Neu im MAXMaps-Menü können Sie Neue Map auswählen und auf diese Weise eine solche erstellen. Die Umbenennung dieser Map erfolgt mit einem Rechtsklick und der Auswahl Umbenennen.
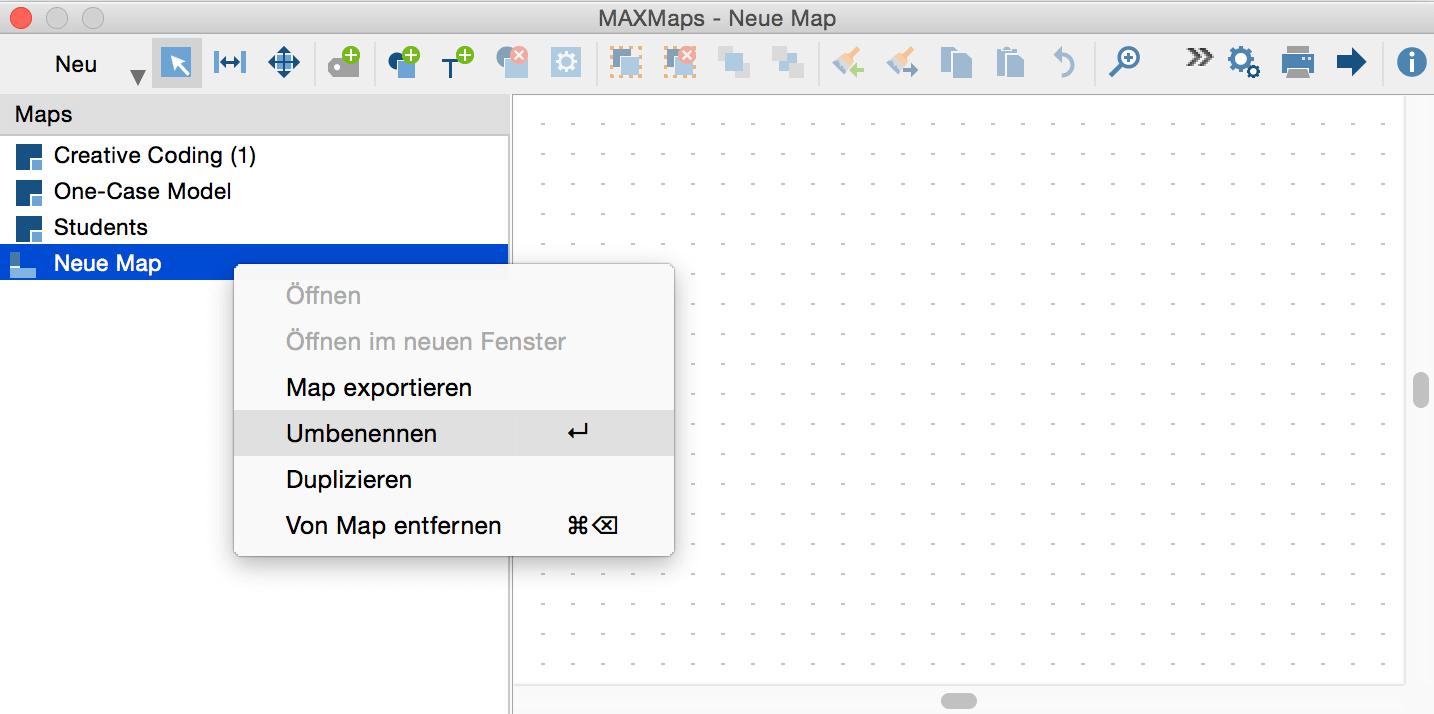
Elemente einfügen
Als nächstes können Sie die Dokumente, Codes, Memos und codierten Segmente aus MAXQDA einfügen, die Sie in der Map verwenden möchten. Im Beispiel wurden ein Memo, ein Code, ein codiertes Segment und mehrere Dokumente eingefügt. Wie Sie anhand eines codierten Segments sehen können, lassen sich diese Elemente am schnellsten via Drag & Drop in die Map hereinziehen.
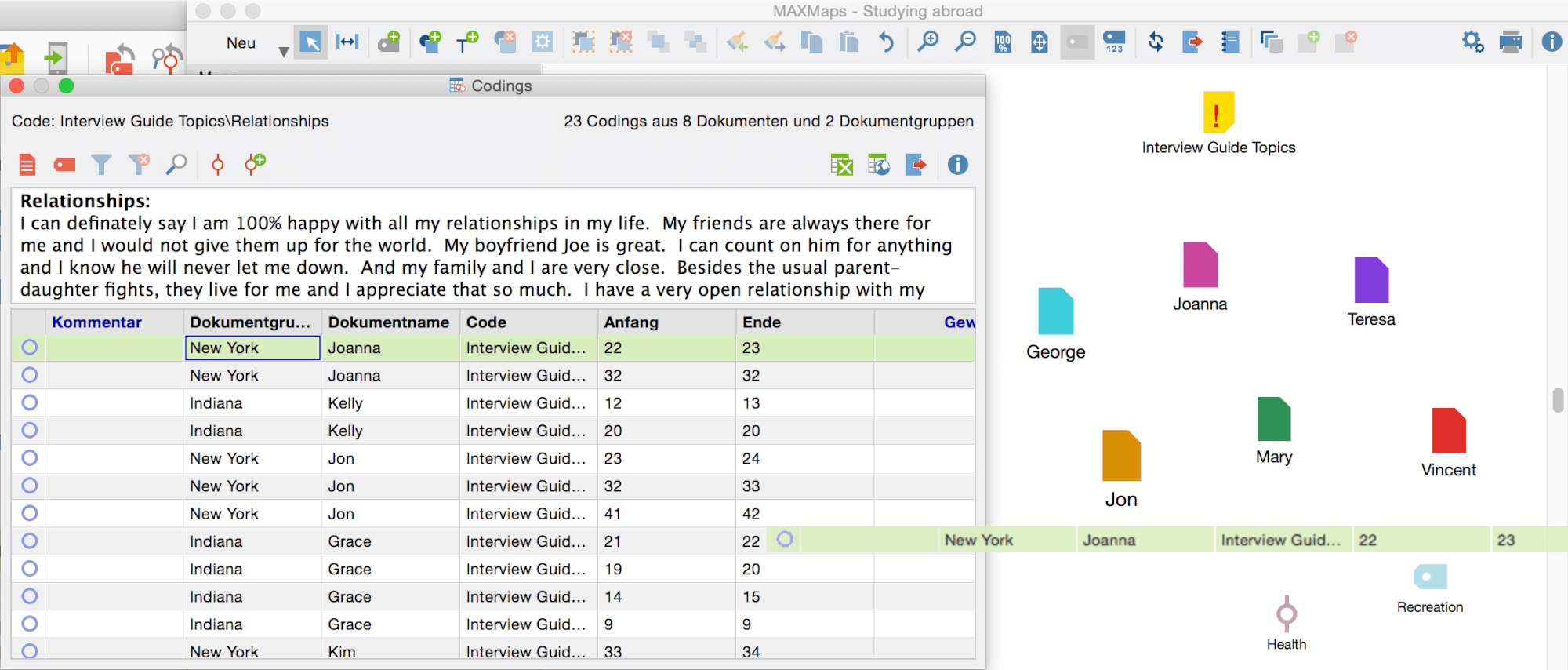
Objekt-Eigenschaften anpassen
Sie können via Drag & Drop die Dokumente an den gewünschten Ort in der Map verschieben. Mit einem Doppelklick oder einem Rechtsklick auf ein Dokumenten-Symbol und der Wahl Eigenschaften öffnet sich ein neues Fenster. Dort kann z.B. die Bildunterschrift angepasst werden.
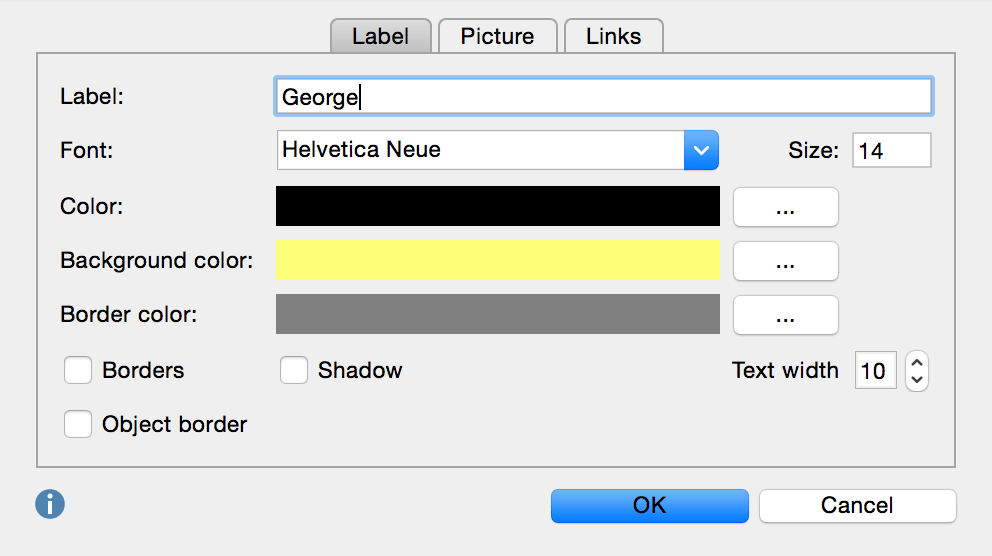
Freie Objekte einfügen
Um nicht nur bestehende Dokumente zu visualisieren, können Sie mithilfe freier Objekte z.B. die Universitäten illustrieren, an denen Studierende eingeschrieben sind. Fügen Sie einige freie Objekte ein, indem Sie auf das Neues freies Objekt Icon ![]() klicken.
klicken.
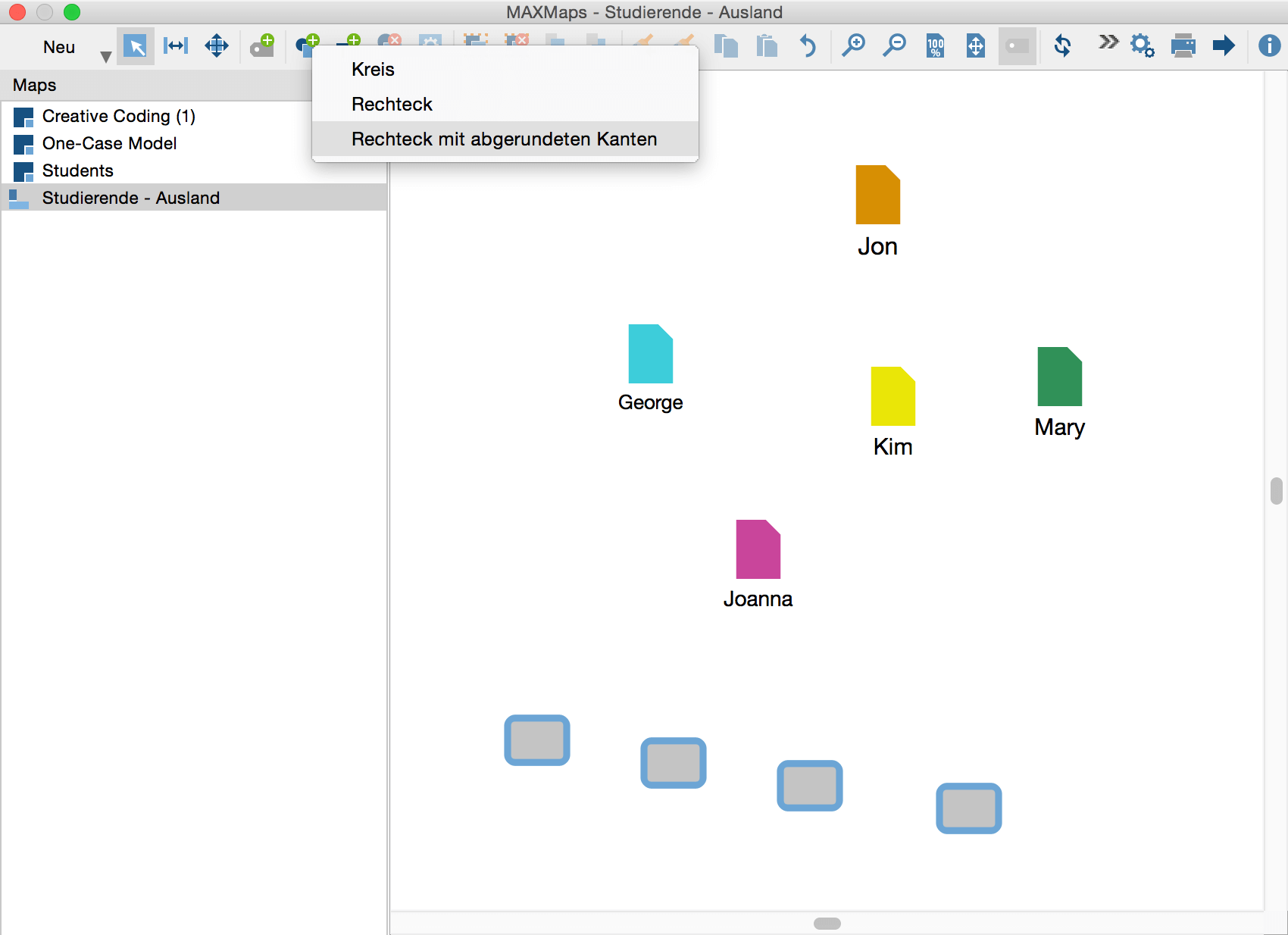
Tip: Wenn Sie Objekte in einer Linie aufreihen möchten, wird Ihnen dies durch Klick auf Optionen im MAXMaps-Fenster und durch Setzen eines Häkchens bei Raster verwenden erleichtert. Die eingefügten Objekte werden sich beim Verschieben automatisch an den Linien dieses Rasters orientieren.
Die Objekt-Farbe anpassen
Die eingefügten Objekte können neue Bildunterschriften erhalten. Um zugleich die Farbe und die Größe des Objekts oder der Schrift entsprechend seiner Bedeutung anzupassen, führen Sie einen Doppelklick oder einen Rechtsklick auf das Objekt und der Wahl Eigenschaften aus.
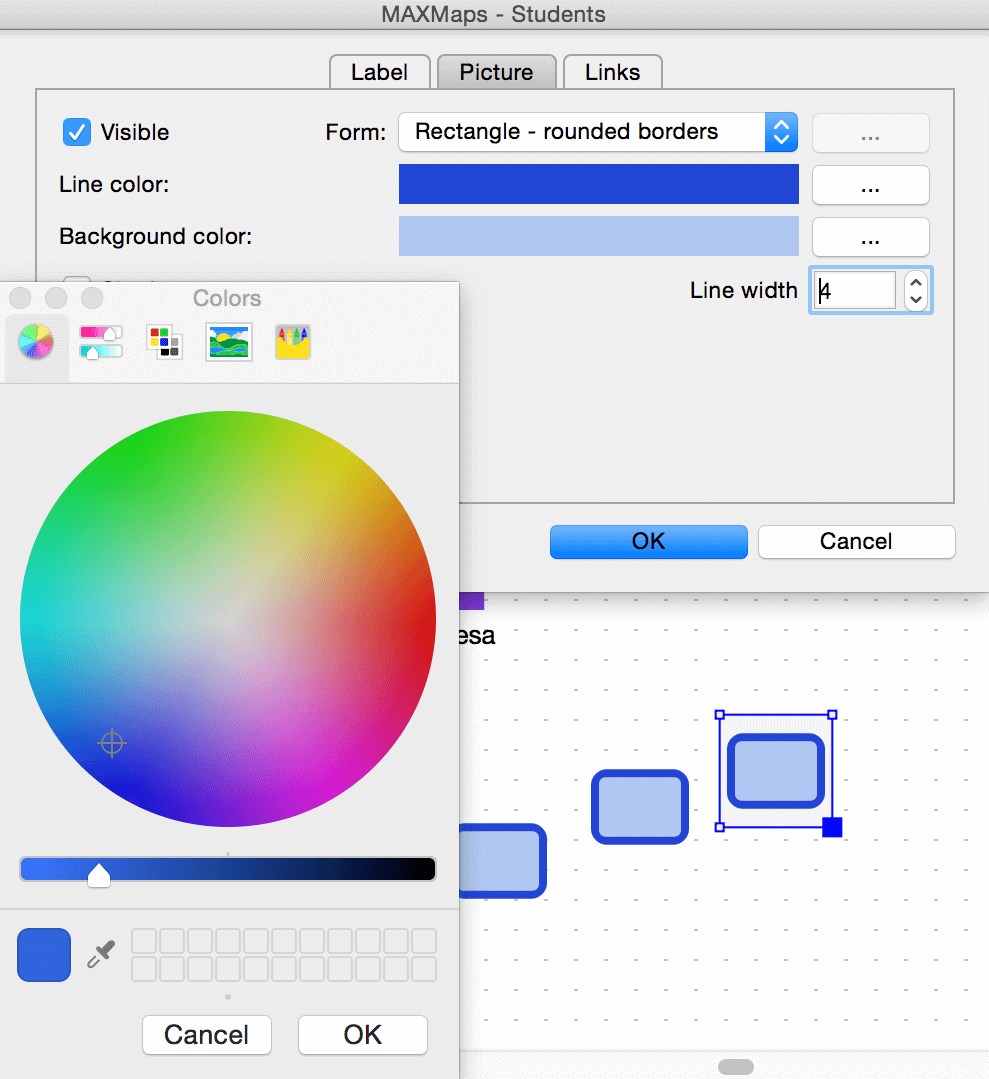
Formate kopieren
Um Zeit zu sparen, können Sie das Format eines Objekts auf ein anderes übertragen. Um ein Format zu kopieren, klicken Sie auf das entsprechende Objekt und anschließend auf das Format kopieren Icon ![]() . Durch Klick auf das Format übertragen Icon
. Durch Klick auf das Format übertragen Icon ![]() können Sie das Format auf ein anderes Objekt übertragen.
können Sie das Format auf ein anderes Objekt übertragen.
Verbindungslinien zeichnen
Zwischen Dokumenten und Objekten können Sie Verbindungen aufzeigen, indem Sie entsprechende Linien einfügen. Diese Linien können z.B. illustrieren, welche Studierenden an welcher Universität studieren und ob diese nach Ihrem Studium in ihre Heimatstadt zurückkehren möchten oder nicht. Um eine Linie einzufügen, wählen Sie den Verbinden-Modus durch Modus > Verbinden. Nun können Sie ganz einfach Linien zeichnen, indem Sie den Mauszeiger von einem Objekt zum nächsten ziehen.
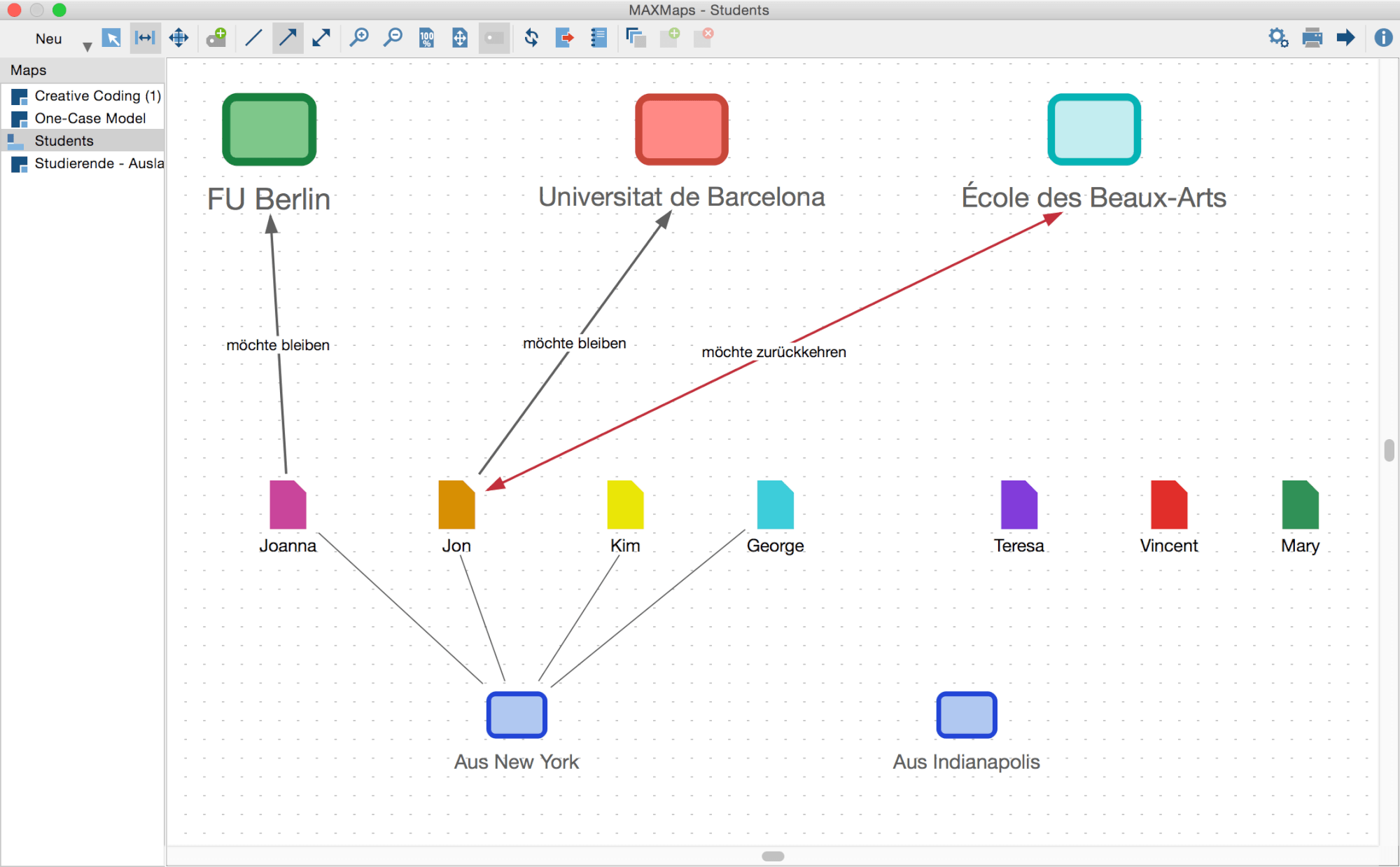
Die Eigenschaften einer Verbindungslinie, wie Beschriftung, Dicke oder Pfeilart können Sie nur im Selektieren-Modus anpassen – durch Rechtsklick auf die Linie und der Wahl Eigenschaften.
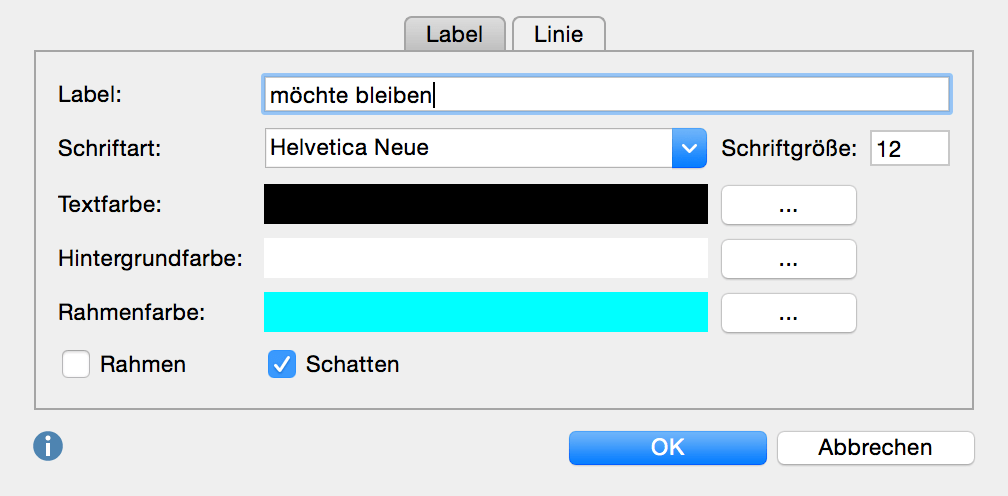
Tipp: Das Erstellen neuer Verbindungslinien oder das Neuausrichten einer bestehenden Linie ist nur im Verbinden-Modus möglich (Modus > Verbinden).
Symbole durch Bilder ersetzen
Um Ihre Daten-Visualisierung so realistisch wie möglich zu veranschaulichen, können Sie Symbole durch Bilder von z.B. Studierenden oder Städten, etc. ersetzen. Führen Sie dazu einen Rechtsklick auf das zu verändernde Objekt aus und wählen Sie Bild ändern.